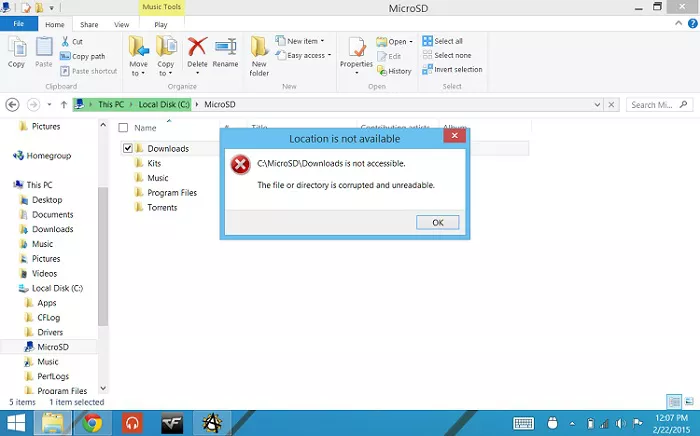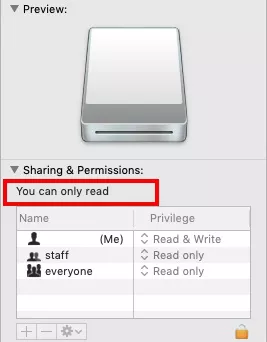How to Fix MacBook Pro Trackpad Not Clicking in 11 Ways?
The trackpad is akin to a torch that guides one through the vast abyss of files and folders in a Mac. Without the trackpad, you will be lost and would have to resort to the ancient and clunky mouse, and in this modern world, who really wants that? Given how essential the trackpad is, it would be an absolute disaster if something were to happen to it. Even with precautions in place you may run into trackpad problems like macbook pro trackpad not clicking or macbook pro trackpad clicking but not working. In these situations, you need someone to guide you out of this problem. That someone is this guide. Here we will talk about the causes and fixes of this problem. Not only that, but we will also tell you the secrets to recovering the data you may have lost while doing these fixes with a magic software known as the 4DDiG data recovery software so don't skip anything.
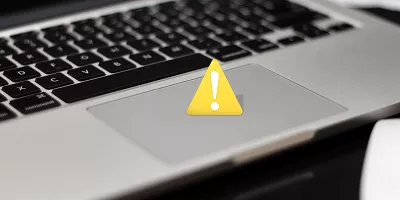
Part 1: Why is My MacBook Pro Trackpad Not Clicking?
A rogue trackpad can have multiple causes which include:
- Dirty trackpad.
- Suspicious apps.
- Updates!- A pending firmware or a software update can also be a cause behind the macbook trackpad not working.
Part 2: How to Fix MacBook Trackpad Not Working
Fix 1: Connect an External Mouse
A fix so easy it doesn't even need any thinking. Just connect an external mouse to your Mac until you figure out and fix what's wrong with your trackpad.
Fix 2: Disable Force Click
Force Click means you have to press the trackpad firmly for it to register your click. If this is turned on it may be giving you the illusion of the macbook air trackpad not clicking.
- Click on the Apple logo in the top left corner of the Mac Menu bar and select 'System Preferences'.
- Now go to 'Trackpad' and under the 'Point and Click' tab turn the 'Force Click and haptic feedback' off and you are done.ot.
Fix 3: Check System Preferences
Most of the time the macbook pro trackpad not working problem is our own undoing. Check the 'System Preferences' of your Mac to ensure that there are no settings that are causing this issue.
Fix 4: Reset Trackpad to Factory Settings
Over time we adjust most of the settings in our devices to suit our needs and sometimes it can cause unexpected issues. Reverting trackpad settings to factory settings is a good idea in that case. To do it:
- Go to 'System Preferences' and click on 'Trackpad'.
- Unselect 'Tap to Click' and revert the 'Scroll Direction' setting to Normal.
Fix 5: Reset NVRAM or PRAM
Resetting the NVRAM and PRAM can solve a lot of small niggles on your device, macbook pro trackpad not clicking 2020 being one of them.
-
Shut down your Mac and start it up again by pressing the power button. At the same time, press and hold the Command + Option + P + R keys together for 20 seconds as your Mac boots up.

- You'll hear 3 start-up chimes, this indicates the PRAM has been reset.
Fix 6: Reset the SMC
Resetting the SMC (System Management Controller) is another viable option to solve the macbook pro touchpad not clicking problem. To do it:
For MacBooks that are older than 2017
-
Shut down the MacBook and press and hold the shift, control, option, and power keys.

- Hold for 10 seconds. Now, press the power button to boot up.
For newer MacBooks post-2018
- Unplug your MacBook from any power supply. After 15 seconds plug it in.
- 5 seconds later boot up the MacBook, your SMC would have been reset and your issue hopefully solved.
Fix 7: Run Apple Diagnostics
Your MacBook has its very own diagnostic setup which can weed out errors like the macbook pro trackpad not physically clicking. Here's how you can do a diagnosis of your Mac:
- Shut down your Mac completely and power it up by using the D button.
- Now a screen asking for your language preference will pop up. Select your preferred language and click OK. The Diagnostics will now do a scan of your system.
Fix 8: Delete Plist Files
Plist files are system preference files. These files may get corrupted and cause various errors. Trackpad not clicking macbook pro is one of them. Here's how you can delete them.
- Go to Finder and click on the 'Go to Folder'.
-
Type in '~/Library/Preferences'. Enter the folder that appears.

- Scroll down and find 'com.apple.systempreferences.plist' and move it to trash.
Fix 9: Update macOS
The MacBook receives regular updates and it expects you to install it regularly. But as is the case with updates, we usually forget about it. Well, that neglected update may be causing all this mess. So keep your Mac updated!
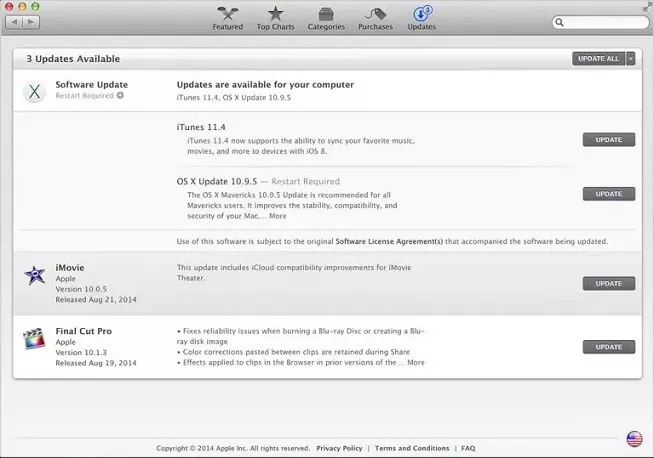
Fix 10: Reinstall macOS Using Recovery Mode
Reinstalling macOS may get rid of any bugs or niggles in the system. Here's how you can do it:
- Turn your Mac off and then press the power button to power it back up. Immediately press and hold 'Command+R'. Let go of the keys when you see the Apple logo. Enter password if needed.
- From the Recovery mode menu select the 'Reinstall macOS option.
Fix 11: Erase Hard Disk and Set up as New
If you've tried everything and you are still facing the macbook pro retina trackpad not clicking then there's something wrong with the hard disk and it's time for a format. To format:
- Enter into macOS recovery mode as mentioned above.
- From the options, select 'Disk Utility'. In this section choose the system drive named 'Macintosh HD' and then click Erase.
- Choose Mac Extended (Journaled) or APFS as the Format option and then click Erase. Wait until the format is complete and then reinstall macOS.
Part 3: How to Recover Lost Data after Fixing MacBook Pro Trackpad Not Working?
Some methods of fixing the trackpad not working macbook pro problem are not exactly data-friendly. In these sticky situations where you've lost your data while attempting to repair your Mac, only one thing can save you - the Tenorshare 4DDiG Mac Data Recovery. Professional yet simple software that is endowed with a powerful algorithm that can bring back your lost data from anywhere. To get in on the action follow these steps.
- Recover lost or deleted files from macOS Sequoia, Sonoma, Monterey, macOS Big Sur, macOS 10.15 (Catalina) and below versions.
- Recover photos, videos, and audio and more files without loss in quality.
- Recover files from external devices such as external Hard Drives, SD Cards, Cameras, and USB Flash Drive.
- Restoring data is as simple as three clicks. There is no need for technical knowledge.
- 100% easy and secure.
Secure Download
Secure Download
-
Select a Loaction
Launch the software on your Mac and select the drive from where the data has been lost. Click on Scan to start looking for lost files.

-
Scan and Preview
The software will now look for your files and list them. You can preview these files as they are being found.

-
Recover Lost Data from the Drive
Select the files you want to recover and click on recover. Select a location to save these files and click OK.

Part 4: People Also Ask
1. How do you unjam a trackpad on a MacBook?
This can happen due to a dirty trackpad. Clean your trackpad with a dry cloth or a piece of paper.
2. How do you fix an unresponsive trackpad on a MacBook Pro?
A macbook pro 2015 trackpad not clicking error can be solved by numerous methods. Start by cleaning your trackpad and restarting your Mac. If these don't work then you can reset your trackpad in System preferences.
3. What to do if your Mac won't let you click anything?
You can start by trying the following fixes:
- Check System Preferences
- Reset Trackpad to Factory Settings
- Reset NVRAM or PRAM
- Reset the SMC
- Run Apple Diagnostics
- Update macOS
- Reinstall macOS using Recovery Mode
Conclusion:
You can not run a MacBook without a trackpad and that is what makes any problem with the trackpad all the more frustrating. But there are ways to get out of it like the ones we have shared with you in this guide. Some of them carry the risk of losing out on your precious data but that's a risk that you can be assured to take with the Tenorshare 4DDiG Mac Data Recovery by your side.
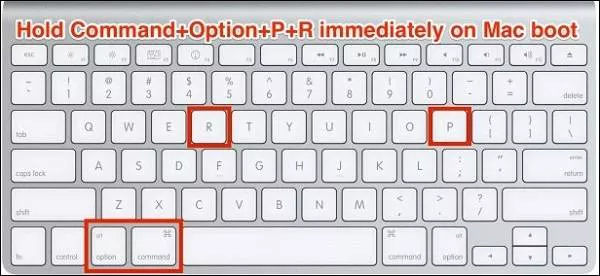
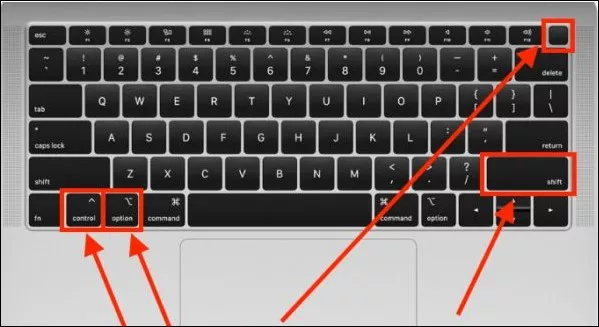
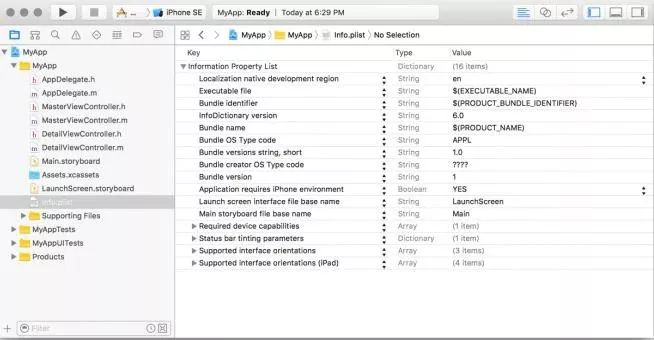

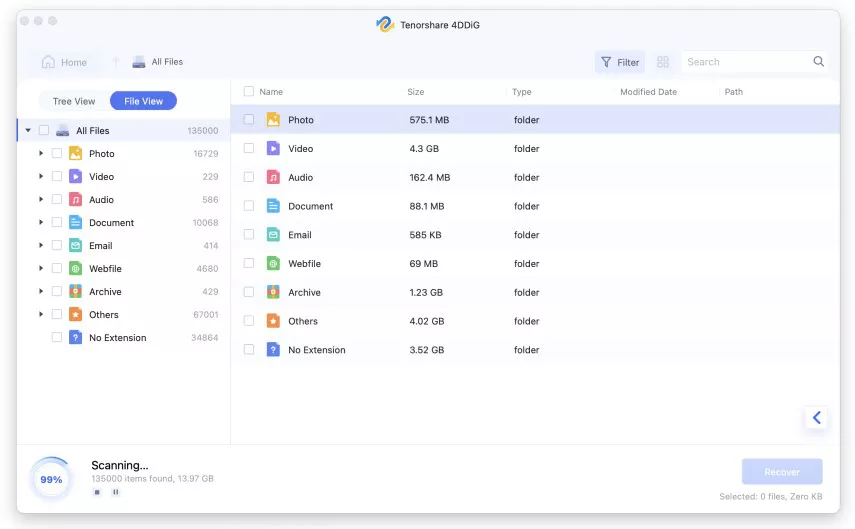
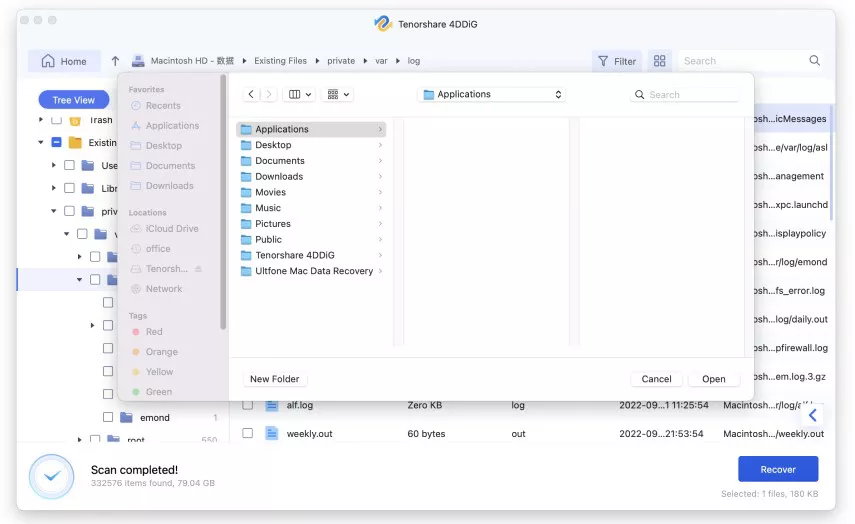
 ChatGPT
ChatGPT
 Perplexity
Perplexity
 Google AI Mode
Google AI Mode
 Grok
Grok