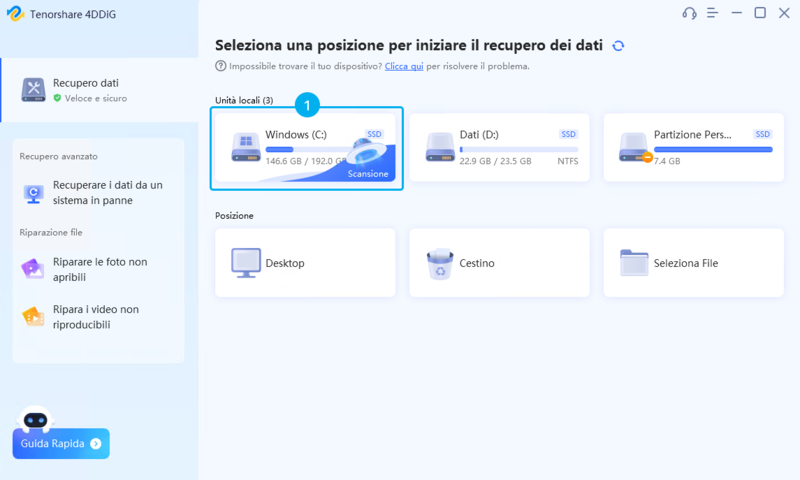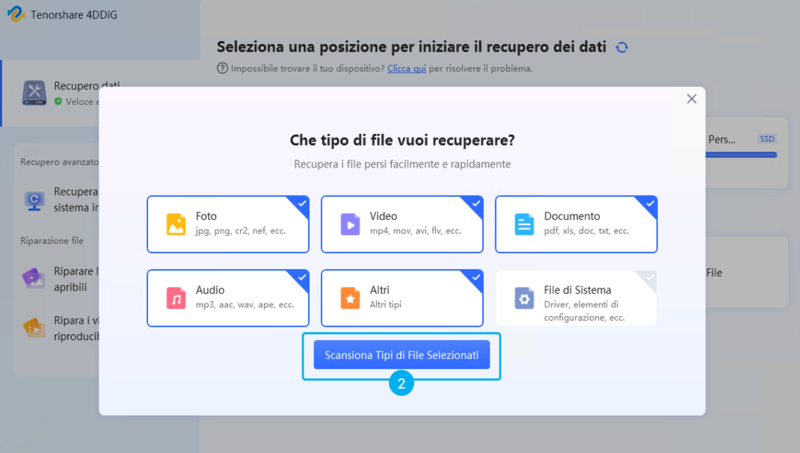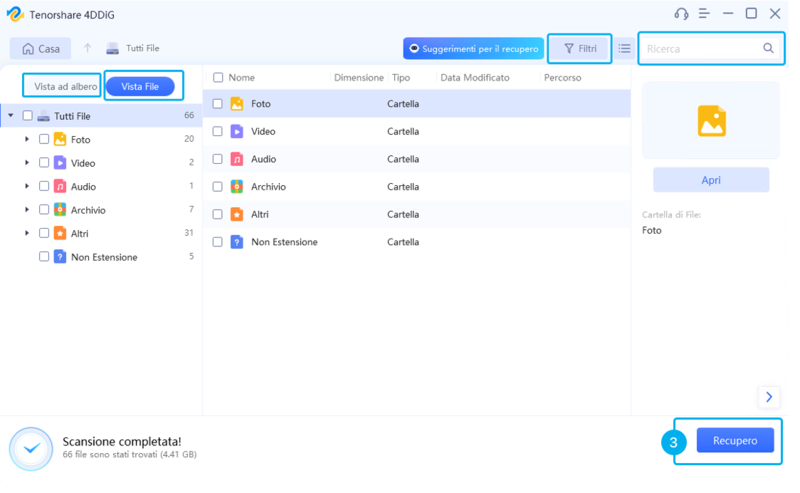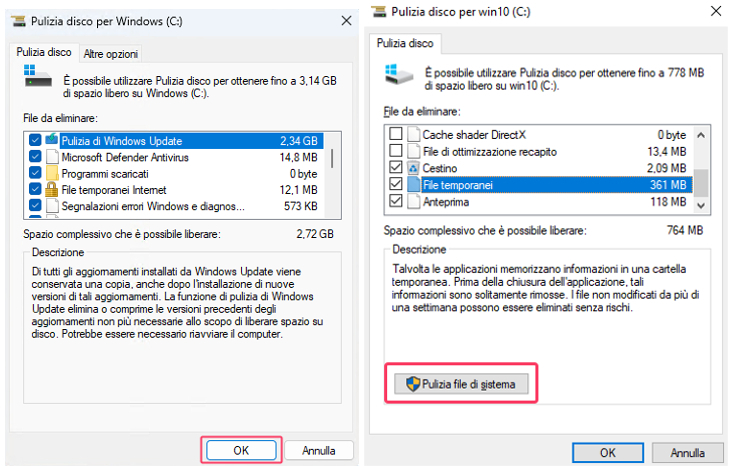Aggiornamento Windows 11 bloccato: Soluzioni per sbloccarlo!
Aggiornamento di Windows 11 bloccato al 100%/99%/94%/88%/74%/8%? Scopri le soluzioni e, se necessario, come recuperare i dati eliminati utilizzando 4DDiG Data Recovery!
Gli aggiornamenti di Windows 11 sono essenziali per la sicurezza e le prestazioni del tuo sistema, ma a volte possono bloccarsi, spesso a percentuali specifiche come 100%, 99%, 94%, 88%, 74% o 8%, causando frustrazione e interruzioni del lavoro.
Questa guida ti fornirà una panoramica completa del problema, le cause e una serie di soluzioni efficaci. Inoltre, ti mostreremo come recuperare eventuali dati persi durante il processo di aggiornamento utilizzando il software 4DDiG Data Recovery.
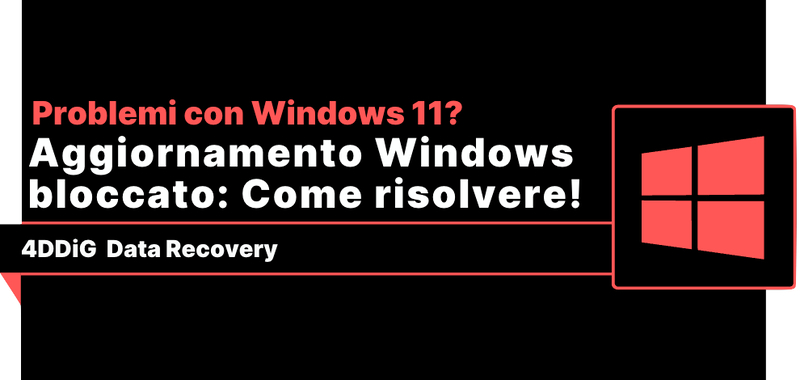
Parte 1. Perché l'aggiornamento di Windows 11 si blocca ad una certa percentuale?
Un aggiornamento di Windows 11 bloccato si verifica quando il processo di installazione si interrompe inaspettatamente, mostrando una percentuale di completamento che non avanza. In questi casi, il sistema potrebbe riavviarsi ripetutamente o potresti visualizzare messaggi di errore.
Questo problema può essere causato da vari fattori:
- Windows 11 richiede una certa quantità di spazio libero per l'installazione.
- Una connessione instabile può interrompere il download dei file di aggiornamento.
- Alcuni programmi o driver potrebbero interferire con l'aggiornamento.
- File di sistema corrotti possono ostacolare il processo di aggiornamento.
- In rari casi, l'hardware del computer potrebbe causare problemi durante l'aggiornamento.
Parte 2. Come capire se l'aggiornamento di Windows 11 è fallito o bloccato.
Se noti uno di questi segnali, è probabile che l'aggiornamento di Windows 11 sia fallito o bloccato. In tal caso, puoi provare a riavviare il computer, eseguire lo strumento di risoluzione dei problemi di Windows Update o cercare soluzioni specifiche online in base al messaggio di errore o al sintomo riscontrato.
Segnali che indicano un aggiornamento di Windows 11 fallito o bloccato:
- L'aggiornamento si blocca a una certa percentuale (0%, 99%, 100%) e non avanza per un tempo prolungato, anche con una buona connessione internet.
- L'aggiornamento rimane bloccato al 100% per ore senza passare alla fase successiva.
- Compare un messaggio di errore che indica un problema con l'aggiornamento, come "Aggiornamento di Windows non riuscito".
- L'aggiornamento richiede molto più tempo del previsto, anche diverse ore.
- Il computer si riavvia ripetutamente durante l'aggiornamento senza completarlo.
Parte 3. Come recuperare i dati persi accidentalmente a causa del mancato aggiornamento a Windows 11.
La perdita di dati a seguito di un aggiornamento di Windows fallito può essere un incubo, ma non disperare. Anche senza un backup, esiste una soluzione efficace: 4DDiG Data Recovery. Compatibile con Windows e Mac, questo potente software è in grado di recuperare file cancellati, persi o danneggiati a causa di aggiornamenti falliti, errori di sistema, virus, malware, cancellazioni accidentali e molto altro. 4DDiG supporta un'ampia gamma di tipi di file, da documenti a foto, video, audio, e-mail, archivi e database, offrendo un modo sicuro ed efficiente per recuperare dati che sembravano persi per sempre.
Ecco alcuni vantaggi di 4DDiG Data Recovery:
- Scansione e ripristino con algoritmo di Intelligenza Artificiale.
- Recupera file dal Cestino svuotato di Windows e Mac.
- Recupera file da HDD, SSD, USB, SD, microSD, Windows e Mac.
- Recupera file da formattazioni, crash, virus, corruzioni o errori file system.
- Supporta vari tipi di file, tra cui foto, video, documenti, audio e altro.
- Offre due modalità: scansione rapida e scansione profonda.
- Anteprima dei file prima del recupero.
- Recupera fino a 5 GB di file gratuitamente.
Download
Sicuro
Download
Sicuro
Scarica, installa e avvia 4DDiG Windows Data Recovery.
Seleziona la posizione in cui è installato Windows. Solitamente (C:).
Clicca su [Scansione] per avviare la ricerca dei file eliminati.

Seleziona i file da recuperare e clicca su [Scansiona Tipi di File Selezionati].

Seleziona i file da recuperare e clicca su [Scansiona Tipi di File Selezionati].

Parte 4. 11 Soluzioni per sbloccare l'aggiornamento di Windows 11.
Dopo aver messo al sicuro i nostri dati, effettuando un backup o utilizzando 4DDiG Data Recovery per recuperarli, possiamo concentrarci sulla risoluzione dei problemi di aggiornamento di Windows 11.
1.Soluzioni Base:
- Pazienta: A volte l'aggiornamento richiede più tempo del previsto, soprattutto su macchine meno potenti. Attendi qualche ora prima di provare altre soluzioni.
- Riavvia il PC: Un semplice riavvio può risolvere molti problemi.
- Verifica la connessione internet: Assicurati di avere una connessione stabile.
2.Soluzioni Avanzate:
Soluzione 1. Libera spazio su disco.
Windows 11, come ogni sistema operativo, necessita di spazio libero sufficiente sul disco per funzionare correttamente, soprattutto durante gli aggiornamenti. Se lo spazio è insufficiente, l'aggiornamento potrebbe bloccarsi o non completarsi correttamente.
Come procedere:
Clicca su “Start” e nel campo ricerca digita “Pulizia disco”.
Eseguilo come amministratore.
Seleziona i file che occupano spazio e desideri eliminare. Clicca su “OK”.
Seleziona i file che occupano spazio e desideri eliminare. Clicca su “OK”.
- Se clicchi su “Pulizia file di sistema” puoi eliminare anche vecchie installazioni di Windows che occupano diversi Giga.
Clicca su “Eliminazione file” per rimuoverli dal PC.

Soluzione 2. Disattiva antivirus e firewall:
In alcuni casi, software antivirus o firewall di terze parti possono interferire con gli aggiornamenti di Windows 11, bloccando download o installazioni. Disabilitare temporaneamente queste protezioni potrebbe risolvere il problema.
Disattivare l'antivirus e il firewall rende il tuo computer più vulnerabile a minacce informatiche. Assicurati di riattivarli subito dopo aver completato l'aggiornamento.
2.1 Disattivare il firewall:
Per aprire le “Impostazioni" clicca su Windows + I.
Nella finestra delle Impostazioni, fai clic su "Privacy e sicurezza" e poi seleziona "Sicurezza di Windows" nella barra laterale di destra.

Nella sezione "Sicurezza di Windows", fai clic su "Firewall e protezione rete".
Clicca sulle singole Reti (Dominio, Provata e Pubblica).
Disattiva l’interruttore per disabilitare il firewall.

2.2 Disattivare l'antivirus:
Cerca l'icona del tuo antivirus nell'area di notifica (angolo in basso a destra dello schermo) o nella barra delle applicazioni.
Clicca con il tasto destro sull'icona.
Cerca l'opzione per disattivare o disabilitare l’antivirus.
Se richiesto, conferma la tua scelta per disattivare l'antivirus.

Dopo aver disattivato antivirus e firewall:
- Prova a eseguire nuovamente l'aggiornamento di Windows 11.
- Se l'aggiornamento riesce, riattiva immediatamente l'antivirus e il firewall.
- Se l'aggiornamento non riesce, riattiva l'antivirus e il firewall e prova altre soluzioni.
Soluzione 3. Esegui lo strumento di risoluzione dei problemi.
Windows 11 dispone di uno strumento integrato per la risoluzione dei problemi di Windows Update. Questo strumento può identificare e risolvere automaticamente eventuali problemi che impediscono il corretto funzionamento degli aggiornamenti, come ad esempio quando non si avviano, si bloccano o non si completano correttamente.
Come procedere:
Fare clic sul menu "Start" e digita Impostazioni nel campo di ricerca.
Quindi clicca su “Apri”.
Nella finestra Sistema, fare clic su "Risoluzione problemi".
Quindi, clicca su “Altri strumenti di risoluzione dei problemi”.

Nella scheda "Windows Update" fai clic su “Esegui”.

Se la scansione di Windows Update rilevasse dei problemi, è sufficiente seguire le istruzioni per applicare le correzioni suggerite.
Soluzione 4. Riavvia il servizio Windows Update.
Il servizio Windows Update gestisce il download e l'installazione degli aggiornamenti sul tuo computer. Se questo servizio non funziona correttamente, potresti riscontrare problemi durante l'aggiornamento a Windows 11.
4.1 Apri il prompt dei comandi come amministratore:
- Premi il tasto Windows, digita "cmd" e clicca con il tasto destro su "Prompt dei comandi".
- Seleziona "Esegui come amministratore".
4.2 Arresta i servizi relativi a Windows Update:
Digita i seguenti comandi uno alla volta, premendo Invio dopo ogni comando:
- net stop bits
- net stop wuauserv
- net stop appidsvc
- net stop cryptsvc
4.3 Elimina i file temporanei di Windows Update.
Digita il seguente comando e premi Invio:
- Del "%ALLUSERSPROFILE%\Application Data\Microsoft\Network\Downloader\qmgr*.dat" /Q
4.4 Riavvia i servizi relativi a Windows Update:
Digita i seguenti comandi uno alla volta, premendo Invio dopo ogni comando:
- net start bits
- net start wuauserv
- net start appidsvc
- net start cryptsvc
Soluzione 5. Cancella la cartella SoftwareDistribution.
La cartella SoftwareDistribution in Windows 11 è il luogo in cui vengono temporaneamente salvati i file di aggiornamento. Se questi file sono danneggiati o incompleti, possono causare problemi durante l'aggiornamento. Eliminare questa cartella obbliga Windows Update a scaricare nuovamente i file, il che può risolvere il problema.
Eliminare la cartella SoftwareDistribution non danneggia il sistema operativo, ma potrebbe rallentare il prossimo aggiornamento di Windows, poiché dovrà scaricare nuovamente tutti i file necessari.
Per farlo, segui questi passaggi:
Apri il prompt dei comandi come amministratore.
- Cerca “cmd” nel menu Start
Digita i seguenti comandi e premi Invio dopo ciascuno:
- net stop wuauserv
- net stop cryptSvc
- net stop bits
- net stop msiserver
Digita il seguente comando e premi Invio:
Ren C:\Windows\SoftwareDistribution SoftwareDistribution.old
Digita i seguenti comandi e premi Invio:
Ren C:\Windows\System32\catroot2 catroot2.old
Digita i seguenti comandi e premi Invio:
- net start wuauserv
- net start cryptSvc
- net start bits
- net start msiserver
Riavvia il computer.
Soluzione 6. Ripara l’immagine di sistema (DISM).
DISM (Deployment Image Servicing and Management) è uno strumento integrato in Windows che può riparare file di sistema danneggiati o mancanti. Questi file corrotti possono causare problemi durante l'aggiornamento del sistema operativo.
Segui questi passaggi:
Clicca sul pulsante Start o premi il tasto Windows.
- Digita "cmd" nella barra di ricerca.
- Fai clic destro su "Prompt dei Comandi" e scegli "Esegui come amministratore".
Nel Prompt dei Comandi, digita e premi invio:
DISM.exe /Online /ScanHealth /CheckHealth
Questo comando scansionerà l'immagine di sistema per identificare potenziali problemi.
DISM /Online /Cleanup-Image /RestoreHealth
Questo comando tenterà di riparare i problemi rilevati nell'immagine di sistema.Riavvia il PC e prova a ripristinare nuovamente il sistema.
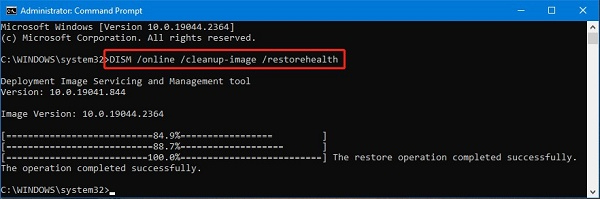
Dopo aver eseguito DISM:
- Prova a eseguire nuovamente l'aggiornamento di Windows 11.
- Se l'aggiornamento riesce, il problema è stato risolto.
- Se l'aggiornamento non riesce, puoi provare a eseguire il comando SFC.
Soluzione 7. Esegui la scansione SFC.
SFC (System File Checker) è uno strumento di Windows che analizza e ripara i file di sistema danneggiati o mancanti, i quali possono causare problemi durante l'aggiornamento di Windows 11. Eseguire una scansione SFC può identificare e risolvere questi problemi, consentendo l'installazione degli aggiornamenti senza intoppi.
Segui questi passaggi:
Clicca sul pulsante Start o premi il tasto Windows.
- Digita "cmd" nella barra di ricerca.
- Fai clic destro su "Prompt dei Comandi" e scegli "Esegui come amministratore".
Nel Prompt dei Comandi, digita e premi invio:
Nel Prompt dei Comandi, digita e premi invio:

Questo processo può richiedere del tempo. Il comando SFC eseguirà una scansione di tutti i file di sistema e sostituirà le versioni corrotte con una copia cache.
Soluzione 8. Reinstalla Windows 11 dalla USB.
Se le soluzioni precedenti non hanno risolto i problemi di aggiornamento di Windows 11, una reinstallazione pulita del sistema operativo potrebbe essere l'opzione migliore. Questo processo cancellerà tutti i dati e le applicazioni presenti sul tuo computer, quindi è fondamentale eseguire un backup completo prima di procedere.
Passaggi per l'installazione:
Scaricare il file ISO di Windows 11 (Clicca qui).

Creare un supporto di avvio:
- Scaricare e installare Rufus: https
- Eseguire Rufus come amministratore.
- Seleziona la tua chiavetta USB da almeno 8GB
- Fai clic sul pulsante "SELEZIONA" e scegli il file ISO Windows 11 scaricato in precedenza.
- Seleziona "GPT" se il tuo sistema utilizza UEFI, altrimenti scegli "MBR".
Fai clic sul pulsante "AVVIO" per creare la chiavetta USB avviabile.

Modificare l'ordine di avvio del computer:
Accedere al BIOS o UEFI del computer.
Riavvia il PC e premi F2, F10 o Del (verifica sul tuo PC)- Accedi alla scheda Boot e modificare l’ordine di avvio, in modo che l'unità USB avviabile creata nel passaggio 2 sia l'opzione di avvio prioritaria.
- Salvare le modifiche e riavviare il computer.
Installare Windows 11:
- Una volta avviato il computer dall'unità USB, seguire le istruzioni sullo schermo per completare l'installazione di Windows 11.
- Selezionare la lingua, il formato regionale e le impostazioni della tastiera.
- Accettare i termini di licenza di Microsoft.
- Selezionare il tipo di installazione (consigliata: installazione personalizzata).
- Scegliere l'unità su cui installare Windows 11 e formattarla se necessario.
Seguire le istruzioni rimanenti per completare il processo di installazione.

FAQ
D1: Posso interrompere l'aggiornamento di Windows 11 se si blocca?
In generale, è sconsigliato interrompere un aggiornamento in corso, poiché potrebbe danneggiare il sistema. Prova le soluzioni elencate sopra prima di prendere in considerazione l'interruzione forzata.
D2: Quanto tempo dovrebbe durare un aggiornamento di Windows 11?
La durata di un aggiornamento può variare a seconda delle dimensioni dell'aggiornamento, della velocità della connessione Internet e delle prestazioni del sistema. In genere, può richiedere da 30 minuti a diverse ore.
D3: 4DDiG Data Recovery è sicuro da usare?
Sì, 4DDiG Data Recovery è considerato sicuro da usare. È sviluppato da Tenorshare, un'azienda rispettabile nel settore del software, e non contiene virus o malware. Inoltre, il software funziona in modalità di sola lettura, il che significa che non modificherà o danneggerà i dati originali durante il processo di recupero.
Conclusioni
Un aggiornamento di Windows 11 che si blocca a qualsiasi percentuale può essere davvero frustrante. Tuttavia, con le giuste soluzioni, come spiegato in questo articolo, è possibile risolvere il problema e completare l'aggiornamento. Se hai perso dati a causa del mancato aggiornamento a Windows 11 o durante la risoluzione dei problemi, 4DDiG Data Recovery può essere una risorsa preziosa per recuperarli.
Ti potrebbe anche piacere
- Home >>
- Windows Fix >>
- Aggiornamento Windows 11 bloccato: Soluzioni per sbloccarlo!