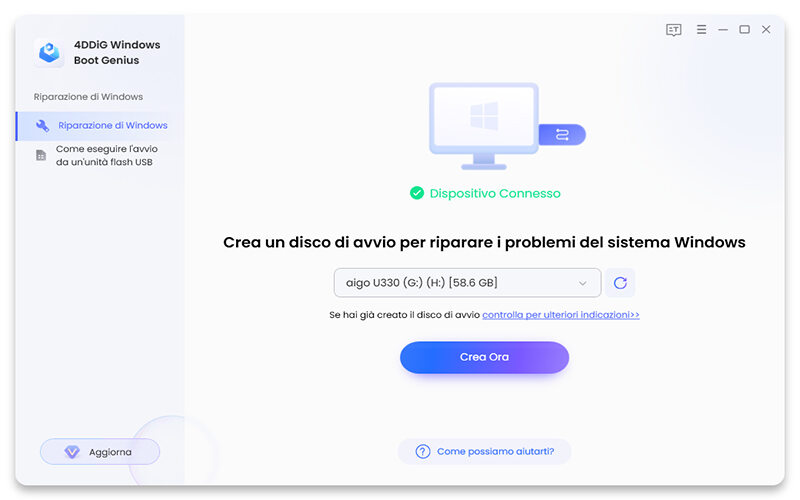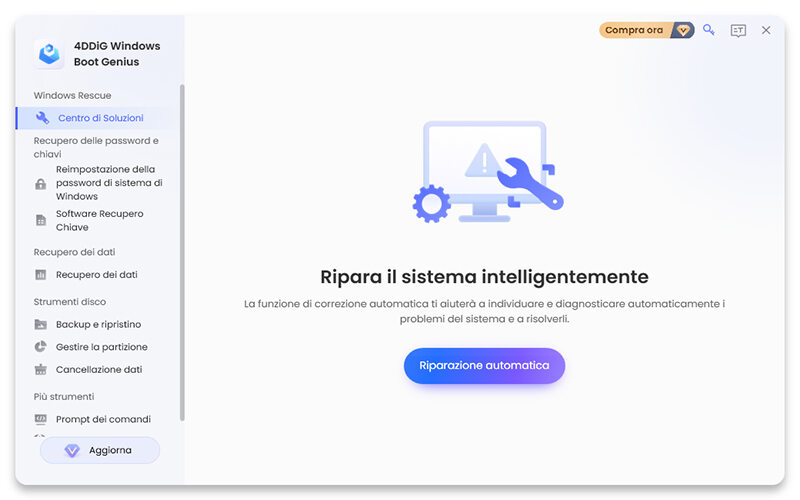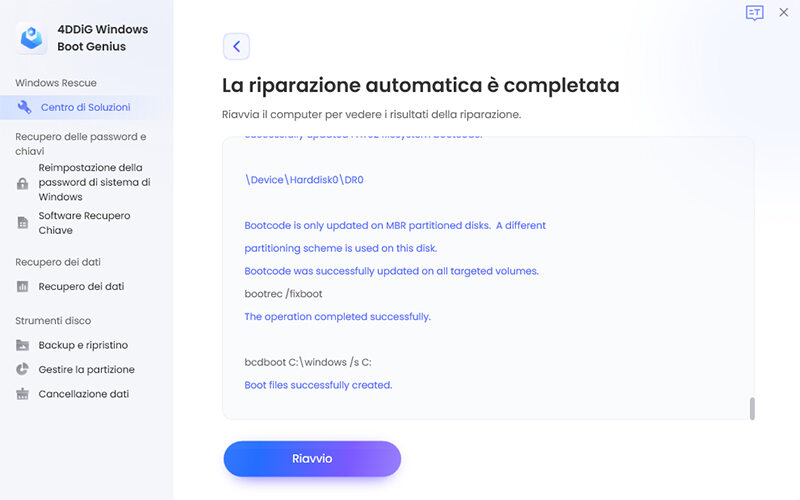La comparsa di una schermata blu con l'errore VIDEO_TDR_FAILURE su Windows indica potenziali problemi alla scheda grafica o ai driver, che potrebbero essere obsoleti o malfunzionanti. Questo errore potrebbe anche essere causato da surriscaldamento dell'hardware o da file corrotti nel sistema operativo.
TDR, acronimo di Timeout, Detection e Recovery, è un metodo di Windows per individuare e correggere guasti nei componenti. La risoluzione di questo problema su un laptop o un PC desktop richiede un approccio graduale poiché la complessità di questi errori in ambiente Windows richiede spesso più di una soluzione. Pertanto, è consigliabile seguire attentamente i suggerimenti forniti in questo articolo per trovare una soluzione soddisfacente.

- Parte 1: Che cos'è l'errore di errore TDR video.
- Parte 2: Cosa causa l'errore TDR video in Windows 10/11.
-
Parte 3: Come risolvere l'errore TDR video su Windows.
- Modo 1: ripara l’errore VIDEO_TDR_FAILURE con 4DDiG Windows Boot Genius.
- Modo 2: Utilizzare l'Utilità di Controllo del File System (SFC).
- Modo 3: Modifica le impostazioni della scheda grafiche Intel.
- Modo 4: eseguire una riparazione all'avvio.
- Modo 5: reinstallare i driver avviando il PC in modalità provvisoria.
- Modo 6. Aggiornare i Driver della scheda video.
- Modo 7. Reinstallare una versione precedente dei Driver.
- Parte 4. Domande frequenti
Parte 1: Che cos'è l'errore di errore TDR video.
L'errore VIDEO_TDR_FAILURE è un messaggio di errore che appare su Windows quando il sistema operativo rileva che la scheda grafica non funziona correttamente. TDR sta per Timeout, Detection, and Recovery ed è un meccanismo implementato in Windows per rilevare e correggere in automatico errori nei driver della scheda video. Quando il sistema rileva che la scheda grafica o i driver non rispondono entro un certo periodo di tempo (timeout), si verifica l'errore VIDEO_TDR_FAILURE.
Parte 2: Cosa causa l'errore TDR video in Windows 10/11.
L'errore TDR video, che si manifesta con schermate blu e blocchi del sistema, è uno dei più diffusi su Windows 10 e 11. Le ragioni possono essere molteplici e coinvolgono sia l'hardware che il software.
- I driver della scheda grafica sono software che consentono al sistema operativo di comunicare con la scheda grafica. Se i driver sono obsoleti, corrotti o malfunzionanti, possono causare l'errore VIDEO_TDR_FAILURE.
- Le schede grafiche possono surriscaldarsi durante l'uso intensivo, come nel caso di giochi o applicazioni grafiche pesanti. Se la scheda grafica raggiunge temperature eccessive, potrebbe smettere di rispondere, causando l'errore.
- Guasti o problemi a livello hardware sulla scheda grafica stessa o sulla scheda madre del computer possono essere responsabili dell'errore.
- Se ci sono conflitti tra i driver della scheda grafica e altri driver o software nel sistema, potrebbe verificarsi l'errore.
- L'overclocking della scheda grafica, cioè aumentare la frequenza di clock per ottenere prestazioni migliori, può causare instabilità e provocare l'errore se la scheda grafica non è in grado di gestire l'aumento di potenza.
- Un'alimentazione inadeguata o instabile al sistema o alla scheda grafica può causare malfunzionamenti che portano all'errore.
- Infezioni da virus o malware possono danneggiare i driver della scheda grafica o altri componenti di sistema, portando all'errore.
Parte 3: Come risolvere l'errore TDR video su Windows.
Per quanto si tratti di un problema serio, è comunque possibile risolvere l’errore VIDEO_TDR_FAILURE. È sufficiente avere molta pazienza e seguire con accuratezza i consigli che ti proporremo in questo capitolo.
Modo 1: ripara l’errore VIDEO_TDR_FAILURE con 4DDiG Windows Boot Genius.
Individuare e risolvere l'errore VIDEO_TDR_FAILURE su un computer Windows può risultare complicato, specialmente per gli utenti meno esperti. In queste situazioni, affidarsi a software professionali come 4DDiG Windows Boot Genius può risultare estremamente utile, poiché in grado di gestire automaticamente l'intero processo di riparazione.
Questo programma è stato progettato per individuare e correggere una vasta gamma di problemi di sistema, inclusi driver difettosi, file danneggiati ed errori di avvio. Grazie alle sue sofisticate capacità diagnostiche e di riparazione, 4DDiG Windows Boot Genius è in grado di affrontare con successo tutte le schermate blu e ripristinare la stabilità del sistema in modo efficace.
Ecco cosa può fare 4DDiG Windows Boot Genius:
- Risolvere automaticamente problemi di Windows come schermate blu o nere.
- Correggere problemi di arresti anomali del sistema in pochi minuti.
- Avviare computer bloccati.
- Recuperare dati da dischi rigidi non avviabili.
- Reimpostare le password locali e di dominio di Windows.
- Gestire facilmente il backup, il ripristino e la gestione delle partizioni.
Cosa fare prima di iniziare:
- Utilizzare un secondo PC su cui creare l’unità di ripristino.
- Scarica 4DDiG Windows Boot Genius sul PC funzionante
- Procurati una USB con almeno 8GB di spazio libero.
Creare unità di ripristino.
-
Scarica, installa e avvia 4DDiG Windows Boot Genius su un secondo PC.
DOWNLOAD GRATISPer PCDownload Sicuro
DOWNLOAD GRATISPer MACDownload Sicuro
- Crea una unità di ripristino USB sul PC funzionante.
-
Collega l’unità appena creata al PC in crash.
![Crea una unità di ripristino USB]()
Avviare PC in crash.
-
Il PC in crash si avvierà con la schermata di riparazione di 4DDiG Windows Boot Genius. Clicca su [Riparazione automatica] per avviare la correzione dell’errore VIDEO_TDR_FAILURE.
![Riparazione automatica]()
-
Seleziona il Disco Windows che deve essere ripristinato; quindi, fai clic su [Inizia a riparare] per continuare.
![Inizia a riparare]()
-
Al termine della riparazione, fai clic su [Riavvio] per chiudere il programma.
![completare la riparazione]()
Modo 2: Utilizzare l'Utilità di Controllo del File System (SFC).
Un altro metodo efficace per affrontare l'errore VIDEO_TDR_FAILURE è utilizzare l'Utilità di Controllo dei File di Sistema (SFC) integrata in Windows. Questo strumento esegue una scansione approfondita del File System e sostituisce eventuali file danneggiati o corrotti con copie valide dalla cache del sistema.
Ecco come eseguire il Controllo File di Sistema:
- Cliccare su “Start” e nel menu di ricerca digitare “Prompt dei comandi”.
-
Seleziona “Prompt dei comandi” (come amministratore).

-
Nel prompt dei comandi, digita il comando seguente e premi Invio:

-
Lasciare che il processo SFC venga completato. Potrebbe richiedere alcuni minuti a seconda delle prestazioni del computer.

- Una volta completato, SFC fornirà un rapporto sull'integrità dei file di sistema e se ha eseguito eventuali riparazioni.
-
Riavviare il sistema e verificare se l’errore VIDEO_TDR_FAILURE è stato risolto.

Modo 3: Modifica le impostazioni della scheda grafiche Intel.
Se stai utilizzando una scheda video Intel, potresti risolvere l'errore VIDEO_TDR_FAILURE su Windows 10 modificando le impostazioni grafiche. Ecco come procedere:
-
Aggiornare i Driver della scheda video Intel:
Scarica e installa l'utility Intel Driver Update dal sito ufficiale. Avviala e verifica la presenza di aggiornamenti recenti. Se disponibili, procedi con l'aggiornamento seguendo le istruzioni.
-
Modificare le Impostazioni Grafiche:
- Clicca con il tasto destro del mouse sul desktop di Windows e seleziona "Proprietà Grafiche".
- Nel pannello di controllo della scheda Intel, vai alla sezione "3D".
- Nella sezione "Applicazione ottimale", attiva l'opzione "Abilita".
- In "Anti-aliasing", seleziona "Usa impostazioni applicazione".
- Disattiva l'antialiasing morfologico conservativo.
- Vai alle impostazioni generali e seleziona la modalità "Equilibrio".
-
Correzione delle Impostazioni Colore:
- Torna al pannello di controllo della scheda grafica e seleziona "Impostazioni video".
- Scegli "Impostazioni applicazione" dall'elenco delle opzioni di correzione del colore standard.
- Sotto "Intervallo di input", clicca sul collegamento "Impostazioni applicazione".
- Applica le modifiche e salva il profilo.
Modo 4: eseguire una riparazione all'avvio.
Se continui a visualizzare l'odiato errore VIDEO_TDR_FAILURE su Windows 10, puoi provare a correggerlo effettuando la riparazione all'avvio del sistema. Ecco come procedere in pochi semplici passi:
- Vai in "Impostazioni" e seleziona "Aggiornamento e sicurezza".
- Clicca su "Ripristino" nel menu laterale.
- In "Avvio avanzato", fai clic su "Riavvia ora".
- Scegli "Risoluzione dei problemi" e poi "Opzioni avanzate".
-
Inserisci la password dell'account e seleziona "Ripristino all'avvio".

Con questa procedura, Windows rileverà e correggerà automaticamente eventuali file di avvio danneggiati che potrebbero causare l'errore VIDEO_TDR_FAILURE. Dopo il riavvio, il problema dovrebbe essere risolto una volta per tutte.
Modo 5: reinstallare i driver avviando il PC in modalità provvisoria.
Se l'aggiornamento dei driver non risolve l'errore VIDEO_TDR_FAILURE, puoi provare a reinstallarli avviando il PC in modalità provvisoria. Questa modalità carica solo i driver essenziali, consentendo di isolare e risolvere il problema.
Per avviare in modalità provvisoria:
- Premi Windows + R e digita "msconfig" per aprire Configurazione di sistema.
- Seleziona "Avvio provvisorio" e riavvia il PC.
Una volta in modalità provvisoria:
- Premi Windows + X per aprire Gestione dispositivi.
- Fai clic destro sul driver video e seleziona "Disinstalla".
- Vai sul sito del produttore e scarica la versione più recente del driver.
-
Installa il driver e riavvia normalmente.

Modo 6. Aggiornare i Driver della scheda video.
Una causa frequente dell'errore VIDEO_TDR_FAILURE è la presenza di driver della scheda video obsoleti. Per risolvere, è fondamentale aggiornarli nel seguente modo:
- Premi Windows + X per aprire Gestione dispositivi.
- Fai clic su "Schede video" per espanderla.
- Tasto destro sul driver installato e seleziona "Aggiorna driver".
-
Clicca su “Cerca automaticamente i driver”.

- Windows cercherà automaticamente i driver più recenti online e li installerà al posto di quelli vecchi.
Dopo aver completato l'aggiornamento, riavvia il PC. Molto probabilmente l'errore VIDEO_TDR_FAILURE non comparirà più.
Modo 7. Reinstallare una versione precedente dei Driver.
Se aggiornare all'ultima versione dei driver video non risolve l'errore VIDEO_TDR_FAILURE, puoi provare a reinstallare una versione precedente e funzionante.
Ecco come fare:
- Disinstalla i driver video attuali da Gestione dispositivi.
- Vai sul sito del produttore e scarica una versione precedente dei driver.
- Installa i driver e riavvia il PC.
- Se l'errore persiste, prova con una versione ancora più vecchia.
Assicurati di ottenere i driver solo dal sito ufficiale del produttore per garantirne l'affidabilità.
Parte 4. Domande frequenti
D1: L'errore TDR video è grave?
Sì, l'errore TDR video indica un grave problema a livello di hardware o driver della scheda video. Può portare all’instabilità del sistema e conseguente crash, quindi va risolto il prima possibile per evitare ulteriori danni.
D2: Perché continuo a ricevere l'errore TDR video?
Se l'errore persiste, le cause possibili sono: driver obsoleti, surriscaldamento della GPU, eccessivo carico di processi in background o problema hardware della scheda video.
Conclusioni
In sintesi, l'errore TDR video con schermata blu è abbastanza complicato, ma può essere risolto con pazienza e utilizzando le giuste tecniche. Se non hai familiarità con i comandi manuali di Windows, per risolvere l’errore VIDEO_TDR_FAILURE, puoi affidarti a software professionali (e automatici) come 4DDiG Windows Boot Genius che analizza e risolve le cause alla radice, ripristinando la stabilità del sistema.