Molti utenti hanno la necessità di rimuovere file o cartelle di grandi dimensioni per liberare spazio sul disco. Tuttavia, a volte il messaggio di errore "il file o la cartella è danneggiata o illeggibile" su Windows 10 impedisce loro di eliminare file danneggiati.
Un file danneggiato è un file del computer che è stato corrotto e non può più essere aperto. Se il disco rigido del tuo computer presenta diversi di questi file, potrebbero verificarsi problemi di perdita di dati. Pertanto, è sempre consigliato eliminare un file danneggiato dal tuo PC. Se stai cercando di capire come eliminare i file corrotti, questo articolo può essere utile.
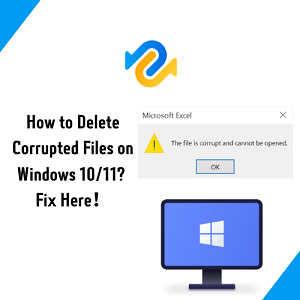
- Parte 1: Panoramica dei file danneggiati.
-
Parte 2: Come eliminare i file danneggiati su Windows 10/11?
- Soluzione 1: riavviare il computer ed eliminare i file danneggiati utilizzando l'account amministratore.
- Soluzione 2: chiudere Esplora risorse e riavviare il computer per eliminare i file danneggiati.
- Soluzione 3: eliminare i file danneggiati in modalità provvisoria.
- Soluzione 4: utilizzare il prompt dei comandi CMD per eliminare i file danneggiati.
- Soluzione 5: formattare il disco rigido per risolvere l'errore Impossibile eliminare i file.
- Suggerimento bonus: come recuperare file eliminati definitivamente su Windows 11/10/8/7?HOT
- Domande frequenti su come eliminare i file danneggiati
Parte 1: Panoramica dei file danneggiati.
Ci sono diverse cause che possono danneggiare un file sul tuo computer. Nei prossimi capitoli di questo articolo di spiegherò anche come eliminare un file danneggiato.
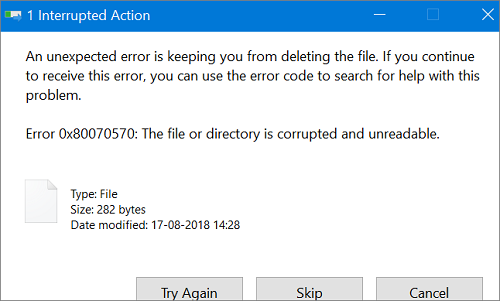
- Il file o la directory è danneggiata a causa di un attacco virus, un bug di un programma o un'incompatibilità dell'applicazione stessa.
- Il tuo disco rigido o un dispositivo di archiviazione esterno, come una chiavetta USB, potrebbe essere danneggiato a causa di problemi all'interno al file system.
- Il tuo PC potrebbe essere stato spento in modo improprio magari a causa di un’interruzione di corrente.
- Potrebbe esserci un problema con il collegamento col disco rigido esterno.
Parte 2: Come eliminare i file danneggiati su Windows 10/11?
Soluzione 1: riavviare il computer ed eliminare i file danneggiati utilizzando l'account amministratore.
Riavviare il computer e quindi cercare di eliminare file corrotti è spesso la soluzione più semplice per risolvere problemi con il disco rigido o con i file stessi. A volte, per eliminare alcuni file di sistema, è necessario disporre dei permessi di amministratore.
- Modifica Utenti:
- Per riavviare il computer:
Passo 1: Premi contemporaneamente i tasti "Ctrl + Alt + Canc".
Passo 2: Fai clic su "Cambia utente" per modificare i dettagli di accesso.
Passo 3: Seleziona l'account utente amministratore e inserisci la password. Premi "Invio" per confermare.
Passo 1: Riavvia il sistema e vai alla home page.
Passo 2: Inserisci il nome utente e l'account dell'amministratore.
Passo 3: Apri il sistema inserendo la password dell'utente admin.
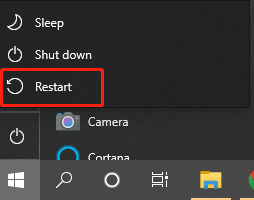
Soluzione 2: chiudere Esplora risorse e riavviare il computer per eliminare i file danneggiati.
File Explorer, anche conosciuto come Windows Explorer, è il programma di gestione dei file integrato in sistemi basati su Windows. Per cancellare file danneggiato o eliminare cartella danneggiata su Windows 10, puoi utilizzare File Explorer.
Ecco i passaggi da seguire:
Passo 1: Sposta tutti i file danneggiati nella cartella che contiene il file bloccato. Dopo aver spostato gli altri documenti, rimuovi manualmente la cartella che contiene i file bloccati.
Passo 2: Chiudi "Windows Explorer" utilizzando Task Manager per eliminare i file danneggiati. Apri Task Manager facendo clic con il tasto destro del mouse sulla barra delle applicazioni e selezionando "Gestione attività" dal menu contestuale.
Passo 3: Sfoglia l'elenco delle app attive in File Explorer. Seleziona "Termina operazione" dall'elenco delle scelte quando fai clic con il tasto destro del mouse su File Explorer.
Passo 4: Riavvia il computer una volta che Windows Explorer è stato chiuso.
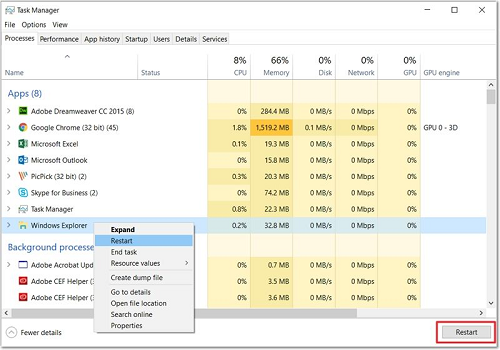
Soluzione 3: eliminare i file danneggiati in modalità provvisoria.
Come eliminare un file danneggiato utilizzando la modalità provvisoria? Per eliminare un file danneggiato utilizzando questa funzione integrata su Windows, puoi seguire questi passaggi:
Passo 1: Seleziona "Windows" dal menu e tieni premuto il tasto "Maiusc". Scegli Arresta > Riavvia.
Passo 2: Seleziona Risoluzione dei problemi > Impostazioni avanzate > Impostazioni di avvio > Riavvia.
Passo 3: Fai clic su "4" o "F4" per aprire il pannello "Impostazioni di avvio" in modalità provvisoria.
Passo 4: Una volta che il sistema è stato avviato in modalità provvisoria, utilizza "Esplora file" per individuare il file o la cartella danneggiati. Quindi, per cancellarli, premi "Elimina" o "Maiusc + Elimina".
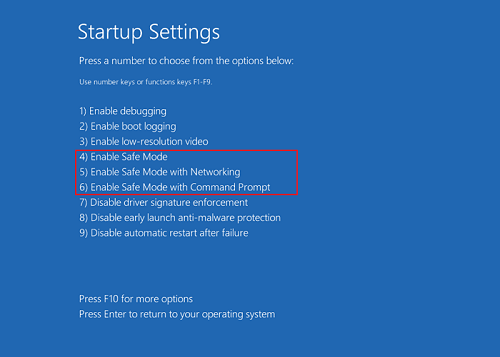
Soluzione 4: utilizzare il prompt dei comandi CMD per eliminare i file danneggiati.
È possibile utilizzare il prompt dei comandi (CMD) per eliminare i file danneggiati su Windows. Ecco i passaggi da seguire:
Passo 1: Apri il prompt dei comandi facendo clic sul pulsante Start, digitando "cmd" nella casella di ricerca e premendo Invio.
Passo 2: Una volta aperto il prompt dei comandi, digita il comando "del" seguito dal percorso completo del file danneggiato e premi Invio. Ad esempio, per eliminare un file danneggiato chiamato "file_danneggiato.txt" che si trova nella cartella "Documenti", dovresti digitare: del C:\Users\NomeUtente\Documenti\file_danneggiato.txt
Passo 3: Premi il tasto Invio per eliminare il file.
Passo 4: Una volta eliminato il file danneggiato, puoi chiudere il prompt dei comandi digitando "exit" e premendo Invio.
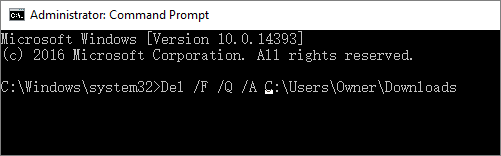
Soluzione 5: formattare il disco rigido per risolvere l'errore Impossibile eliminare i file.
La formattazione del disco rigido può essere un modo efficace per risolvere l'errore "Impossibile eliminare i file". Tieni presente che questa operazione cancellerà tutti i dati presenti sul disco rigido, quindi assicurati di fare un backup dei dati importanti prima di procedere.
Passo 1: Vai su "Start" e digita "Gestione disco" nella casella di ricerca.
Passo 2: Fai clic su "Gestione disco" per aprire l'utility.
Passo 3: Seleziona il disco rigido che desideri formattare e fai clic su "Formatta".
Passo 4: Segui le istruzioni della procedura guidata per formattare il disco rigido. Scegli il file system desiderato (ad esempio, NTFS o exFAT) e dai un nome al volume.
Passo 5: Fai clic su "Inizia" per avviare la formattazione. Attendere il completamento della procedura.
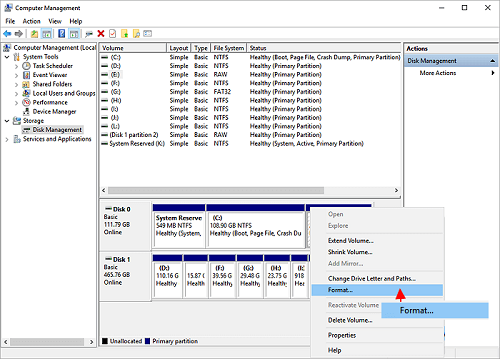
Suggerimento bonus: come recuperare file eliminati definitivamente su Windows 11/10/8/7?
La formattazione può essere sicuramente una valida soluzione per eliminare un file danneggiato, ma a volte può causare danni ulteriori. Se hai perso file a causa della formattazione del disco rigido, il software di recupero dati Tenorshare 4DDiG può aiutarti a recuperarli. Tenorshare 4DDiG è inoltre in grado di recuperare i dati da dischi rigidi esterni che sono stati persi a causa di ripristino, eliminazione o infezione virus. Prima di scoprire come utilizzarlo, vediamo quali altre sorprese offre questo software.
- Consente di recuperare file cancellati da un computer o laptop, unità interna o esterna, unità flash USB, scheda SD e altri dispositivi.
- È in grado di recuperare oltre 1000 tipi di file, tra cui foto, video, documenti e altro.
- Inoltre, può recuperare file cancellati da partizioni perse, sistemi bloccati o attacchi di virus.
- Tenorshare 4DDiG è disponibile per dispositivi basati su Windows e Mac.
- Presenta un'interfaccia utente user-friendly ed esteticamente gradevole.
Per PC
Download Sicuro
Per MAC
Download Sicuro
- Per iniziare, scarica e installa il programma di recupero dati Windows Tenorshare 4DDiG. Avvialo e seleziona la posizione in cui i file sono stati eliminati. Quindi clicca su [Scansione] per avviare la ricerca dei file eliminati.
- 4DDiG avvierà una scansione approfondita dei file eliminati. La scansione durerà diversi minuti, a seconda della grandezza della memoria interna o esterna da scansionare. Conclusa la scansione, tutti i file recuperati saranno elencati per tipo nel pannello di sinistra. Puoi selezionare ogni singolo file per visionarlo in anteprima.
- Infine, quando sei soddisfatto, puoi cliccare su [Recupero] e salvare i file in una posizione sicura.



Domande frequenti su come eliminare i file danneggiati:
1. Come forzare l'eliminazione di un file danneggiato?
Per eliminare un file danneggiato utilizzando il prompt dei comandi (CMD), esegui il comando "del /F /Q /A (percorso file)" e premi Invio.
2. Come posso eliminare una cartella danneggiata?
Per eliminare una cartella danneggiata, puoi provare a utilizzare File Explorer, il prompt dei comandi CMD, la formattazione del PC o del disco rigido, l'esecuzione dell'amministratore in modalità provvisoria o il riavvio del PC.
3. Come posso eliminare i file danneggiati su Windows 10?
Per eliminare file danneggiati su Windows 10, puoi cercare i file danneggiati in una cartella e utilizzare File Explorer di Windows per trovarli e eliminarli.
4. Come posso eliminare una cartella che non verrà eliminata?
Se hai una cartella che non viene eliminata, puoi provare a eseguire la modalità amministratore cambiando utente e quindi a eliminarla. Se questo non funziona, puoi provare a formattare il PC o il disco rigido.
Conclusion
In questo articolo, abbiamo esplorato diversi modi per come eliminare file danneggiati e illeggibili. Ma non solo, ti ho anche mostrato come recuperare un file o una cartella eliminata in maniera accidentale o a seguito di un problema esterno. Per farlo, è consigliabile utilizzare Tenorshare 4DDiG, uno straordinario strumento di recupero dati che può aiutare a recuperare file cancellati su Windows 11/10/8/7 in soli 3 pratici passaggi.