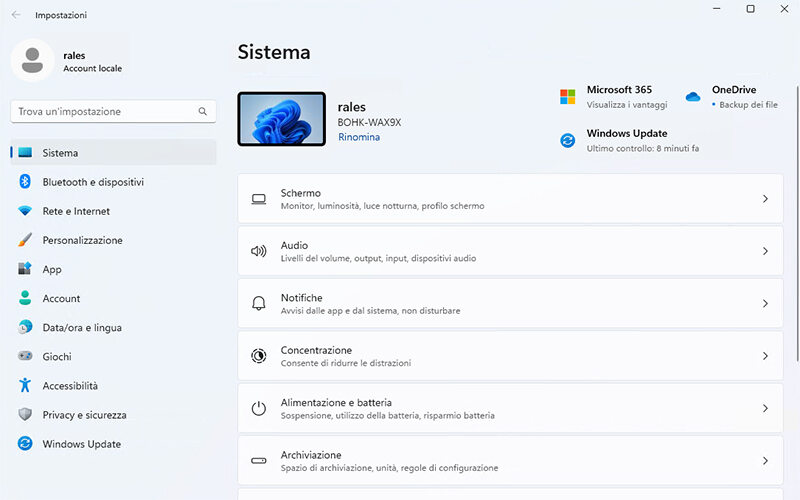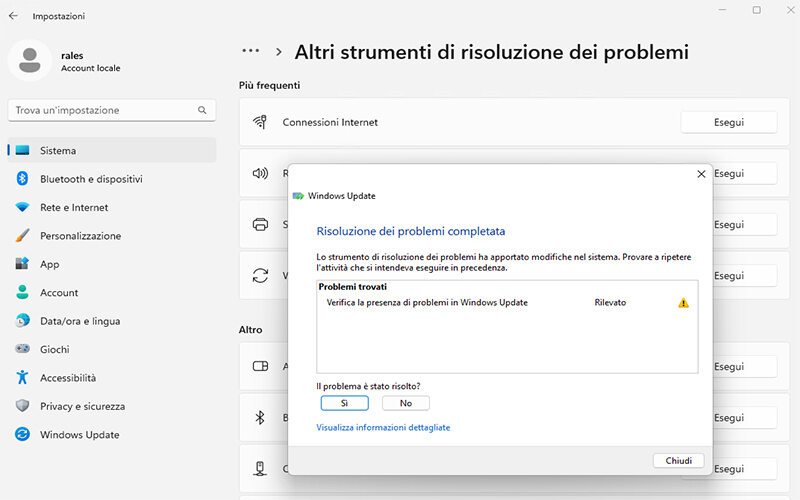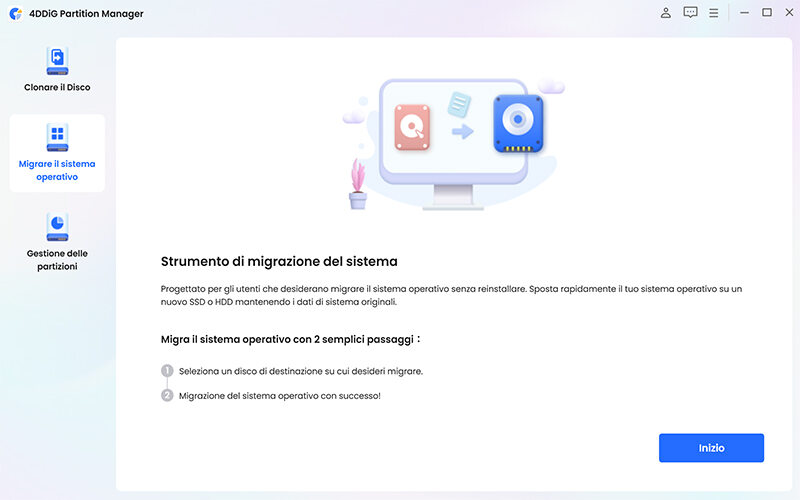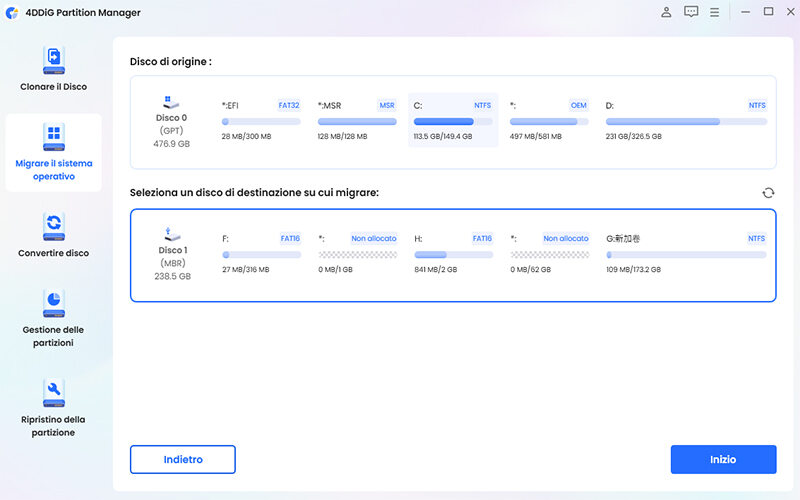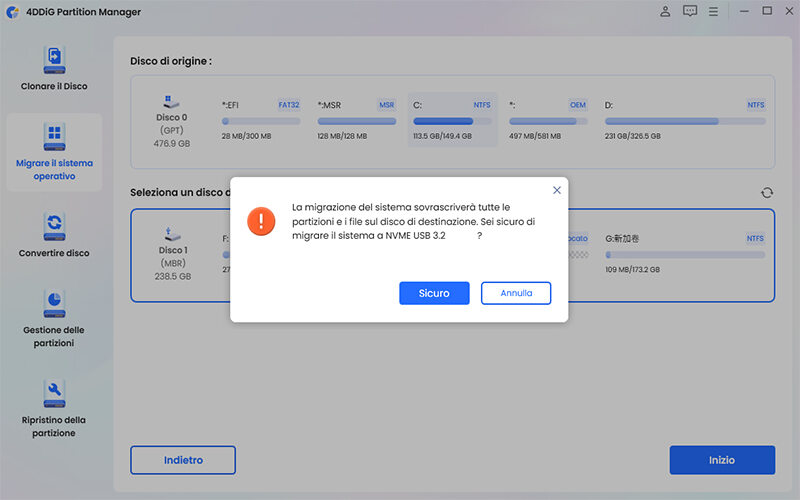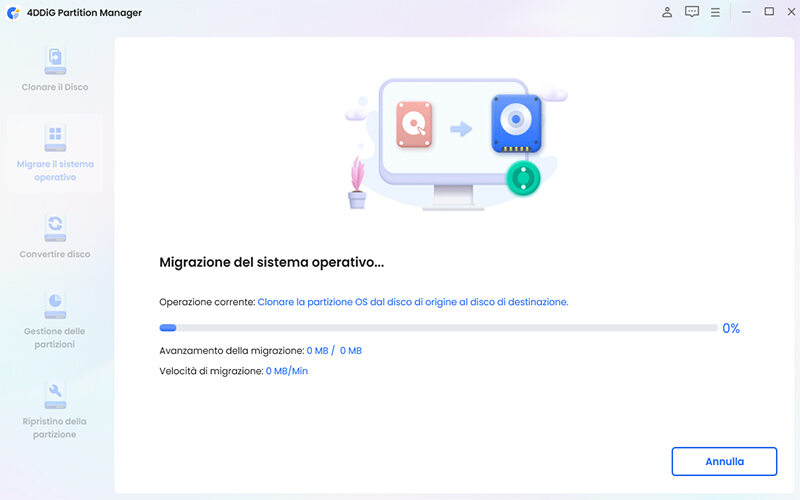Domanda“Ciao, non riesco ad installare un nuovo aggiornamento di Windows. Ricevo il messaggio errore - installazione 0x800f081f. Avrei bisogno di una soluzione semplice per risolvere, grazie!”
L'errore 0x800f081f è una delle problematiche più diffuse che gli utenti di Windows 11 possono incontrare durante gli aggiornamenti. Questo codice di errore, insieme ad altri come 0x800F0906, 0x800F0907 e 0x800F0922, indica che il sistema operativo non è in grado di scaricare i file necessari per completare un aggiornamento specifico.
Il messaggio di errore "Impossibile trovare i file richiesti per completare le modifiche richieste, codice di errore 0x800f081f" suggerisce che Windows Update sta riscontrando problemi. Tuttavia, niente paura, in questo articolo ti forniremo 6 soluzioni testate e facili da seguire per provare a risolvere i problemi di aggiornamenti di Windows 11.
- Parte 1: Quali sono le cause dell'errore di installazione 0x800f081f?
-
Parte 2: Come risolvere l'errore di installazione 0x800f081f su Windows 11?
- Metodo 1. Eseguire lo strumento di risoluzione dei problemi di Windows Update
- Metodo 2. Ripara i file di sistema di Windows
- Metodo 3: Modificare i criteri di gruppo
- Metodo 4: Reinstallare Microsoft .NET Framework 3.5
- Metodo 5. Rimuovere la cache e i componenti di Windows Update
- Metodo 6: Elimina WUServer e WIStatusServer dal registro
- Suggerimento bonus: Esegui il backup del sistema operativo prima di correggere gli errori
Parte 1: Quali sono le cause dell'errore di installazione 0x800f081f?
Durante l'aggiornamento a Windows 11 22H2, alcuni utenti hanno incontrato l'errore di installazione 0x800f081f. Questo errore può essere causato da diverse ragioni, e non esiste una singola causa conosciuta. Tuttavia, ci sono alcuni fattori comuni che possono contribuire al problema di installazione.
Le principali cause dietro l'errore di Windows 11 0x800f081f includono:
- Sistema incompatibile.
- Componenti di aggiornamento di Windows corrotti.
- Impostazioni errate della policy di gruppo.
- Indisponibilità di Microsoft .NET Framework 3.5.
Fortunatamente, ci sono alcune soluzioni funzionanti per risolvere l'errore di installazione di Windows 11 0x800f081f. Se vuoi saperne di più, continua a leggere!
Parte 2: Come risolvere l'errore di installazione 0x800f081f su Windows 11?
Dopo aver identificato le possibili cause dell'errore 0x800f081f, in questo paragrafo descriveremo 6 soluzioni utili per correggerlo. Pertanto, se riscontri difficoltà nell'installazione dell'aggiornamento di Windows 11 22H2 a causa di tale errore, continua a leggere per ottenere istruzioni dettagliate.
Metodo 1. Eseguire lo strumento di risoluzione dei problemi di Windows Update
Windows ha uno strumento di risoluzione dei problemi integrato che può aiutarti a individuare e risolvere problemi di aggiornamento, come il codice di errore 0x800f081f di Windows 11. Ecco come procedere in maniera davvero semplice:
Premere il tasto "Windows + I" sulla tastiera per aprire le "Impostazioni" di Windows.

Scorrere verso il basso e selezionare "Risoluzione dei problemi" nel pannello Sistema.

Cliccare su "Altri strumenti di risoluzione dei problemi" e fare clic sul pulsante "Windows Update - Esegui".


Attendere che lo strumento di risoluzione dei problemi di Windows Update analizzi il sistema per individuare eventuali problemi.

- Seguire le istruzioni visualizzate sullo schermo per correggere eventuali problemi rilevati.
Dopo aver eseguito lo strumento di risoluzione dei problemi di Windows Update, prova nuovamente ad eseguire gli aggiornamenti di Windows per verificare se l'errore 0x800f081f è stato corretto. Se l'errore persiste, prova le altre soluzioni.
Metodo 2. Ripara i file di sistema di Windows
Per cercare e riparare in modo rapido ed efficiente eventuali errori nei file di sistema, utilizza questi semplici passaggi:
digitare cmd (che sta per "Prompt dei comandi") nella casella di ricerca nel menu Start, quindi fare clic su "Esegui come amministratore".

quindi digitare "DISM.exe/Online/Cleanup-image/Restorehealth" e premere Invio. CHKDSK cercherà gli errori dell'unità che potrai scegliere se correggere.

dopo aver eseguito il comando DISM, digita il seguente comando e premi Invio: sfc /scannow.

- chiudi la finestra CMD e riavvia il PC.
Metodo 3: Modificare i criteri di gruppo
Una soluzione possibile per risolvere l'errore 0x800f081f su Windows 11 potrebbe essere quella di modificare i criteri di gruppo. Segui i passaggi qui di seguito:
Premi contemporaneamente i tasti Windows + R, digita "gpedit.msc" e premi Invio.

Espandi Configurazione computer > Modelli amministrativi > Componenti di Windows > Sistema.

Fai doppio clic su " Specifica le impostazioni per l'installazione e il ripristino dei componenti facoltativi". Seleziona "Abilita" e clicca su Applica e OK.

- Riavvia il computer e tenta di eseguire nuovamente l'aggiornamento di Windows 11.
Regolando le impostazioni dei Criteri di gruppo, puoi consentire a Windows 11 di installare componenti facoltativi e correggere eventuali errori di aggiornamento. Se i problemi persistono, prova gli altri metodi descritti in questo articolo.
Metodo 4: Reinstallare Microsoft .NET Framework 3.5
Un'altra soluzione possibile per risolvere l'errore 0x800f081f su Windows 11 potrebbe essere quella di reinstallare Microsoft .NET Framework 3.5. Segui i passaggi qui di seguito:
Premi contemporaneamente i tasti Windows + R, digita "appwiz.cpl" e premi Invio per aprire la finestra dei Programmi e funzionalità.

Nella finestra Programmi e funzionalità, fai clic sulla voce "Attiva o disattiva funzionalità Windows" nella barra laterale sinistra.

- Nella finestra delle funzionalità di Windows, cerca la voce ".NET Framework 3.5 (include .NET 2.0 e 3.0)" e deseleziona la casella di controllo accanto ad essa.
Fai clic su OK per confermare la disattivazione di .NET Framework 3.5 e attendi che il processo sia completato.

- Riavvia il computer.
- Dopo il riavvio, torna alla finestra delle funzionalità di Windows e seleziona la casella di controllo accanto a ".NET Framework 3.5 (include .NET 2.0 e 3.0)".
Fai clic su OK e attendi che il processo di installazione sia completato.

- Riavvia il computer e tenta di eseguire nuovamente l'aggiornamento di Windows 11.
Questi passaggi dovrebbero aiutare a reinstallare Microsoft .NET Framework 3.5 e a risolvere l'errore 0x800f081f su Windows 11.
Metodo 5. Rimuovere la cache e i componenti di Windows Update
Un altro metodo possibile per risolvere l'errore 0x800f081f su Windows 11 potrebbe essere quello di rimuovere la cache e i componenti di Windows Update e quindi provare a eseguire nuovamente l'aggiornamento. Segui i passaggi qui di seguito:
Passo 1. Apri il menu Start. Inserisci "Prompt dei comandi" ed eseguilo come amministratore.
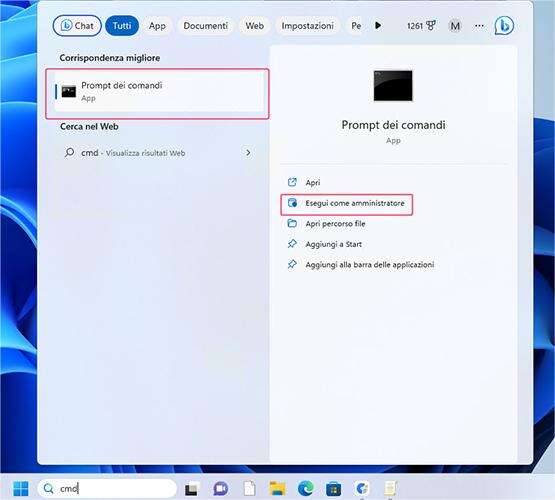
Passo 2. Digita i seguenti comandi uno alla volta e premi Invio dopo ogni comando:
- Net stop wuauserv
- Net stop cryptSvc
- Bit di stop netti
- Net Stop appidsvc
- Ren %systemroot%system32catroot2 catroot2.bak
- Ren %systemroot%SoftwareDistribution SoftwareDistribution.bak
- Ren %systemroot%system32catroot2 catroot2.bak
- Bit di inizio rete
- Net Start wuauserv
- Net Start appidsvc
- Net Start cryptsvc

Passo 3. Dopo aver eseguito questi comandi, riavvia il computer.
Passo 4. Tenta di eseguire nuovamente l'aggiornamento di Windows 11.
Questi passaggi dovrebbero aiutare a rimuovere la cache e i componenti di Windows Update che potrebbero essere corrotti o danneggiati e quindi causare l'errore 0x800f081f durante l'aggiornamento di Windows 11.
Metodo 6: Elimina WUServer e WIStatusServer dal registro
Un altro metodo possibile per risolvere l'errore 0x800f081f su Windows 11 potrebbe essere quello di eliminare le voci WUServer e WIStatusServer dal registro di sistema. Segui i passaggi qui di seguito:
Avvia la finestra di dialogo “Esegui” facendo clic contemporaneamente sui tasti “Windows + R”.

Digita "regedit" nel campo e premi Invio. Se viene richiesta l'autorizzazione, fare clic su Sì.

A sinistra nella finestra dell'Editor del Registro di sistema, trova "HKEY_LOCAL_MACHINE\SOFTWARE\Policies\Microsoft\Windows\WindowsUpdate".

- Nel riquadro destro della finestra, individuare WUServer e WIStatusServer. Fare clic con il tasto destro su entrambe le voci e selezionare Elimina.
- Riavvia il computer e prova a installare nuovamente Windows 11.
Suggerimento bonus: Esegui il backup del sistema operativo prima di correggere gli errori
La risoluzione manuale degli errori di installazione di Windows 11 può essere complessa. Per cui, è consigliabile eseguire il backup del sistema operativo prima di procedere alla correzione degli errori per evitare la perdita di dati importanti.
4DDiG Partition Manager è un gestore di partizioni e dischi rigidi all-in-one che ti permette di migrare facilmente il sistema operativo su un nuovo disco rigido o SSD senza reinstallare Windows 11.
Segui i passaggi seguenti per spostare o copiare l'intero sistema operativo su un altro disco rigido o SSD senza perdere dati:
Scarica e installa 4DDiG Partition Manager sul tuo computer.
DOWNLOAD GRATISPer PC
Download Sicuro
Avvia il software, seleziona “Migrare il sistema operativo” dall'interfaccia principale e fai clic su [Inizio].

Selezionare il disco di origine, quello di destinazione e premere [Inizio] per andare avanti.
Nota: Il disco di origine potrebbe già essere selezionato in automatico!
Una finestra pop-up ti avviserà che le partizioni ei file del disco di destinazione verranno sovrascritti. Per procedere con la migrazione, fai clic su "Sicuro" e "Inizio" per iniziare il processo.

Il completamento della migrazione del sistema potrebbe richiedere del tempo, a seconda delle dimensioni dell'unità. È possibile visualizzare i dati relativi alla migrazione, come velocità di migrazione, tempo di esecuzione dell'operazione e altro.

Seguendo questi passaggi e utilizzando 4DDiG Partition Manager, puoi facilmente eseguire il backup del tuo sistema ed evitare potenziali problemi in futuro.
FAQ:
Come prevenire l'errore dism 0x800f081f?Le soluzioni precedenti potrebbero non funzionare sempre per risolvere l'errore 0x800f081f. Pertanto, è importante adottare ulteriori misure per evitare che l'errore si verifichi in futuro, come:
- Assicurarsi che .NET Framework sia attivato nella finestra "Funzionalità di Windows" e che sia regolarmente aggiornat
- Disattivare la modalità sviluppatore, poiché potrebbe interferire con l'installazione degli aggiornamenti di Windows.
- Considerare il ripristino o la reinstallazione del sistema operativo Windows 11 solo come ultima risorsa, se tutte le altre soluzioni sono state esaurite.
Conclusioni
L'errore di installazione-0x800f081f è un problema comune per gli utenti di Windows 11, e può essere risolto utilizzando i sei metodi descritti in questo post. È importante eseguire il backup del sistema prima delle correzioni per evitare ulteriori problemi. 4DDiG Partition Manager è un modo semplice e veloce per migrare il sistema, trasferirlo o creare un backup dei dati.