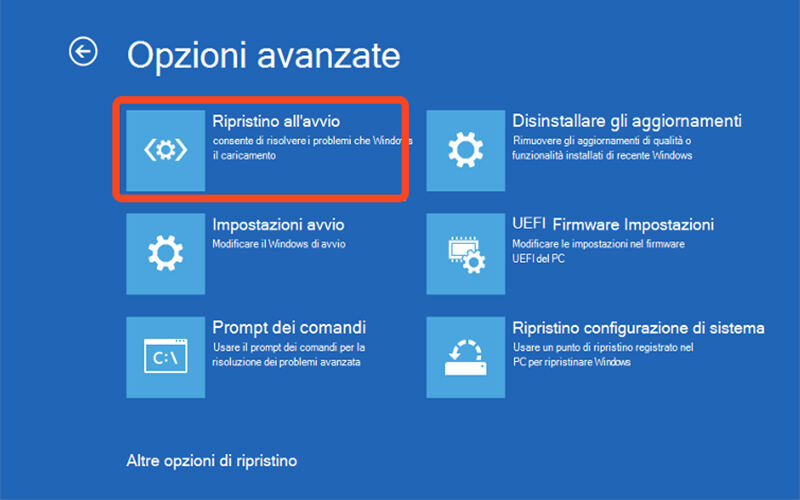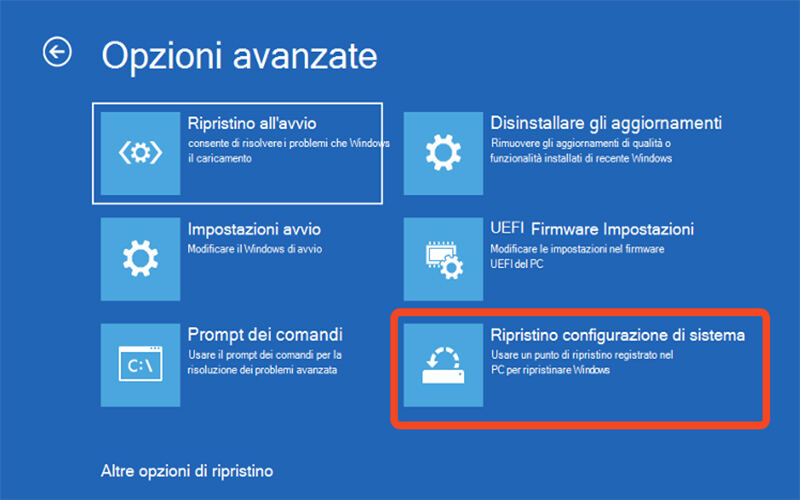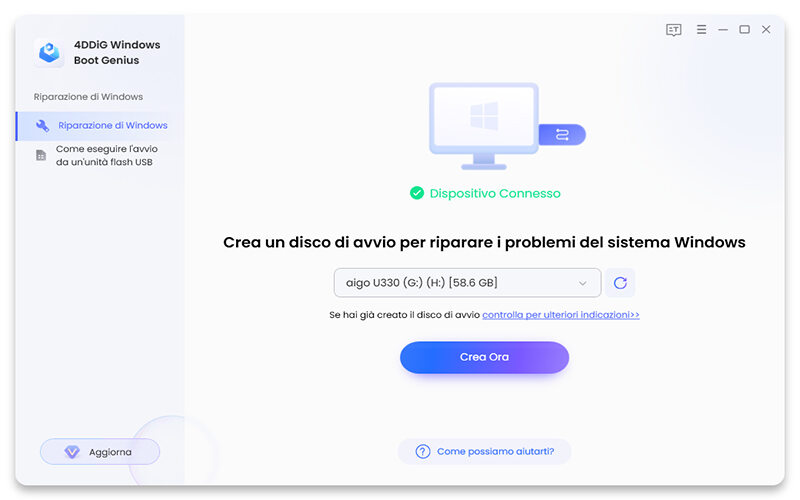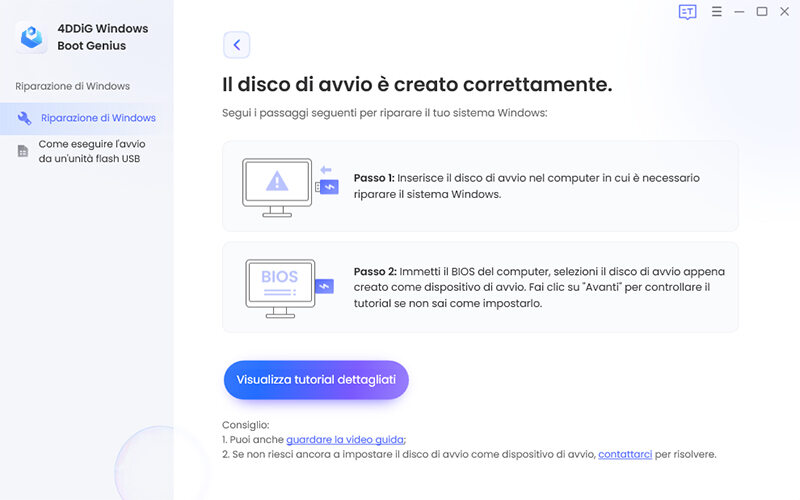Domanda di Alessandra"Ho provato da sola ad eseguire il ripristino configurazione di sistema su Windows 10, ma il mio Dell XPS, appena acquistato, si è inchiodato! Bloccato con la schermata nera. Il computer è acceso, sento le ventole girare, ma non si avvia. Aiutatemi, vi prego!”
Cara Alessandra, ahimè, non sei la sola che deve combattere contro gli errori continui e frustranti del sistema operativo della Microsoft. Il blocco del PC quando si tenta un semplice ripristino del sistema è tra gli errori più comuni nei quali è possibile imbattersi. Ma non preoccuparti, sei nel posto giusto. In questo articolo, esploreremo in modo approfondito questo tipo di errore e ti forniremo le soluzioni necessarie per superarlo.
Prima di immergerci nelle correzioni, è importante comprendere il motivo per cui si verifica il blocco del PC durante il ripristino del sistema operativo, in maniera tale da poterlo correggere nel migliore dei modi.
Che cosa è il Ripristino configurazione di Sistema?
Il Ripristino configurazione di sistema è una funzionalità integrata in Windows che consente agli utenti di tornare a un punto precedente nel tempo, ripristinando le impostazioni e i file di sistema a uno stato precedente. Questa opzione è particolarmente utile quando si verificano problemi o errori su Windows 10/11, consentendo di annullare eventuali modifiche indesiderate o dannose. La funzione di ripristino è utile anche quando si elimina accidentalmente un file importante e si vuole recuperarlo velocemente. Tuttavia, si tratta pur sempre di un’operazione delicata, pertanto, se non si presta la dovuta attenzione è possibile che qualcosa vada storto e il ripristino finisca per bloccare il PC come accaduto alla nostra amica Alessandra. Continua a leggere i prossimi paragrafi per imparare come gestire correttamente eventuali problemi dovuti al ripristino del sistema Windows 10.
Parte 1: Cause comuni del blocco di Windows 10 durante il Ripristino configurazione di sistema.
Durante il processo di Ripristino del di sistema operativo, possono verificarsi diversi fattori che causano il blocco di Windows. Esaminiamo i più comuni:
- File di ripristino del sistema corrotti: Se i file di ripristino del sistema sono danneggiati o corrotti, ciò può interferire con la corretta esecuzione della procedura di ripristino. Questo può accadere a causa di errori del sistema, malware o problemi hardware.
- Conflitto software interno con Windows: Alcuni programmi o driver installati nel sistema potrebbero entrare in conflitto con il processo di ripristino configurazione di sistema. Questi conflitti possono causare errori o il blocco di Windows durante la procedura.
- Settori del disco danneggiati: I settori danneggiati o difettosi sul disco rigido possono impedire al processo di ripristino di accedere ai dati necessari, causando il blocco di Windows. Questi settori danneggiati possono essere il risultato di problemi fisici del disco o errori di scrittura.
- Interruzione di corrente durante la procedura di ripristino del sistema: Se durante il Ripristino configurazione di sistema si verifica un'interruzione di corrente improvvisa o il PC si scarica, potrebbe verificarsi il blocco del processo. Questo può causare danni ai file di sistema o al disco rigido stesso.
- Altri problemi interni di Windows: Ci possono essere altri problemi interni nel sistema operativo Windows, come errori di sistema, conflitti di registro o problemi di configurazione, che possono causare il blocco durante il ripristino del sistema.
Parte 2: Soluzioni efficaci per risolvere il blocco del PC durante il Ripristino configurazione di sistema di Windows 10.
Se il Ripristino configurazione di sistema di Windows 10 fosse bloccato nella fase di inizializzazione, esistono diversi metodi per risolvere, ed in questo capitolo, li andremo a descrivere nel dettaglio.
Soluzione 1. Eseguire Ripristino all'avvio.
- Spegni completamente il PC.
- Attendi 30 secondi e riaccendi il PC.
- Durante l’accensione premi ripetutamente “F8”.
- Dopo il riavvio del computer, passare a Risoluzione dei problemi > Opzioni avanzate > Ripristino all'avvio.
Al termine del processo di ripristino all'avvio, riavviare il computer.

La procedura, anche se molto simile, potrebbe variare a seconda della versione di Windows 10 installata.
Soluzione 2. Avvio del PC dalla modalità provvisoria con rete.
Se il primo metodo non avesse corretto il problema del ripristino del sistema operativo bloccato, non preoccuparti, con la modalità provvisoria potresti risolvere eseguendo un nuovo “Ripristino configurazione di Sistema”.
- Spegni completamente il PC.
- Attendi 30 secondi e riaccendi il PC.
- Durante l’accensione premi ripetutamente “F8”.
- Dopo il riavvio del computer, passare a Risoluzione dei problemi > Opzioni avanzate > Ripristino configurazione di sistema.
Riavviare il computer.

Soluzione 3. Ripristina il sistema da un'immagine di backup.
Se hai creato un'immagine di backup del sistema in precedenza, puoi utilizzarla per ripristinare il sistema senza dover eseguire il Ripristino configurazione di sistema. Avvia il computer utilizzando il supporto di ripristino appropriato e seleziona l'opzione per ripristinare il sistema dall'immagine di backup. Considera, tuttavia, che non si tratta della soluzione migliore.
Soluzione 4. Ripristina il sistema dal disco di avvio col Prompt dei comandi.
Puoi utilizzare il comando "rstrui.exe" nel prompt dei comandi per avviare il ripristino del sistema Windows direttamente da un disco di avvio. Ecco come procedere:
- Crea un CD/DVD o una USB di avvio su un PC funzionante.
- Avvia il computer bloccato utilizzando l’unità di avvio di Windows 10 appena creata.
- Durante l’accensione premi ripetutamente “F8”.
- Dopo il riavvio del computer, passare a Risoluzione dei problemi > Opzioni avanzate > Prompt dei comandi.
- Dal CMD digita il comando “rstrui.exe”. Si aprirà il pannello del ripristino del sistema Windows 10.
- Clicca su “Ripristino consigliato” o su “Scegli un punto di ripristino diverso”
- Segui le semplici istruzioni per completare la procedura.
Al termine del processo, riavviare il computer.

Suggerimento bonus: Riparare Windows 10 bloccato con un clic.
Se le soluzioni sopra proposte non ti hanno aiutato a risolvere il blocco del PC dopo il ripristino del sistema, ecco un valido programma per riparare Windows in sun solo clic. Si chiama 4DDiG Windows Boot Genius, e, come si evince dal nome, è un software specializzato nel risolvere i problemi di avvio di Windows 10, 11 o versioni precedenti.
Ecco le migliori caratteristiche:
- Ripara automaticamente in pochi minuti i problemi di Windows come lo schermo blu/nero, arresto anomalo del sistema, ecc.
- Avvia tutti i computer bloccati o che non si avviano correttamente.
- Reimposta la password locale e di dominio di Windows.
- Recupera i dati anche da dischi rigidi non avviabili.
- Backup/ripristino/gestione delle partizioni.
Come funziona?
- Utilizzare Windows Boot Genius è molto semplice, ti basta scaricarlo, installarlo e avviarlo su un secondo PC funzionante.
- Dall’interfaccia principale selezionare [Riparazione di Window].
Quindi clicca su [Crea il disco di avvio] per procedere alla creazione dell’unità di avvio.

Infine, accedi al PC bloccato dopo l’errore di ripristino del sistema Windows 10 e segui le semplici istruzioni a schermo per ripararlo.

Per PC
Download Sicuro
Per MAC
Download Sicuro
FAQ:
1. Quanto tempo impiega il Ripristino configurazione di sistema?L'intero processo di ripristino del sistema, potrebbe richiedere dai 30 ai 40 minuti, ma in alcuni casi, potrebbero essere necessari fino a 60 minuti se il PC è molto vecchio.
Tuttavia, se il processo di configurazione del sistema dura oltre 60 minuti, probabilmente qualcosa è andato storto e il PC si è bloccato. Per cui, dovrai ripararlo con le soluzioni sopra proposte.
2. Il Ripristino configurazione di sistema elimina i file personali?No, il ripristino del sistema Windows 10 non elimina i file personali salvati sul computer. Tuttavia, si tratta di un processo molto sicuro.
Conclusione
Il ripristino configurazione di sistema è una procedura molto utile e veloce se si vuole, ad esempio, risolvere un bug o recuperare un file cancellato accidentalmente. Tuttavia, se non eseguito correttamente, il ripristino del sistema operativo può bloccare il PC. Se ciò dovesse capitarti, come accaduto alla nostra amica Alessandra, puoi utilizzare le soluzioni proposte in questo articolo per risolvere. Se invece, il tuo PC Windows non si avvia correttamente, ti consigliamo di utilizzare il potente strumento 4DDiG Windows Boot Genius. Un software avanzato, progettato per risolvere i problemi di avvio più comuni e riavviare il sistema in modo appropriato con pochi semplici clic.