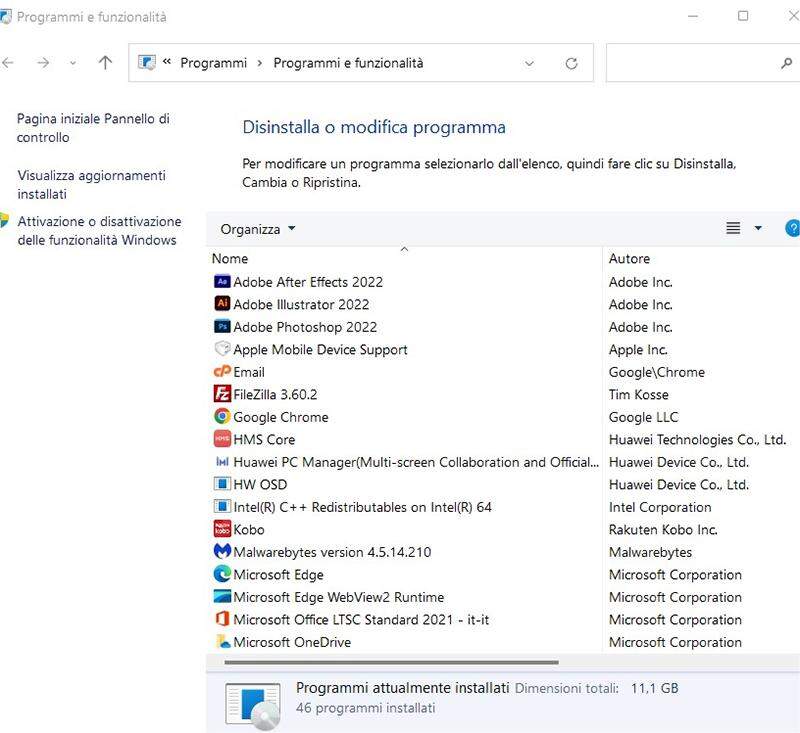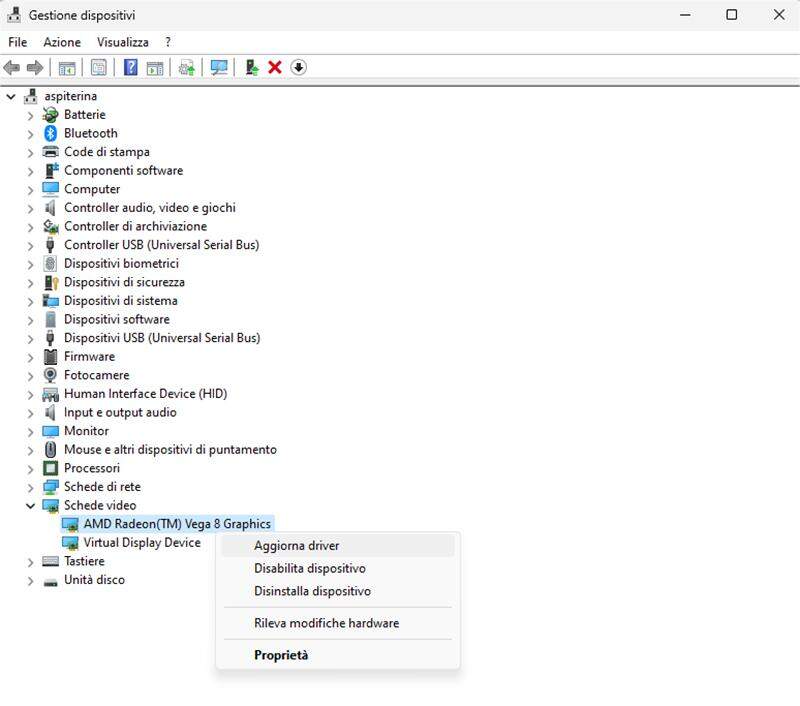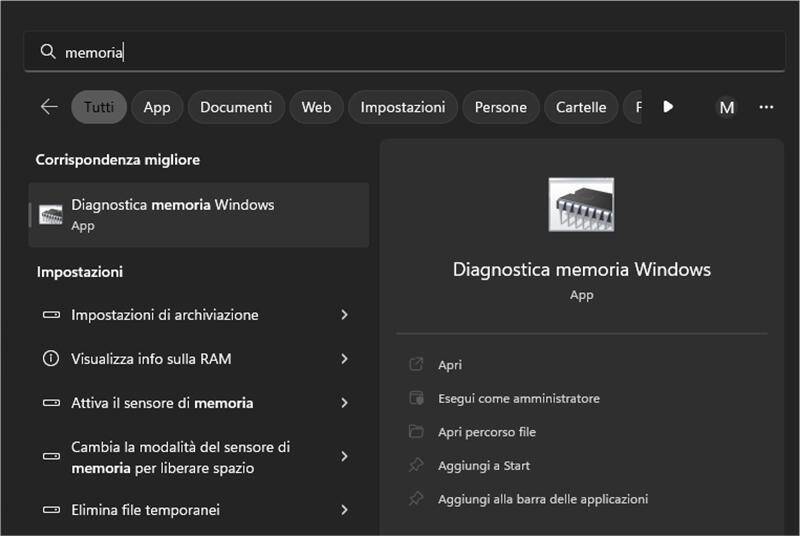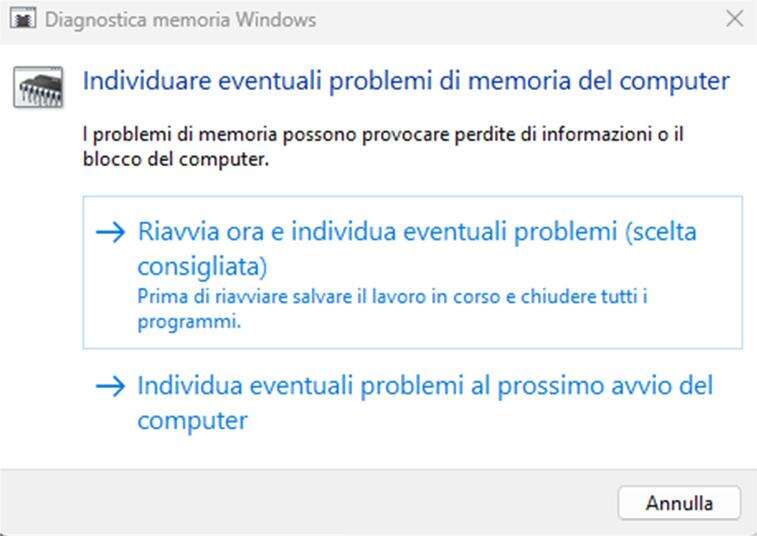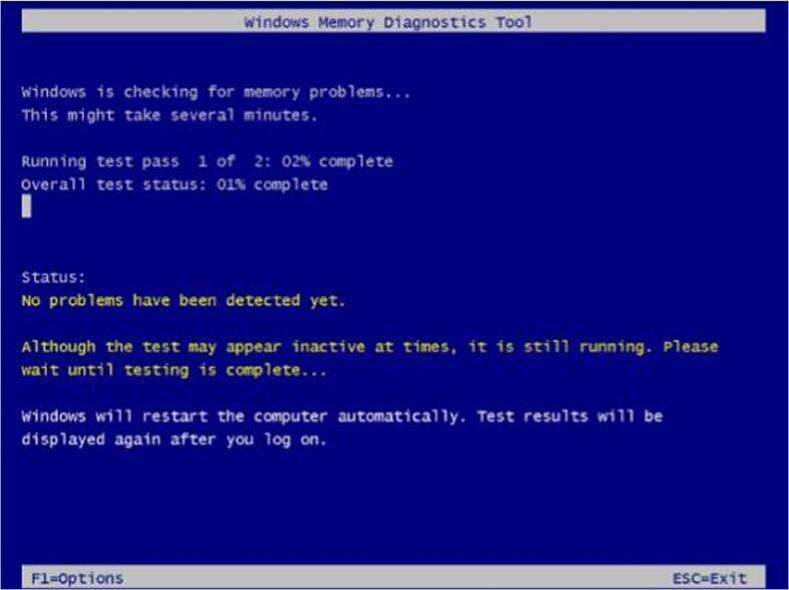Microsoft sembra essere un amante dei colori, questo è evidente! Dopo la schermata rossa e la temutissima Blue Screen of Death (BSOD), molti utenti hanno riscontrato il ritorno di un vecchio e fastidioso bug dopo i recenti aggiornamenti di Windows 10/11: la schermata verde all'avvio del PC, conosciuta come Green Screen of Death (GSOD) o Schermata Verde della Morte.
Il GSOD è stato riscontrato per la prima volta nel 2015 con il lancio di Windows 10 e, nonostante siano passati 8 anni, sembra essere tornato di moda! In realtà, nel corso degli anni, Microsoft non ha mai chiarito se il problema dello schermo verde PC (GSOD) fosse causato da errori di aggiornamento, dal sistema operativo o da fattori esterni. Tuttavia, poco importa quale sia la causa esatta, l’importante e trovare le giuste soluzioni per risolverlo. In questo articolo ne abbiamo raccolte alcune, seguile passo-passo e lo schermo verde sul computer sarà solo un ricordo.
Inoltre, nel caso in cui avessi perso i dati a causa dello schermo verde su Windows, abbiamo aggiunto anche una valida soluzione per recuperarli.
Parte 1. Schermo verde su Windows 10/11? Quali sono le cause?
“Il Pc si accende ma ha la schermata verde cosa devo fare? Ho bisogno di accedere a Windows per recuperare il mio lavoro, come posso risolvere?”
La schermata verde della morte su Windows può essere causata da tanti fattori, davvero troppi per descriverli tutti. I più comuni possono essere legati al guasto della scheda video, un driver difettoso, un problema hardware o magari un errore di sistema.
Dai un'occhiata ai motivi più comuni che possono causare lo schermo verde su Windows 11/10:
- Aggiornamento Windows andato male.
- Driver danneggiati o mancanti.
- Problemi di visualizzazione nel monitor.
- Alcuni conflitti nel sistema.
- Problemi nell'applicazione in esecuzione.
- App in avvio difettosa.
- Software difettoso.
- Hardware danneggiato.
- Problemi con la scheda grafica.
- Cavi allentati o scollegati.
Insomma, come puoi immaginare, il sistema operativo è talmente complesso che lo schermo verde del PC, può essere causato da qualsiasi fattore sia esso interno che esterno. Ma poco importa, uno degli aspetti positivi di Windows è che, qualsiasi sia la causa del problema, la soluzione solitamente è sempre una sola. Scoprila nel prossimo paragrafo.
Parte 2. Come riparare lo schermo verde su Windows 10 e 11?
È vero, Windows spesso ha centinaia di bug, ma per ognuno di essi la soluzione la si trova sempre. Non fa eccezione il Green Screen of Death! In questo paragrafo ti forniremo alcune correzioni, le più comuni, che puoi mettere tu stesso in pratica per provare a risolvere il problema dello schermo verde su Windows 10/11.
Correzione 1: Riavvia il PC.
La soluzione più semplice per risolvere il problema della schermata verde o blu di Windows è il riavvio del PC. Può sembrare una soluzione banale quanto ovvia, ma ti assicuriamo che sui dispositivi tech, spesso il semplice riavvio è in grado di risolvere la maggior parte dei bug minori.
Devi sapere infatti che, quando si utilizza un PC Windows, macOS o uno smartphone, si accumulano file temporanei e cache che spesso, soprattutto su dispositivi saturi, possono creare bug al sistema. Prova quindi il riavvio per tentare di risolvere lo schermo verde (GSOD) su Windows 10/11.
- Vai su Start > Pulsante spegnimento > Arresta il sistema.
- Se stai utilizzando un Portatile, scollega l’alimentazione ed eventuali USB collegate.
- Attendi 5-10 minuti e riaccendi il PC.
Correzione 2: Disinstalla software difettoso.
Spesso un software danneggiato può causare malfunzionamenti al computer. Lo schermo verde su Windows 11 (o Windows 10) che non sempre funziona fa parte di questi problemi. Uno dei metodi per risolvere questo frustrante bug è rimuovere un eventuale software difettoso. Il consiglio è di rimuovere tutti quelli installati di recente.
- Riavvia Windows in modalità provvisoria.
- Al successivo riavvio, digita i tasti Windows + R per aprire il comando Esegui.
- Nel campo di testo digita appwiz.cpl e clicca su OK.
Dall'elenco delle applicazioni installate, fai clic con il pulsante destro del mouse su quelle che desideri rimuovere e scegli Disinstalla.

Correzione 3: Aggiorna i driver della scheda video.
La schermata verde della morte può essere causata da driver obsoleti o danneggiati. Per risolvere il problema, potrebbe essere sufficiente aggiornarli o reinstallarli.
Aggiornare i driver del PC è un processo semplice che può essere fatto anche manualmente.
- apri il menu “Start” e cerca “Gestione dispositivi”.
fare clic con il pulsante destro del mouse sul driver del dispositivo che deve essere aggiornato e fare clic su “Aggiorna driver”.

selezionare una delle due opzioni disponibili. Puoi provarle entrambe.

Il sistema scaricherà e installerà automaticamente l'aggiornamento del driver mancante sul computer. Ora puoi sincerarti se il problema della schermata verde di Windows è stato risolto riavviando il computer.
Correzione 4: Controlla la RAM del tuo computer.
Il bug della schermata verde su Windows 10 (o Windows 11) può essere causato anche da problemi hardware. Una delle possibili cause è la RAM difettosa o danneggiata.
Ecco i tre passaggi da seguire per controllare la RAM del tuo computer:
aprire il menu “Start” e digitare “Memoria” nel campo di ricerca. Quindi cliccare sulla voce “Diagnostica memoria Windows”.

fare clic su “Riavvia ora e individua eventuali problemi (consigliato)”.

dopo il riavvio, attendere che lo strumento di diagnostica della memoria individui e corregga eventuali problemi.

Se il problema persiste nonostante questa procedura, potrebbe essere necessario sostituire i moduli RAM difettosi o danneggiati.
Correzione 5: Ripristino impostazioni di fabbrica Windows.
Se tutte le soluzioni precedenti non hanno risolto il problema dello schermo verde del laptop, puoi considerare l'opzione di ripristinare le impostazioni di fabbrica di Windows. Tuttavia, devi essere consapevole che questa procedura cancellerà tutti i dati presenti sul tuo computer, quindi assicurati di eseguire un backup completo dei tuoi file importanti prima di procedere. Tieni presente inoltre, che questa soluzione funziona solo se riesci ad accedere a Windows nonostante la schermata verde della morte.
Ecco come eseguire il ripristino delle impostazioni di fabbrica di Windows:
- Accedi al menu "Impostazioni" pigiando il tasto Windows + I.
All'interno delle impostazioni, seleziona Sistema -> Ripristino.

Nella finestra successiva, fai clic sulla scheda "Ripristina il PC".

Ora dovrai scegliere se mantenere i file o rimuovere tutto.

Verranno visualizzate ulteriori opzioni per installare Windows. Download da Cloud o reinstallazione locale.

- Segui le istruzioni sullo schermo per completare il processo di ripristino. Potrebbe essere richiesto di confermare l'operazione e di attendere che il processo si completi. Sarà necessario anche reinstallare tutti i software e le applicazioni precedentemente presenti sul computer.
Parte 3: Come recuperare i dati persi a causa dello Schermo Verde della Morte?HOT
Imbattersi nello Schermo Verde della Morte sul computer con Windows 10/11 può rappresentare un problema serio, in quanto potresti perdere dati importanti. Tuttavia, non devi preoccuparti più del necessario, poiché esiste un modo per recuperare i dati persi a causa di questo grave errore di sistema o di qualsiasi altro simile. Puoi utilizzare, ad esempio, 4DDiG Windows Data Recovery, tra i più affidabili e sicuri strumenti per il recupero dei dati da Windows.
Ecco alcune delle sue principali caratteristiche:
- Recupero dati da diversi scenari di perdita: 4DDiG può recuperare i dati persi a causa di arresti anomali del sistema, attacchi di virus, cancellazioni accidentali, formattazioni, perdita di partizioni e altro ancora.
- Supporto per diversi tipi di file: può recuperare tutti i tipi di file, inclusi documenti, foto, video, audio e altro ancora.
- Supporto dispositivi di archiviazione: 4DDiG può recuperare dati da diversi dispositivi di archiviazione come dischi rigidi, SSD, unità USB, schede di memoria e altri.
- Interfaccia user-friendly: il software è facile da utilizzare, anche per i principianti, grazie alla sua interfaccia semplice e intuitiva.
Quindi, se hai perso dati a causa dello Schermo Verde della Morte, puoi affidarti a 4DDiG Windows Data Recovery per recuperarli in modo semplice ed efficiente.
Scarica e installa 4DDiG Windows Data Recovery sul tuo computer (qui MacOS).
DOWNLOAD GRATISPer PCDownload Sicuro
DOWNLOAD GRATISPer MACDownload Sicuro
Avvialo e seleziona la posizione da cui recuperare i file persi, nel nostro esempio, selezioneremo Windows (C:). Quindi clicchiamo su [Scansione].

Seleziona il tipo di file che desideri recuperare; Foto, Video, Documenti, Audio, Altri di file o File di Sistema. Nel nostro esempio vogliamo recuperarli tutti, quindi, dopo averli selezionati con la spunta, clicchiamo su [Scansiona Tipi di File Selezionati].

Attendi affinché il software completi la scansione per avere una panoramica completa delle opzioni disponibili.

Infine, seleziona i file che desideri recuperare e clicca su [Recupero].

Con 4DDiG Windows Data Recovery, puoi recuperare i dati persi a causa del Green Screen of Death su Windows 10/11 e altri scenari di perdita di dati in modo rapido e semplice.
Domande frequenti sullo schermo verde del laptop.
1. Cosa dovresti fare prima di risolvere il problema dello schermo verde su laptop?
Prima di affrontare il problema dello schermo verde sul laptop, è consigliabile, se possibile, eseguire un backup completo di tutti i file memorizzati sul tuo notebook. In questo modo, sarai sicuro di non perdere dati importanti durante il processo di risoluzione del problema. Se non riesci ad eseguire il backup, ricorda che puoi sempre recuperare i file persi con 4DDiG Windows Data Recovery in caso di problemi durante la correzione del bug.
2. Cosa significa "schermo verde della morte"?
Lo schermo verde della morte, noto come Green Screen of Death (GSOD), è un errore critico che si verifica sui computer Windows quando il sistema si trova di fronte a un problema grave che non può essere risolto. Questo termine deriva dal più famigerato "Blue Screen of Death" (BSOD), un errore simile, ma che si manifesta con una schermata blu.
Quando si verifica un errore GSOD, lo schermo del computer diventa verde e viene visualizzato un messaggio di errore che indica la causa del problema. Il messaggio di errore potrebbe anche includere un codice di arresto, un identificatore univoco che aiuta gli esperti a diagnosticare il problema più rapidamente.
Conclusione
Ora, dopo aver letto questo articolo, avrai una comprensione più chiara sul perché il tuo laptop presenta una schermata verde e come risolvere. I metodi menzionati sono affidabili e sono stati accuratamente testati prima di essere suggeriti. È fondamentale seguire attentamente le istruzioni fornite e, se possibile, eseguire un backup dei dati prima di procedere con le correzioni dello Schermo Verde su Windows 10/11. Nel caso in cui tu abbia già perso alcuni file importanti durante una delle procedure di correzione, non devi preoccuparti, poiché puoi contare su 4DDiG Windows Data Recovery per recuperarli con successo.