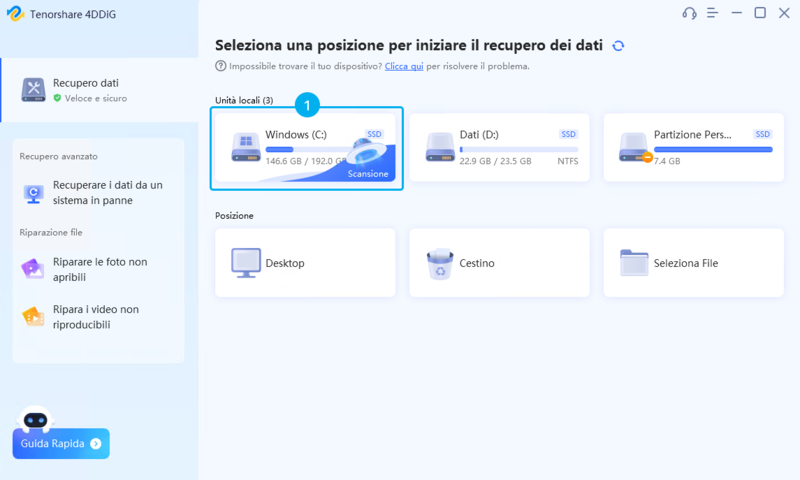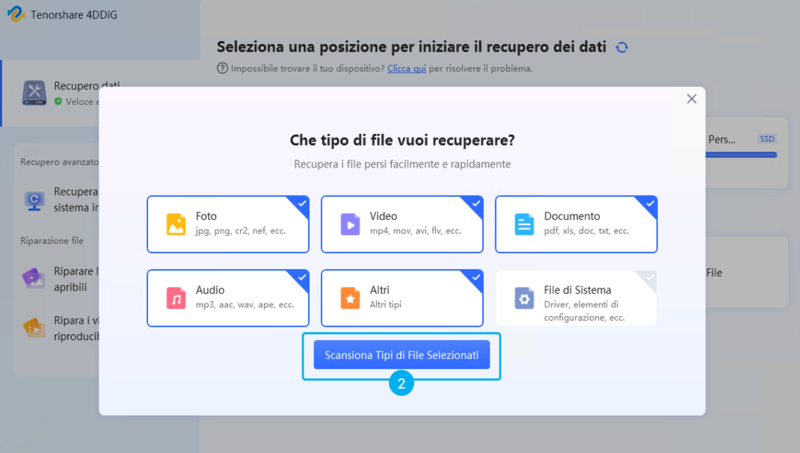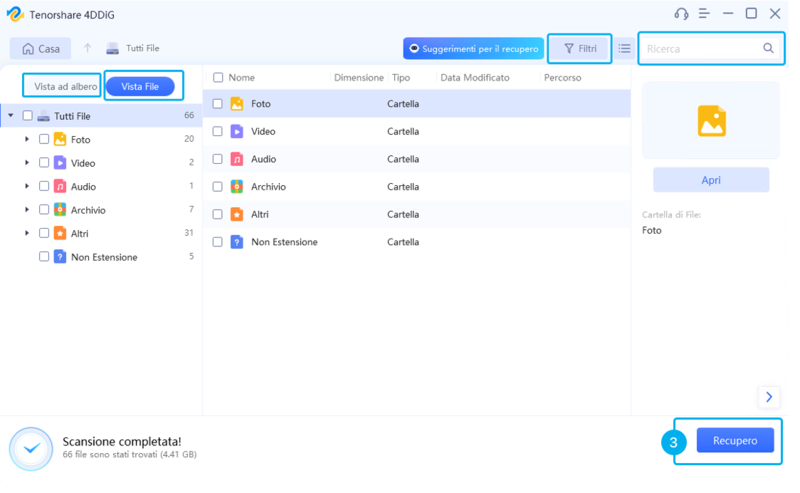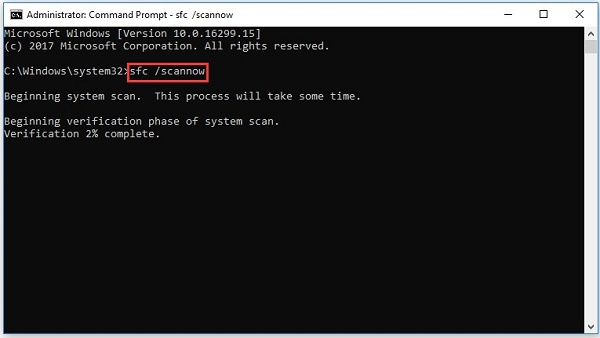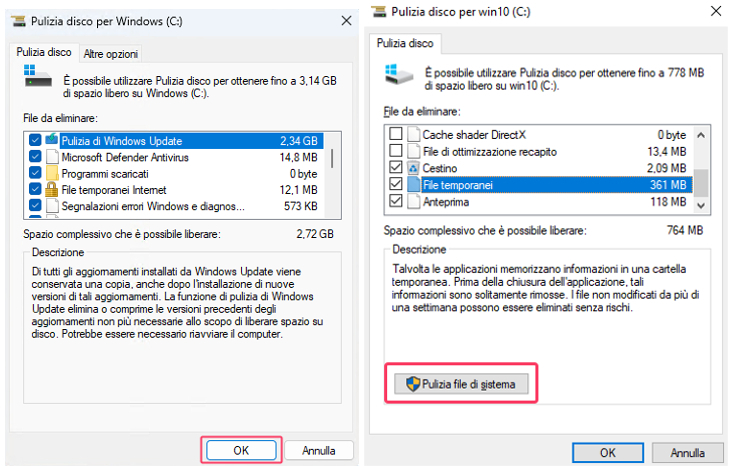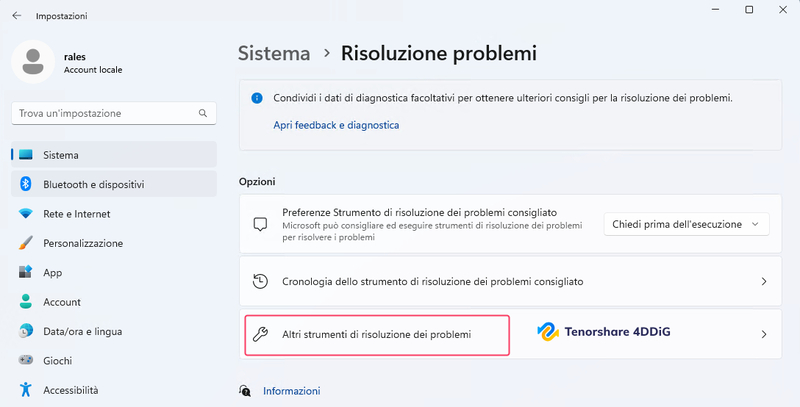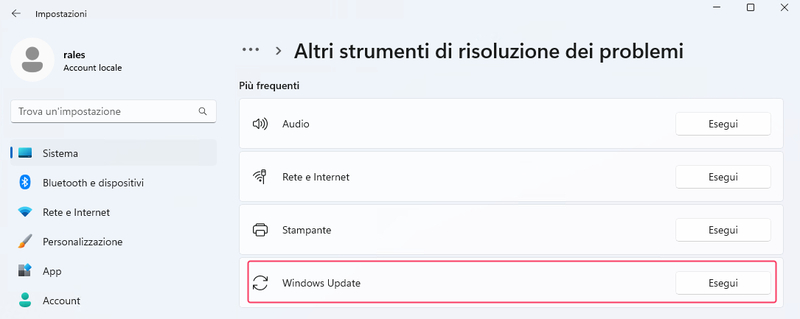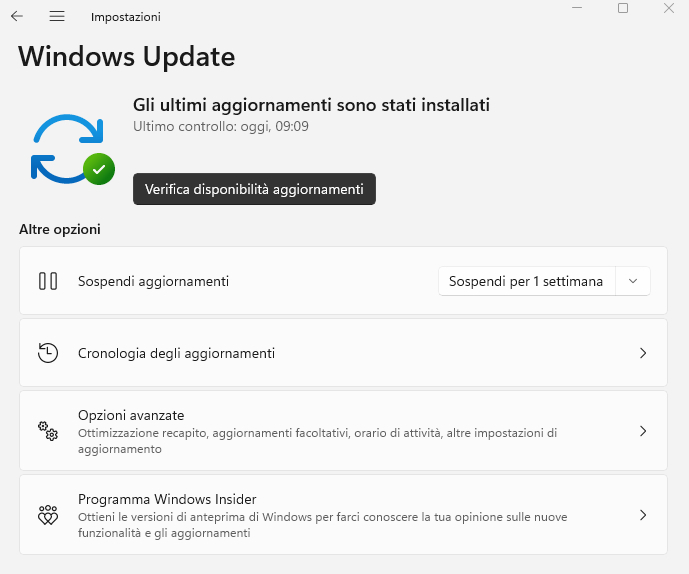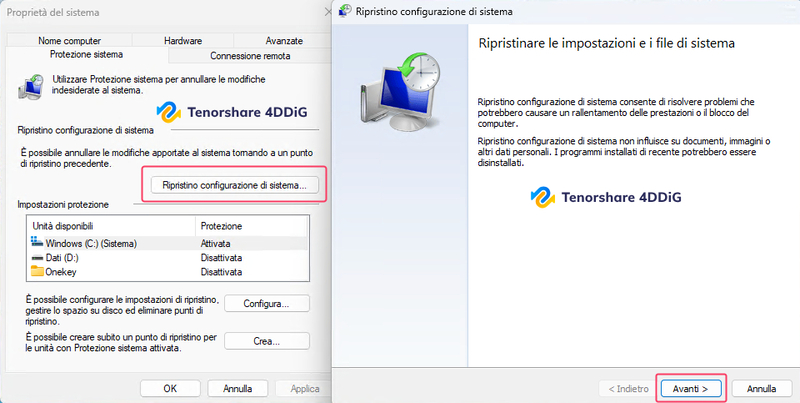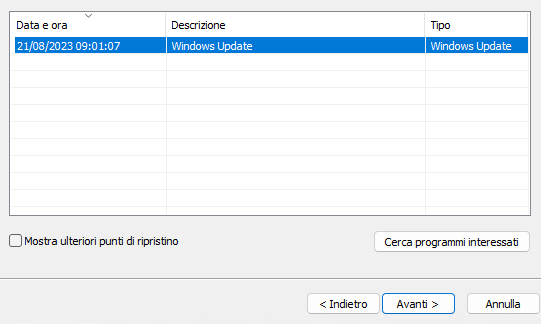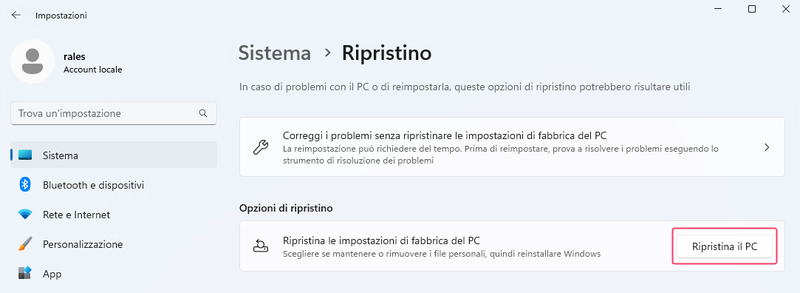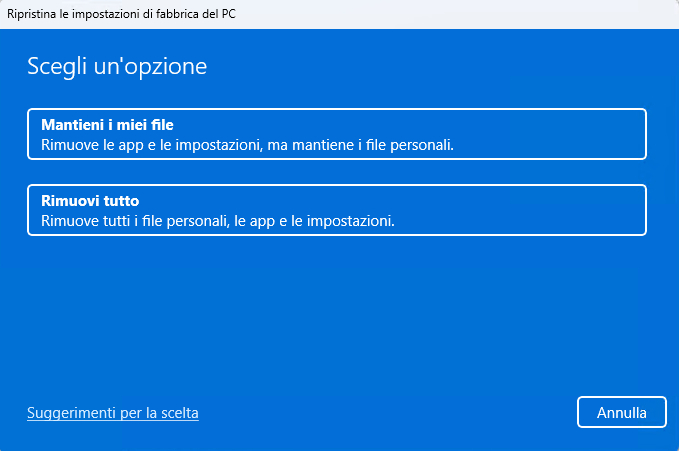Scopri come risolvere l’errore DISM/Online/Cleanup-Image/Restorehealth bloccato
Quando si verificano problemi di riparazione delle foto durante l'esecuzione del comando dism /online /cleanup-image /restorehealth, si può prendere in considerazione l'utilizzo dello strumento 4DDiG Data Recovery per riparare tutte le immagini di sistema.
DISM, un potente strumento da riga di comando integrato in Windows, è fondamentale per la riparazione di immagini di sistema corrotte. Tuttavia, il comando "DISM /Online /Cleanup-Image /Restorehealth" può occasionalmente bloccarsi, creando problemi agli utenti. In questa guida, esploreremo le ragioni più comuni di questo inconveniente e presenteremo 8 soluzioni efficaci per superarlo.

Parte 1. Comando DISM, di cosa si tratta?
DISM, acronimo di Deployment Image Servicing and Management, è uno strumento da riga di comando integrato in tutte le moderne versioni di Windows. Si rivela particolarmente utile per la gestione e la manutenzione del sistema operativo, in quanto permette di:
- Preparare e modificare le immagini di Windows, incluse quelle utilizzate per Windows PE (Preinstallation Environment), Windows Recovery Environment (Windows RE) e Windows Setup.
- Riparare i file di sistema danneggiati o mancanti, risolvendo problemi di avvio, installazione degli aggiornamenti o instabilità generale del sistema.
- Gestire grandi reti di computer, distribuendo e gestendo immagini di sistema su un ampio numero di dispositivi (supporta i formati WIM, ESD, VHD, VHDX, MSU).
DISM offre diverse funzionalità, tra cui:
- CheckHealth: verifica lo stato dell'immagine di sistema per individuare errori.
- ScanHealth: esegue una scansione più approfondita dell'immagine di sistema per identificare e riparare i danni.
- RestoreHealth: ripristina l'integrità dell'immagine di sistema utilizzando i file di ripristino di Windows online o un'immagine di ripristino locale.
- Mount-Wim: monta un'immagine WIM in un'unità virtuale per consentirne l'esplorazione e la modifica.
- Unmount-Wim: smonta un'immagine WIM montata.
Parte 2. Cause del blocco del comando DISM.
Il blocco del comando DISM può essere attribuito a diverse cause. Tra queste, file di sistema danneggiati che ostacolano il processo di riparazione, problemi di connessione che impediscono il download dei file necessari da Windows Update e software di sicurezza troppo restrittivi che interferiscono con il funzionamento di DISM. Anche componenti danneggiati di Windows Update, spazio insufficiente su disco o errori nel registro di sistema possono contribuire al problema. Infine, seppur raramente, anche problematiche hardware come una RAM difettosa possono causare il blocco del comando.
Ricapitolando, le cause del blocco DISM:
- File di Sistema Corrotti.
- Problemi di Connessione.
- Software di Sicurezza.
- Componenti di Windows Update Danneggiati.
- Spazio su Disco Insufficiente.
- Errori del Registro di Sistema.
- Hardware Difettoso.
Parte 3. Recupero dati persi a causa di errori DISM.
Se l'operazione DISM/Online/Cleanup-Image/Restorehealth si blocca durante l'aggiornamento a Windows 11, potresti perdere dati importanti. Fortunatamente, software specializzati come 4DDiG Data Recovery sono in grado di recuperare file cancellati da Windows anche in situazioni complesse. Gli errori del terminale sono particolarmente problematici, poiché non solo eliminano i file dall'unità principale o dalle partizioni secondarie, ma impediscono anche la lettura del disco, rendendo il recupero dei dati molto difficile, se non impossibile. 4DDiG, utilizzando sofisticati algoritmi di IA è in grado di bypassare questi limiti, riuscendo a recuperare e, se necessario, ricostruire i file persi.
Perché scegliere 4DDiG Data Recovery per l'errore DISM bloccato?
- Algoritmo di scansione e ripristino basato sull'Intelligenza Artificiale: individua e recupera in modo efficiente i file persi a causa dell'errore DISM.
- Supporta il recupero dati da HDD, SSD, USB, SD, microSD, Windows e Mac.
- Recupera file persi a causa di formattazioni, crash di sistema, virus, file corrotti o errori del file system, incluso l'errore DISM bloccato.
- Recupera foto, video, documenti, audio e molti altri tipi di file persi a causa dell'errore DISM.
- Offre una scansione rapida per il recupero veloce e una scansione approfondita per situazioni più complesse, come l'errore DISM bloccato.
- Consente di visualizzare in anteprima i file recuperabili.
Download
Sicuro
Download
Sicuro
Scarica, installa e avvia 4DDiG Windows Data Recovery.
Seleziona la posizione in cui è installato Windows. Solitamente (C:).
Clicca su [Scansione] per avviare la ricerca dei file eliminati.

Seleziona i file da recuperare e clicca su [Scansiona Tipi di File Selezionati].

Attendi che 4DDiG completi la scansione dell’unità principale di Windows. Infine, seleziona i file che desideri recuperare e clicca su [Recupero].

Parte 4. Come risolvere DISM /Online /Cleanup-Image /Restorehealth è bloccato. 8 Soluzioni!
Il comando DISM /Online /Cleanup-Image /RestoreHealth è uno strumento prezioso per riparare i file di sistema danneggiati in Windows. Se questo comando si blocca durante l'esecuzione, ecco alcuni passaggi che puoi provare per risolvere il problema:
Soluzione 1. Controlla la tua connessione Internet.
Assicurati che il tuo computer abbia una connessione Internet stabile, poiché DISM necessita di scaricare file da Windows Update per riparare i file di sistema danneggiati.
Per verificare la stabilità della tua connessione, prova ad aprire una pagina web o a guardare un video online. Se la pagina si carica lentamente o il video si interrompe spesso, la tua connessione potrebbe non essere abbastanza stabile per DISM.
Se stai utilizzando una connessione Wi-Fi, prova a collegarti tramite cavo Ethernet per una maggiore stabilità. Una connessione lenta o instabile può causare il blocco di DISM durante il processo di riparazione.
Soluzione 2. Esegui lo strumento Controllo file di sistema (SFC).
Se il problema persiste, proviamo a utilizzare lo strumento Controllo file di sistema (SFC) integrato in Windows. SFC è in grado di analizzare e riparare automaticamente i file di sistema danneggiati, che potrebbero essere la causa del blocco di DISM.
Segui questi passaggi:
Clicca sul pulsante Start o premi il tasto Windows.
- Digita "cmd" nella barra di ricerca.
- Digita "cmd" nella barra di ricerca.
Nel Prompt dei Comandi, digita e premi invio:
sfc /scannow

Questo processo può richiedere del tempo. Il comando SFC eseguirà una scansione di tutti i file di sistema e sostituirà le versioni corrotte con una copia cache.
Soluzione 3. Utilizza CheckHealth e ScanHealth.
Per indagare ulteriormente sulla causa del blocco di DISM, analizziamo l'integrità dell'immagine di sistema di Windows utilizzando i comandi DISM CheckHealth e ScanHealth. Questi comandi ci forniranno informazioni dettagliate sulla presenza di eventuali problemi che potrebbero ostacolare il corretto funzionamento di DISM.
Segui questi passaggi:
Apri il Prompt dei comandi come amministratore:
Apri il Prompt dei comandi come amministratore:
Esegui CheckHealth:
Nel terminale, digita DISM /Online /Cleanup-Image /CheckHealth e premi Invio. Questo comando verificherà rapidamente se sono presenti danneggiamenti nell'immagine di sistema.
Esegui ScanHealth (se necessario):
Se CheckHealth rileva problemi, digita DISM /Online /Cleanup-Image /ScanHealth e premi Invio. Questo comando eseguirà una scansione più approfondita dell'immagine di sistema, che potrebbe richiedere più tempo.
Una volta completata la scansione, controlla i risultati. Se vengono rilevati errori, prova a eseguire nuovamente il comando DISM /Online /Cleanup-Image /RestoreHealth. Se il problema persiste, possiamo provare altre soluzioni.
Soluzione 4. Utilizzare CHKDSK.
Se il problema persiste, proviamo a utilizzare Check Disk (CHKDSK), uno strumento integrato in Windows in grado di analizzare e correggere eventuali errori presenti sull’unità che potrebbero interferire con il corretto funzionamento di DISM.
Provare a riparare l’unità senza perdere dati:
Apri il prompt dei comandi con privilegi di amministratore.
Clicca su Start > digita CMD > clicca su Esegui Prompt dei Comandi come amministratore
Digita il seguente comando e premi Invio: chkdsk N: /f
- Chkdsk è il comando utilizzato per controllare e riparare gli errori del disco.
- Sostituisci N: con la lettera della tua unità da controllare.
- Esempio: chkdsk E: /f
- /f: indica a chkdsk di correggere gli errori trovati.

Riavvia il computer e CHKDSK si avvierà automaticamente prima dell'avvio di Windows. La scansione potrebbe richiedere del tempo, quindi sii paziente.
Al termine della scansione, controlla il registro di CHKDSK per eventuali errori rilevati e corretti. Una volta completato, prova a eseguire nuovamente il comando DISM. Se il problema persiste, possiamo esplorare altre opzioni.
Soluzione 5. Libera Spazio su disco.
A volte, DISM potrebbe bloccarsi se non c'è abbastanza spazio libero sul disco rigido. Questo è particolarmente importante se stai utilizzando il comando RestoreHealth, che potrebbe richiedere di scaricare e installare file di grandi dimensioni.
Come procedere:
Clicca su “Start” e nel campo ricerca digita “Pulizia disco”.
Eseguilo come amministratore.
Seleziona i file che occupano spazio e desideri eliminare. Clicca su “OK”.
Se clicchi su “Pulizia file di sistema” puoi eliminare anche vecchie installazioni di Windows che occupano diversi Giga.
Clicca su “Eliminazione file” per rimuoverli dal PC.

Soluzione 6. Usare la riparazione integrata in Windows Update.
Se DISM si blocca, potrebbe essere dovuto alla mancanza di spazio libero sul disco rigido. Questo è particolarmente importante quando si utilizza il comando RestoreHealth, che potrebbe richiedere il download e l'installazione di file di grandi dimensioni.
Come procedere:
Fare clic sul menu "Start" e digita Impostazioni nel campo di ricerca.
Quindi clicca su “Apri”.
Nella finestra Sistema, fare clic su "Risoluzione problemi".
Quindi, clicca su “Altri strumenti di risoluzione dei problemi”.

Nella scheda "Windows Update" fai clic su “Esegui”.

Se la scansione di Windows Update rilevasse dei problemi, è sufficiente seguire le istruzioni per applicare le correzioni suggerite.
Soluzione 7. Aggiorna Windows 10/11.
Un'altra soluzione da considerare è l'aggiornamento manuale di Windows all'ultima versione disponibile. Gli aggiornamenti di Windows spesso includono correzioni per bug e problemi di compatibilità che potrebbero influire sul corretto funzionamento di DISM.
Come aggiornare Windows:
Apri Impostazioni.
Clicca su "Aggiornamento e sicurezza".
Clicca su "Windows Update".
Clicca su "Verifica disponibilità aggiornamenti".
Se sono disponibili aggiornamenti, Windows li scaricherà e li installerà automaticamente.

Se non riesci a trovare aggiornamenti tramite Windows Update, puoi provare a scaricare e installare manualmente l'ultimo aggiornamento cumulativo per la tua versione di Windows dal catalogo di Microsoft Update.
Soluzione 8. Ripristina Windows.
Se nessuna delle soluzioni precedenti ha funzionato, potresti dover ricorrere al ripristino di Windows. Questa opzione riporterà il sistema operativo allo stato in cui era al momento dell'installazione o a un punto di ripristino precedente, risolvendo potenzialmente il problema con DISM.
8.1 Ripristino da un punto di ripristino:
Se hai creato punti di ripristino in passato, puoi provare a ripristinare il sistema a uno di questi punti. Questo manterrà i tuoi file personali, ma rimuoverà programmi e driver installati dopo la creazione del punto di ripristino.
Come procedere:
Nel menu “Start” digita “Crea punto di ripristino”.
Seleziona “Ripristino configurazione di sistema”
In Ripristino configurazione di sistema, fai clic su "Inizia" e poi su "Avanti".

Scegli una data precedente all'insorgenza del problema, quando il PC funzionava ancora correttamente. Meglio evitare date troppo lontane.
Fai clic su "Avanti" e poi su "Fine" per confermare il ripristino. Windows si riavvierà.

Al termine del processo, Windows tornerà alla configurazione precedente selezionata, con le impostazioni, i programmi e i driver di quel momento.
8.2 Reimposta il PC:
Accedi al menu "Impostazioni" pigiando il tasto Windows + I.
All'interno delle impostazioni, seleziona Sistema -> Ripristino.
Nella finestra successiva, fai clic sulla scheda "Ripristina il PC".

Ora dovrai scegliere se mantenere i file o rimuovere tutto. Ripartendo con Windows completamente pulito.

Segui le istruzioni sullo schermo per completare il processo di ripristino. Potrebbe essere richiesto di confermare l'operazione e di attendere che il processo si completi. Sarà necessario anche reinstallare tutti i software e le applicazioni precedentemente presenti sul computer.
Conclusione
Sebbene l'errore DISM/Online/Cleanup-Image/Restorehealth possa sembrare un ostacolo complesso, questo articolo ha dimostrato che esistono diverse soluzioni efficaci per risolverlo. Prima di procedere con qualsiasi correzione, è sempre consigliabile effettuare un backup di sicurezza dei dati per evitare spiacevoli sorprese. Se, sfortunatamente, il blocco di DISM avesse già causato la perdita accidentale di dati, 4DDiG Windows Data Recovery può rivelarsi un'ottima soluzione per recuperare fino al 100% dei file eliminati, a condizione che non siano stati sovrascritti in modo significativo.
Ti potrebbe anche piacere
- Home >>
- Windows Fix >>
- Scopri come risolvere l’errore DISM/Online/Cleanup-Image/Restorehealth bloccato