Errore 0xc00d36c4, di cosa si tratta e come risolverlo? In sostanza, quando si tenta di riprodurre un file video, può capitare, che Windows mostri il messaggio di errore 0xc00d36c4 che ti impedisce di riprodurre qualsiasi tipo di file video da unità USB, Hard Disk, DVD o qualsiasi altro dispositivo esterno. Solitamente il problema si presenta dopo una nuova installazione di Windows o, nel caso specifico, mentre si sta tentando di riprodurre un file video. I forum sono pieni di richieste d’aiuto da parte di utenti Windows che non riescono più a riprodurre video da una fonte di archiviazione esterna. Bene, individuato il problema, ora senza perderci in chiacchiere, proviamo anche a fornire una soluzione al messaggio di errore 0xc00d36c4.
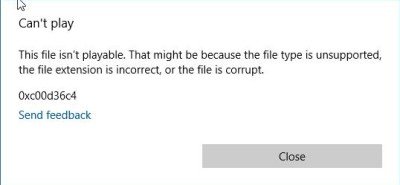
- Parte 1: Che cos'è l'errore 0xc00d36c4, impossibile riprodurre video?
-
Parte 2: Possibili soluzioni per correggere l’errore di riproduzione video: 0xc00d36c4!
- Correzione 1. Riproduci il video in un altro lettore multimediale.
- Correzione 2: Installare i codec compatibili con il formato Video.
- Correzione 3: Trasformare il formato del file video.
- Correzione 4: Disattivare la protezione da copia in Windows Media Player.
- Correzione 5: Rimuovere tutti i controller USB e reinstallarli.
- Correzione 6: Aggiornare i driver video.
- Correzione 7: Utilizzare Tenorshare 4DDiG per riparare il video.HOT
- Correzione 8: Utilizzare la funzione di riparazione AVI di VLC Media Player.
- Correzione 9: Sposta il video in un'altra posizione.
- Parte 3: Alcune domande degli utenti.
Parte 1: Che cos'è l'errore 0xc00d36c4, impossibile riprodurre video?
Nella maggior parte dei casi, il problema dipende da un file video con codec incompatibile. Se anche tu incontri questo errore e non riesci a riprodurre nessun video, non spaventarti, perché abbiamo scritto questo articolo proprio con l’intento di aiutarti a correggerlo. Quasi sempre, questo codice di errore, si verifica nel tentativo di riprodurre un file video mp4 da unità esterne collegate al PC. Come accennato nel paragrafo introduttivo, l'errore 0xc00d36c4 è molto comune dopo un’installazione di Windows o durante la riproduzione di un file video da un DVD o un'unità flash USB. Quindi, anzitutto, elenchiamo le possibili cause che lo generano.
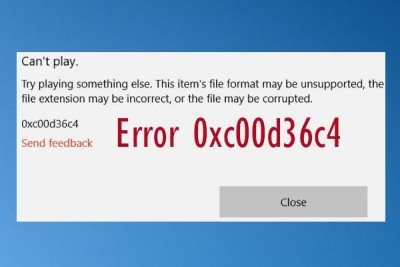
I motivi del codice di errore 0xc00d36c4:
- I formati video più diffusi non sono supportati da Media Player.
- Il file che stai tentando di riprodurre è danneggiato.
- Potrebbe essersi verificato un problema con i codec.
- Il video presenta un’estensione errata.
- Windows Media Player è in modalità protetta.
- Vengono utilizzati driver/controller incompatibili o obsoleti.
- Un virus ha infettato il computer o un dispositivo di archiviazione esterno.
Parte 2: Possibili soluzioni per correggere l’errore di riproduzione video: 0xc00d36c4!
Dunque, abbiamo compreso come questo fastidioso errore in genere sia causato da un formato file o codec non supportato. Di conseguenza, le soluzioni più comuni per risolvere il problema sono, convertire il file in un formato compatibile, oppure, installare il codec adeguato. Tuttavia, se entrambe le soluzioni, ancora non riescono a risolvere l’errore, con ogni probabilità il file video è danneggiato e dovrebbe essere, se possibile, riparato. Vediamo, nel dettaglio, le principali soluzioni per correggere l’errore 0xc00d36c4 mp4 Windows 10.
Correzione 1. Riproduci il video in un altro lettore multimediale.
Anzitutto, verifichiamo se l’errore 0xc00d36c4 possa essere causato dal tuo attuale lettore multimediale. Quindi, molto semplicemente, sostituiamolo con uno dei tanti disponibili in rete. Puoi scegliere VLC Media Player, QuickTime, Windows Media Player e così via. Sono tutti ottimi lettori multimediali in grado di riprodurre qualsiasi tipo di file multimediale. Ti basta semplicemente scaricarli sul tuo PC, installarli e verificare se il problema sia stato risolto.
Correzione 2: Installare i codec compatibili con il formato Video.
I codec sono software in grado di decodificare file video in maniera tale che siano compatibili con il sistema operativo sul quale vengono riprodotti. Quando riproduci un file MP4 con un lettore multimediale incompatibile, quasi certamente ti sarà mostrato il messaggio d’errore 0xc00d36c4.
Ad esempio, Windows Media Player (escluso WMV 12) non supporta la riproduzione di file MP4. Per risolvere questo problema, dovrai installare i pacchetti di codec necessari sul tuo computer.
Passo 1: Sono disponibili software, come VideoInspector, che possono, in automatico, ricercare i codec mancanti per il tuo lettore multimediale al posto tuo. Avvialo sul tuo PC, quindi nella sezione “File Info” carica il file video che genera l’errore.
Passo 2: Il programma ti offre l’opportunità di scaricare i codec mancanti semplicemente cliccando sui pulsanti “Download”.
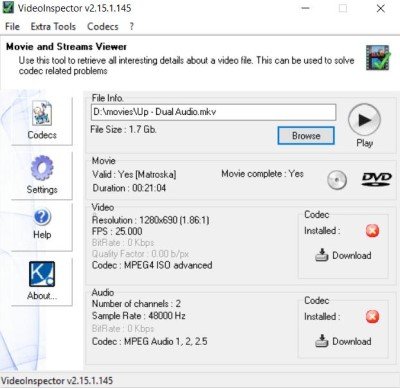
Non dovresti avere più problemi nel riprodurre file MP4 o qualsiasi altro formato video con il tuo lettore multimediale, dopo aver installato i codec appropriati.
Correzione 3: Trasformare il formato del file video.
Se il formato del file esistente non è supportato dal lettore multimediale, prova a convertirlo in un formato compatibile e funzionante. Puoi convertire il tuo file video MP4 utilizzando convertitori online o VLC Media Player.
Passo 1: Utilizza solo siti o programmi affidabili e sicuri. Quindi, sarà sufficiente importare il video da convertire e cliccare sul pulsante "Converti".
Passo 2: Dopo la conversione, riproduci nuovamente il video incompatibile e verifica se ti viene ancora mostrato il messaggio d’errore 0xc00d36c4 Mp4.
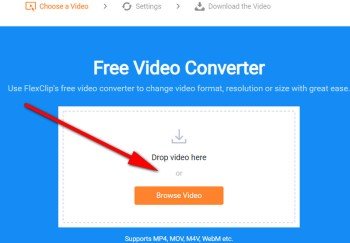
Correzione 4: Disattivare la protezione da copia in Windows Media Player.
L’errore di mancata riproduzione di un video MP4, potrebbe anche essere causato dalla funzione di protezione da copia, integrata in Windows Media Player. Si tratta di una sorta di protezione per evitare la masterizzazione di file multimediali non autorizzati. Di conseguenza, la rimozione di tale protezione, potrebbe, aiutare a risolvere il problema. Ecco come procedere:
Passo 1: Sul tuo computer, apri Windows Media Player.
Passo 2: Nell'angolo in alto a sinistra della finestra, seleziona la scheda Organizza.
Passo 3: Vai al menu a discesa e seleziona Opzioni.
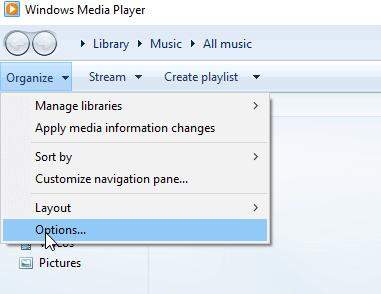
Passo 4: Ora, basta deselezionare l'opzione 'Copia proteggi musica' nel menu Copia musica.
Passo 5: Fare clic sul pulsante OK per salvare le modifiche. Quindi avvia un file video MP4 e speriamo che il messaggio d’errore 0xc00d36c4 non appaia più.
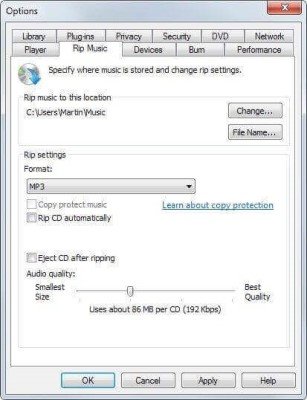
Correzione 5: Rimuovere tutti i controller USB e reinstallarli.
I conflitti tra dispositivi esterni collegati al sistema, possono causare l’errore di riproduzione video 0xc00d36c4. Reinstallare i controller USB sul computer potrebbe essere una soluzione. Inoltre, assicurati che tutti i driver siano aggiornati. Questo problema potrebbe anche essere causato da conflitti hardware. Quindi, provate ad aggiornare tutti i driver del PC andando in Gestione periferiche di sistema.
Passo 1: Premi Win + X per aprire "Gestione dispositivi".
Passo 2: Ora, scorri verso il basso fino a "Universal Serial Bus Controllers", fai clic con il pulsante destro del mouse su ciascun dispositivo USB e scegli "Disinstalla dispositivo".
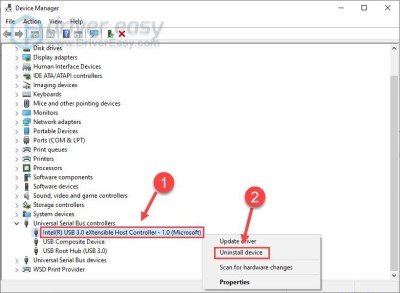
Passo 3: Infine, riavvia il PC e reinstalla nuovamente i controller USB.
Ricollega la tua USB al PC e riproduci il video che mostrava il messaggio d’errore 0xc00d36c4. Dovrebbe, si spera, essere risolto. Se, tuttavia, neppure con questa soluzione abbiamo risolto il problema, passa al metodo successivo.
Correzione 6: Aggiornare i driver video.
L’errore video MP4 0xc00d36c4 è spesso causato da problemi sia hardware che software. Pertanto, si consiglia, anzitutto di aggiornare i driver della scheda video. L'installazione dei driver più recenti e più adatti per il tuo PC Windows può essere eseguita in diversi modi. Ora ti mostriamo il metodo classico, direttamente da Windows, tuttavia, se non fossi capace, in rete esistono decine di software che possono cercare e aggiornare i driver in automatico.
Passo 1: Vai su Gestione dispositivi, e seleziona l’hardware da aggiornare.
Passo 2: Col tasto destro, scegli "Aggiorna software driver" e quindi vai su "Cerca automaticamente il software del driver aggiornato".
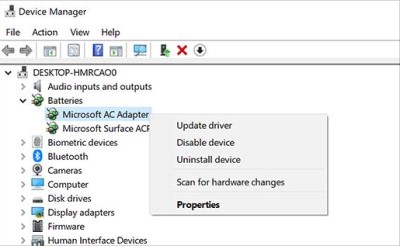
Correzione 7: Utilizzare Tenorshare 4DDiG per riparare il video.
L'errore 0xc00d36c4, come abbiamo ampiamente visto, potrebbe causare la corruzione del video e nei casi peggiori, anche la sua eliminazione in maniera definitiva. Se ciò dovesse accadere anche a un tuo prezioso File, per correggere il video corrotto o recuperarlo se eliminato, ti consigliamo di utilizzare l’eccellente software di recupero video danneggiati- Tenorshare 4DDiG software di recupero dati. Saranno sufficienti solo 3 clic per compiere il lavoro.
Perché dovresti provare gratuitamente il software di recupero dati Tenorshare 4DDiG:
- Supporta il recupero di qualsiasi file: 4DDiG può recuperare i dati da foto, video, audio, Word, excel e così via.
- Supporta il recupero dati da vari dispositivi: 4DDiG può recuperare i dati da Hard Disk interni ed esterni, incluse schede SD, USB e così via.
- Nuovissima interfaccia user-friendly: con un design dell'interfaccia chiaro e moderno incentrato sull'elevata efficienza di recupero dei dati.
- Funzione di anteprima gratuita: l'utente può visualizzare in anteprima ogni file scansionato gratuitamente.
Come riparare il video danneggiato:
Per PC
Download Sicuro
Per MAC
Download Sicuro
- Avvia Tenorshare 4DDiG sul tuo PC, quindi scegli "Riparazione video" sul lato sinistro dell'interfaccia. In alternativa puoi selezionare la posizione in cui è archiviato il video danneggiato per avviare il processo di recupero.
- Fare clic per aggiungere il video danneggiato e quindi vai su "Riparazione".
- Dopo la riparazione, è possibile visualizzare in anteprima il video recuperato, se soddisfatti, cliccare su "Esporta" e salvare il video recuperato in una posizione sicura.

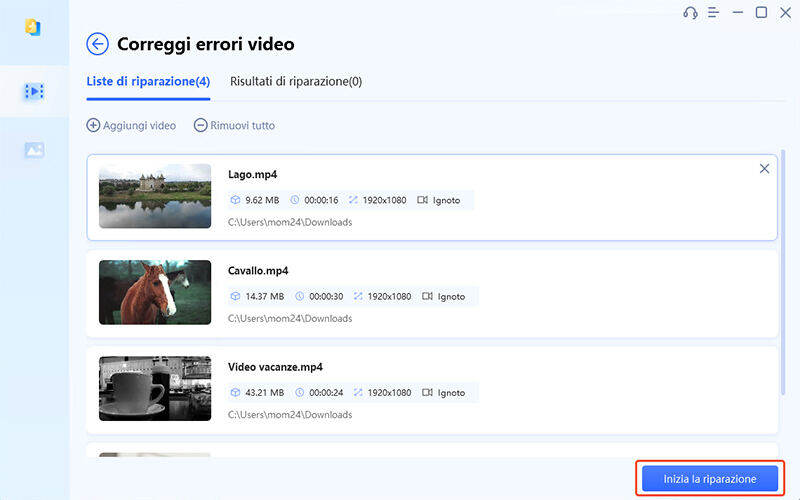
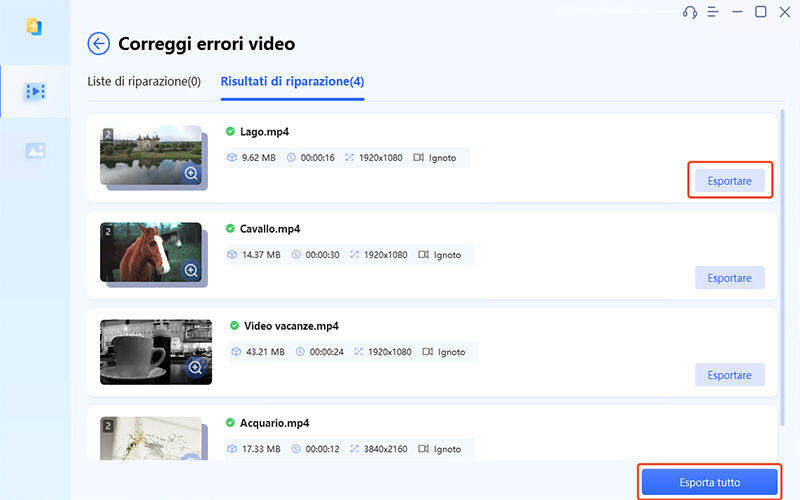
Ora, riproduci nuovamente il video recuperato e controlla se l'errore di riproduzione del video è ancora presente.
Correzione 8: Utilizzare la funzione di riparazione AVI di VLC Media Player.
Se i metodi di cui sopra non hanno funzionato, prova a utilizzare la funzione di riparazione AVI per correggere l'errore 0xc00d36c4. Basta installare il lettore multimediale VLC sul tuo computer per avviare la procedura di correzione del formato video. Quando riproduci un video AVI danneggiato su VLC, in automatico il programma proverà a ricostruire l’indice. Tuttavia, affinché l’operazione vada a buon fine, sono necessarie alcune condizioni da rispettare, il che significa che si tratta di una soluzione poco praticabile. Tuttavia puoi tentare.
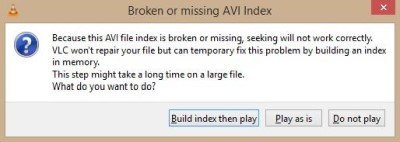
Passo 1: Copia il video originale e rinominalo in AVI, quindi avvia VLC Player sul tuo PC.
Passo 2: Vai su "Strumenti". Dall'elenco a discesa, seleziona "Preferenze" >"Input o Codec".
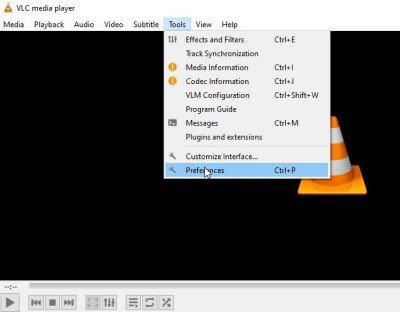
Passo 3: Ora seleziona "Correggi sempre", quindi fai clic su Salva.
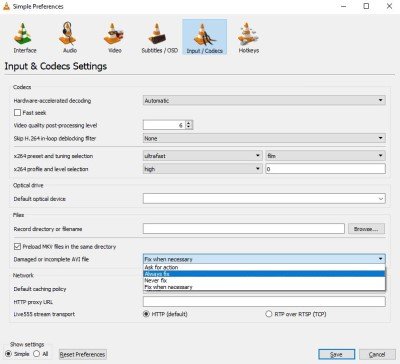
Controlla se l’errore di riproduzione video 0xc00d36c4 è stato corretto.
Correzione 9: Sposta il video in un'altra posizione.
Un altro approccio semplice, consiste nel copiare i file multimediali non riproducibili, dal dispositivo di archiviazione esterno al disco rigido interno del computer, a un'unità USB o a un DVD. Questa procedura è rapida e sicura.
Passo 1: Scegli i file sul tuo disco rigido esterno, quindi premi Ctrl + C.
Passo 2: Incolla i file, ad esempio, in una cartella del tuo PC, con Ctrl + V.
Ora apri il video non riproducibile, qualora mostrasse ancora problemi di riproduzione, quasi sicuramente è danneggiato. Utilizza quindi Tenorshare 4DDiG sul PC per riparare i file video danneggiati. Vai alla Correzione 7 per una guida passo-passo.
Come riparare video non riproducibili con Errore 0xc00d36c4?
Parte 3: Alcune domande degli utenti.
1. Posso riparare un video danneggiato?
Sì, utilizzando il software di riparazione video professionale - Tenorshare 4DDiG è possibile riparare efficacemente i video danneggiati. Assicurati che il tuo dispositivo abbia un lettore multimediale in grado di riprodurre qualsiasi tipo di formato video.
2. Qual è il miglior software di recupero video nel 2024?
Ci sono valide soluzioni sul mercato, progettate appositamente per il recupero video. Tuttavia, se stai cercando un metodo rapido ed efficace, Tenorshare 4DDiG è senza dubbio la migliore scelta che tu possa fare per recuperare video corrotti / cancellati / formattati / persi.
Conclusione
L'errore 0xc00d36c4 che appare quando si tenta di riprodurre un file video MP4 è spesso, causato, dalla corruzione dei file o da un codec non supportato. Puoi anche convertire il video in un formato diverso per provare a risolvere il problema. Oppure, puoi provare ad aprirlo su un lettore multimediale con tutti i codec attivi. Se tuttavia, il problema persiste, con ogni probabilità il video potrebbe essere danneggiato, pertanto, hai necessariamente bisogno di utilizzare un software di riparazione video come Tenorshare 4DDiG. Provalo e facci sapere se hai risolto l’errore di riproduzione video 0xc00d36c4.