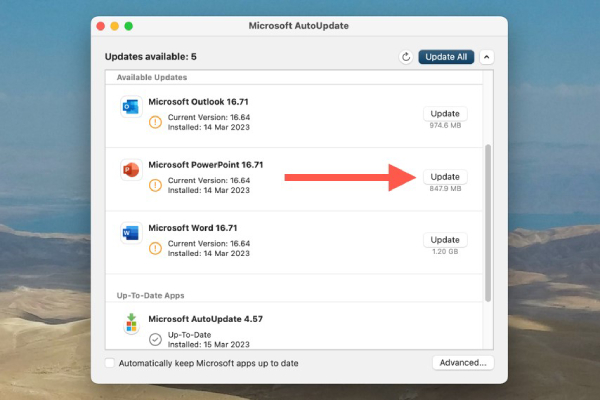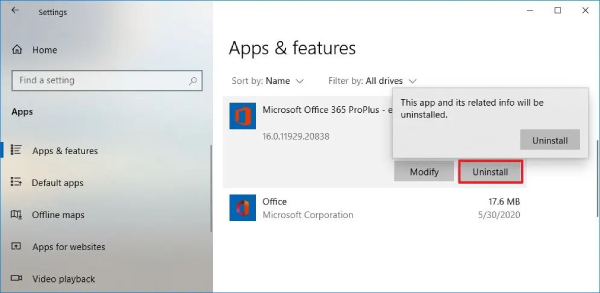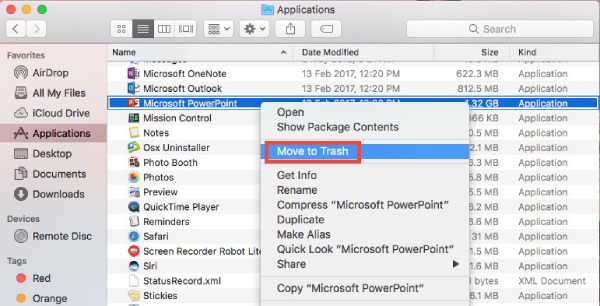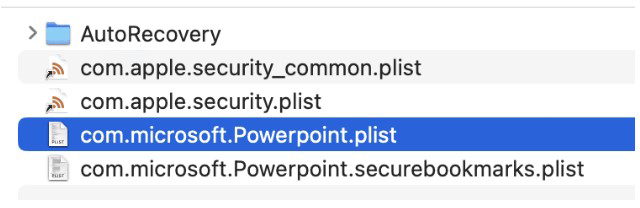PowerPoint Continua a Bloccarsi? Perché e Come Risolverlo?
“Powerpoint si blocca di continuo”
“Ciao. Tutte le mie applicazioni di Office 365 funzionano bene, tranne Powerpoint. Si blocca sempre nel giro di 5 minuti dall'avvio. Ho provato praticamente di tutto, ma non ha funzionato nulla. Hai idea di cosa possa causare questo problema? Le presentazioni su cui lavoro non sono più grandi di 150KB.”
— Dalla Comunità di Microsoft
Gli utenti Windows e Mac si lamentano del fatto che PowerPoint si blocca in continuazione quando si cerca di aprire le presentazioni, riprodurre i video incorporati o salvare il proprio lavoro. Se anche tu riscontri problemi simili e stai cercando una soluzione, sei nel posto giusto. In questa guida non solo scopriremo le ragioni di questi crash, ma ti forniremo anche sette soluzioni efficaci. Ti mostreremo anche come recuperare il tuo lavoro in caso di arresto imprevisto senza salvare. Grazie a questi approcci completi, sarai ben preparato per qualsiasi scenario. Scopriamo le cause e le soluzioni!

Parte 1. Perché PowerPoint Continua a Bloccarsi?
Il problema di PowerPoint che si blocca può verificarsi per i seguenti motivi:
- Software Datato: L'utilizzo di una versione obsoleta o non aggiornata di PowerPoint può causare problemi di crash.
- Add-in Incompatibili: Alcuni add-in installati potrebbero non essere compatibili con PowerPoint e causare crash.
- Errori delle Macro: Gli errori nelle macro o nel codice VBA all'interno della presentazione possono causare l'arresto anomalo di PowerPoint.
- Risorse di Sistema: Far girare numerose applicazioni contemporaneamente può esaurire le risorse del sistema e causare crash di PowerPoint.
- File Corrotti: Se i tuoi file PowerPoint sono danneggiati o corrotti, possono causare dei crash.
Parte 2. Cosa Fare se PowerPoint Continua a Bloccarsi?
Tra tutti i modi per superare i crash di PowerPoint, abbiamo scelto le sette soluzioni più efficaci. Funzionano veramente e possono risolvere la maggior parte dei problemi che causano i crash.
Modo 1. Aggiorna PowerPoint
Se il tuo PowerPoint si blocca quando si apre su Windows 10/Mac, è possibile che tu stia utilizzando una versione del programma non aggiornata. Utilizzando una versione aggiornata di PowerPoint si possono verificare problemi di prestazioni o di sicurezza del programma. Per risolvere eventuali problemi e migliorare la stabilità generale del programma, tieni sempre aggiornato PowerPoint su Windows/Mac. Ecco come fare:
Su Windows:
- Apri Microsoft PowerPoint e vai su "File".
- Clicca su "Account" e su "Opzioni di Aggiornamento" alla voce Informazioni sul prodotto.
-
Scegli "Aggiorna Adesso" per scaricare e installare l'ultima versione di PowerPoint.

- Una volta aggiornato PowerPoint, rilancialo e verifica che funzioni senza bloccarsi.
Se non vedi l'opzione "Aggiorna Adesso", clicca prima su "Attiva Aggiornamenti".
Su Mac:
- Apri Microsoft PowerPoint.
- Clicca su Aiuto > Verifica Aggiornamenti nel menu in alto.
-
Se è disponibile un aggiornamento di PowerPoint, clicca su Aggiorna accanto a Microsoft PowerPoint.

Modo 2. Apri PowerPoint in Modalità Provvisoria
La Modalità Provvisoria ti consente di aprire PowerPoint senza add-in di terze parti, che spesso possono essere i colpevoli dei crash. Se il tuo Microsoft PowerPoint continua a bloccarsi dopo l'aggiornamento, prova a eseguire PowerPoint in Modalità Provvisoria per aiutare a diagnosticare e potenzialmente risolvere il problema.
Ecco come avviare PowerPoint in Modalità Provvisoria su Windows 10/Mac:
Su Windows:
- Premi i tasti WIN + R per aprire il comando Esegui.
- Digita "powerpnt /safe" (senza virgolette) e premi "Invio".
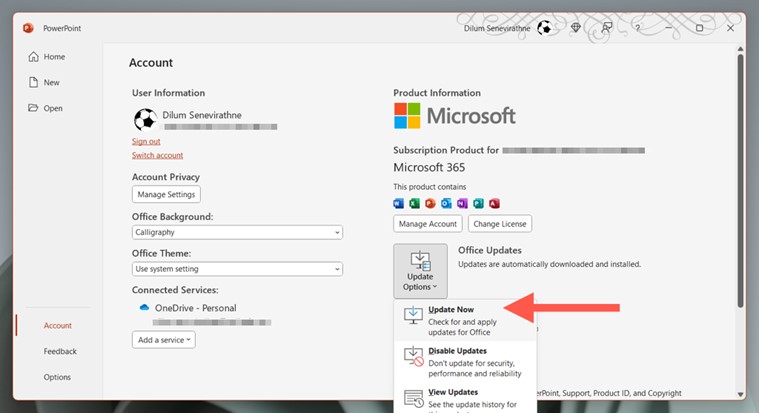
Su Mac:
- Tieni premuto "Opzione" quando apri PowerPoint.
- Se compare una finestra che ti chiede se vuoi iniziare in Modalità Provvisoria, clicca su "Continua in Modalità Provvisoria".
PowerPoint si aprirà in Modalità Provvisoria. Verifica la funzionalità del programma per controllare che non si verifichino crash. Se così fosse, significa che i componenti aggiuntivi di terze parti potrebbero contribuire ai crash; passa al metodo 3 per individuare e disattivare il componente aggiuntivo problematico. Se invece PowerPoint continua ad andare in crash anche in Modalità Provvisoria, passa al metodo 4.
Modo 3. Controlla gli Add-In di PowerPoint
Se PowerPoint funziona correttamente dopo l'avvio in Modalità Provvisoria, i colpevoli devono essere gli add-in incompatibili o non adeguatamente installati. In questo caso, puoi disattivare i componenti aggiuntivi non supportati su Windows 10/Mac per risolvere il problema "PowerPoint continua a bloccarsi". Ecco come fare:
Su Windows:
- Apri Microsoft PowerPoint. Clicca su "File" > "Opzioni".
- Vai su "Componenti Aggiuntivi" sul lato sinistro, clicca sul menu a tendina sotto la sezione "Gestisci".
-
Clicca su "PowerPoint Add-in" e premi "Vai" in basso.

-
Nella nuova finestra, seleziona gli add-in da disabilitare deselezionando le relative caselle. Poi clicca su "OK" per salvare le modifiche.

Riavvia PowerPoint per verificare se il problema di crash è stato risolto.
Su Mac:
-
Apri PowerPoint, scegli "Inserisci" e clicca su "I Miei Add-in" nel ribbon.

-
Si aprirà una nuova finestra. Seleziona il componente aggiuntivo che vuoi eliminare, fai clic con il tasto destro del mouse e premi "Rimuovi".

Modo 4. Ripara i File PowerPoint Corrotti
Se un determinato file PowerPoint si blocca o il tuo PowerPoint va in crash quando inserisci un video o lo riproduci, è probabile che il file stesso o il video che stai cercando di inserire o riprodurre siano danneggiati. In queste situazioni, puoi usare 4DDiG File Repair per riparare sia il file PowerPoint che il video. Questo software è stato progettato per risolvere i problemi di danneggiamento di vari tipi di file, tra cui documenti di Microsoft Office, video, foto e audio.
Caratteristiche Principali di 4DDiG File Repair:
- Ripara i file Office danneggiati, compresi i file PowerPoint come PPTX, PPTM e POTM.
- Ripara i video non riproducibili e danneggiati, compresi quelli incorporati nelle presentazioni di PowerPoint.
- Funziona con tutte le versioni di PowerPoint, dalla 2021 alla precedente 2007 e alle edizioni di Office 365.
- Recupera tutte le tabelle di PowerPoint, i moduli, il codice VBA, i collegamenti ipertestuali, gli oggetti OLE, le tabelle e così via.
- Ripara in blocco più PowerPoint di formati diversi contemporaneamente.
- Compatibile con i sistemi Windows/Mac.
Ecco come riparare un file PowerPoint danneggiato utilizzando 4DDiG File Repair:
-
Scarica e apri lo strumento sul tuo PC Windows/Mac. Vai su "File Repair" e clicca su "Add File(s)" per aggiungere i tuoi file PowerPoint danneggiati.
SCARICA GRATISDownload Sicuro
SCARICA GRATISDownload Sicuro
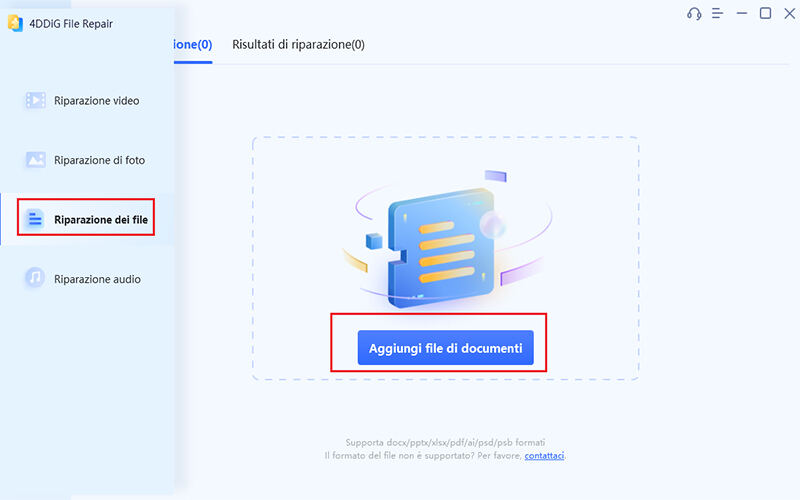
-
Clicca su "Inizia La Riparazione" dopo aver aggiunto tutti i file PowerPoint problematici. Lo strumento correggerà la corruzione e gli errori delle tue presentazioni. Al termine, seleziona "View Results" per vedere l'elenco dei file PPT riparati.
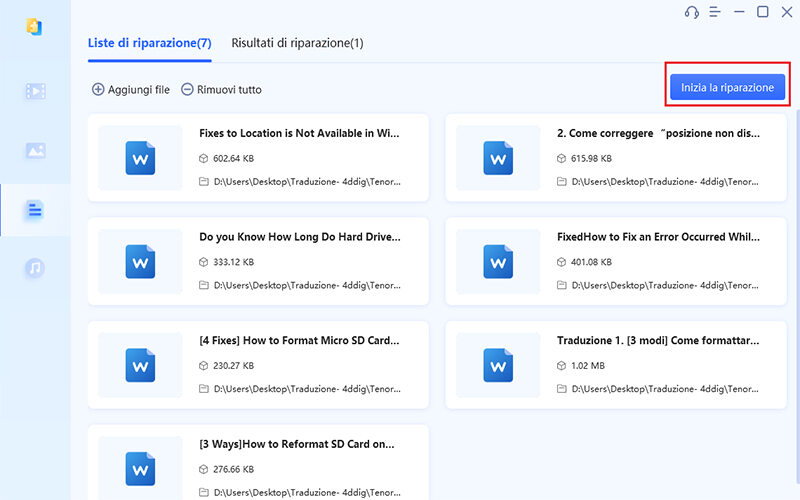
-
Guarda l'anteprima di ogni PPT per assicurarti che sembri a posto e poi clicca su "Esporta" per salvare i file riparati nel posto che desideri.
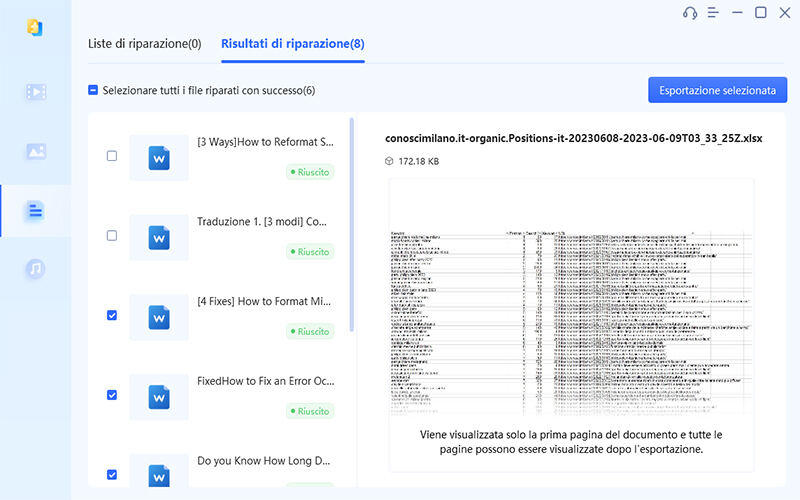
Apri il file PowerPoint riparato in Microsoft PowerPoint. Stavolta PowerPoint non dovrebbe bloccarsi.
Per risolvere i crash di PowerPoint in caso di riproduzione di video, consulta: PowerPoint non riesce a riprodurre i media (video/audio)? Risolvi il problema con 8 soluzioni
Modo 5. Ripara o Reinstalla l'Installazione di Office
Anche un'installazione di Office danneggiata o incompleta può influire sulle prestazioni di PowerPoint, causandone il crash. Per risolvere questo problema, prova a riparare o reinstallare Microsoft Office su Windows 10/Mac. Ecco come fare:
Su Windows:
- Premi i tasti WIN + I per aprire "Impostazioni".
- Vai su "Applicazioni" > "Applicazioni e Funzionalità".
- Seleziona la tua installazione di Office, clicca su "Modifica" e poi seleziona Riparazione rapida.
-
Clicca su "Ripara" e il processo di riparazione inizierà immediatamente.

- Quando il processo di riparazione è completato, vedrai la finestra Riparazione completata. Chiudi la finestra e rilancia PowerPoint per verificare se il problema di crash è stato risolto.
Se la riparazione di Office non funziona, segui la procedura seguente per reinstallare l'installazione di Office:
- Apri le Impostazioni e vai su Applicazioni > App e Funzionalità.
- Cerca e seleziona Microsoft Office 365.
-
Clicca su Disinstalla e conferma la tua azione.

Successivamente, potrai reinstallare Office attraverso il tuo account Microsoft 365.
Su Mac:
Non esiste alcuna funzione di riparazione in Mac per risolvere il problema di Office. Pertanto, devi disinstallare PowerPoint e poi reinstallarlo tramite il tuo account Microsoft 365. Ecco come fare:
- Apri il "Finder", vai su "Applicazioni".
-
Clicca con il tasto destro del mouse sull'applicazione Microsoft PowerPoint e "Sposta nel Cestino".

- Quindi, scarica l'ultima versione di Office dal sito ufficiale di Microsoft e installala.
Modo 6. Rimuovi le Preferenze di Powerpoint
Se continui a riscontrare problemi di crash di PowerPoint sul Mac, un'altra soluzione è quella di resettare o cancellare le preferenze di PowerPoint. Questo può aiutare a risolvere i problemi causati da impostazioni corrotte o in conflitto. Ecco come fare:
- Assicurati che PowerPoint sia chiuso.
- Apri il Finder, clicca su "Vai" e, tenendo premuto il tasto "Opzione", scegli "Libreria". Quindi, apri la cartella "Preferenze".
-
Cerca il file "com.microsoft.powerpoint.plist" (è un file di preferenze di PowerPoint) e spostalo nel "Cestino".Look for a “com.microsoft.powerpoint.plist” file (it is a PowerPoint’s preference file), and move it to the “Trash.”

Prendi nota di tutte le impostazioni personalizzate prima di provare questo metodo, in quanto ripristinerà tutte le impostazioni di PowerPoint ai valori predefiniti.
Parte 3. Cosa Fare se PowerPoint si Blocca Senza Salvare?
Queste soluzioni risolveranno il tuo problema di PowerPoint che si blocca. Ma come fare se PowerPoint si blocca/crasha senza salvare la presentazione? È possibile recuperare il lavoro non salvato? La buona notizia è che c'è una soluzione: 4DDiG Data Recovery. Può recuperare i tuoi file PPT non salvati, anche in caso di crash del sistema. Ecco le caratteristiche di questo straordinario strumento:
- Recupera automaticamente i file non salvati o persi senza doverli modificare manualmente.Automatically recover unsaved or lost files without manual tinkering.
- Recupera i file danneggiati, cancellati, formattati o persi.
- Recupera file da hard disk, USB e schede SD nel loro splendore originale.
- Recupera i file da attacchi di virus, partizioni perse e crash del sistema e delle applicazioni.
- Compatibile con i sistemi Windows e Mac.
Ecco come recuperare i file PowerPoint non salvati da un'unità esterna con 4DDiG Data Recovery:
-
Per iniziare, scarica e installa lo strumento sul tuo computer Windows/Mac. Apri il programma, collega il disco rigido esterno al PC con i file PPT non salvati e selezionalo affinché venga scansionato.
SCARICA GRATISSecure Download
SCARICA GRATISSecure Download

-
Scansiona i file PPT non salvati
Lo strumento effettua una ricerca approfondita dell'unità alla ricerca dei file PPT non salvati e puoi mettere in pausa o interrompere la ricerca una volta individuati. Puoi scegliere tra categorie come "Deleted Files" e "Existing Files" nella Tree View o passare alla File View per concentrarti su tipi di file specifici come "Documents". Puoi anche utilizzare il Filtro sulla destra per restringere la ricerca.
-
Salva i file PPT recuperati
Una volta trovati i file PPT non salvati, puoi visualizzarne l'anteprima e premere "Recover" per spostarli in una posizione sicura.
Conclusione
Se PowerPoint continua a bloccarsi su Windows 10/Mac può essere un grosso problema, soprattutto quando si lavora a presentazioni importanti. Ma non è solo un problema di crash di PowerPoint. L'incubo di perdere file PPT non salvati o corrotti può essere altrettanto scoraggiante. È qui che 4DDiG File Repair e 4DDiG Data Recovery vengono in soccorso. Questi strumenti possono essere la tua salvezza per riparare i file PPT danneggiati e recuperare le presentazioni perse, assicurandoti che il tuo lavoro rimanga sicuro e che le tue presentazioni rimangano puntuali.
Ti potrebbe anche piacere
- Home >>
- Recupero Office >>
- PowerPoint Continua a Bloccarsi? Perché e Come Risolverlo?