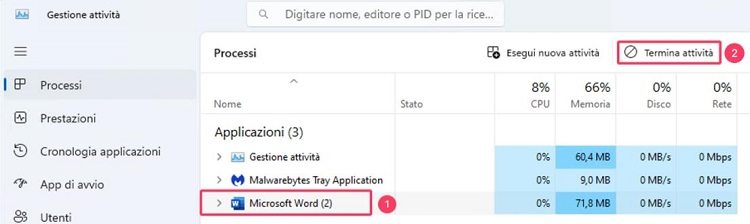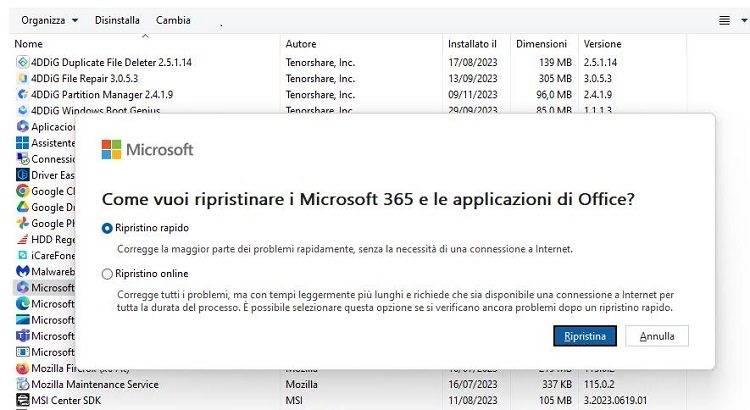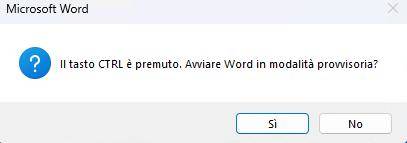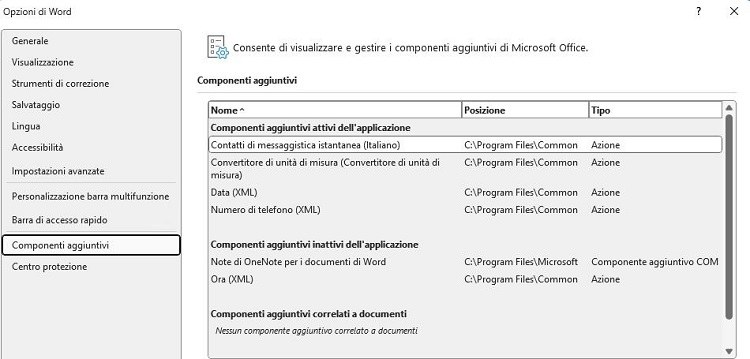[3 modi] Come sbloccare Microsoft Word se non risponde
“Salve, sono Sonia. Mi chiedevo se fosse possibile recuperare un documento non salvato poiché Word ha smesso di funzionare mentre stavo scrivendo. Grazie”Domanda
Ciao Sonia, è possibile recuperare un documento non salvato o cancellato in caso di crash o se Word non risponde, ma è essenziale che siano soddisfatte le condizioni necessarie e, soprattutto, che si utilizzi un software professionale di recupero dati.
Pertanto, è consigliabile escludere fin dall'inizio tutti quei programmi gratuiti che promettono recuperi miracolosi. Per il recupero di documenti Word non salvati, è fondamentale fare affidamento solo su strumenti specializzati.
Inoltre, un altro aspetto da non sottovalutare è la tempestività con cui si avvia il processo di recupero del file Word cancellato. Più si interviene tempestivamente, maggiori sono le possibilità di recuperare il documento, evitando così la sovrascrittura del file.
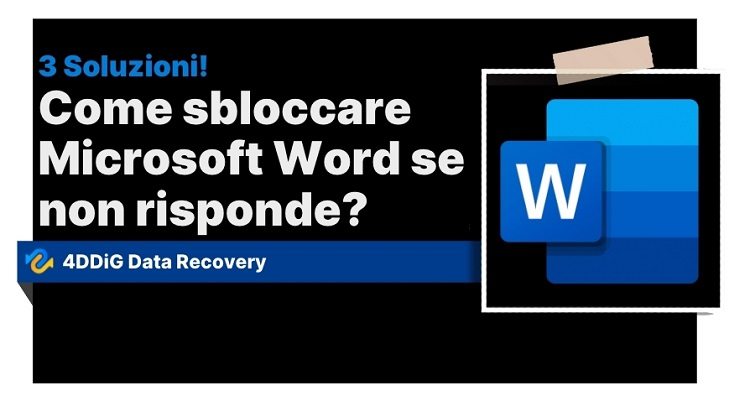
Parte 1. Perché Word non risponde?
Ci sono diversi motivi per cui Word non risponde. Come ad esempio:
- Un problema con l'installazione di Office.
- Se utilizzi Office365 l’abbonamento potrebbe essere terminato.
- Un problema con il file di Word.
- Un problema con il computer.
Se Microsoft Word non risponde, è fondamentale individuare la causa del problema. Nel caso in cui sia riconducibile a un'eventuale problematica nell'installazione di Office, si potrebbe tentare di riparare o reinstallare il software. Se, invece, il problema è associato al file di Word, potrebbe essere utile aprirlo in modalità provvisoria o procedere al ripristino. Nel caso di difficoltà legate al computer, è consigliabile effettuare un riavvio o eseguire una scansione antivirus.
Per coloro che utilizzano la versione di Office 365, è importante verificare che l'abbonamento sia attivo per garantirne il corretto funzionamento.
Parte 2. Come recuperare i documenti se Word non risponde?
Word non risponde come salvare? Purtroppo, non è possibile intervenire in alcun modo se non attendere che si sblocchi autonomamente. Tuttavia, è davvero improbabile che ciò avvenga. Pertanto, ti invito a continuare a leggere per esplorare soluzioni alternative.
Se Word smette di rispondere e il lavoro viene perso, come è successo alla nostra amica Sonia, è possibile tentare di recuperarlo in due modi. Se la funzione di salvataggio automatico o la sincronizzazione su OneDrive erano attivate prima della perdita, il ripristino del documento eliminato sarà immediato. Se, al contrario, non è stato eseguito alcun backup, l'unico modo per recuperare un documento Word non salvato o cancellato a causa di bug è affidarsi a software professionale di recupero dati.
A questo proposito, Tenorshare 4DDiG Data Recovery si è dimostrato uno dei migliori software di recupero dati disponibili sul mercato, grazie soprattutto alla sua facilità d'uso e alla capacità di recuperare il 100% dei file eliminati, inclusi documenti Word, se non ancora sovrascritti.
Caratteristiche Tenorshare 4DDiG Data Recovery
- Supporta la scansione di tutti i tipi di dispositivi e formati di file.
- Algoritmo dedicato per recuperare file Word, Excel e PPT non salvati.
- Offre una modalità di scansione rapida e una modalità di scansione profonda.
- È in grado di recuperare i dati anche da dispositivi formattati o danneggiati.
- Disponibile per Windows 11 e macOS Sonoma.
Come utilizzare 4DDiG Data Recovery per recuperare file Word:
Nota. La guida è valida anche per macOS.
-
Scaricare e installare 4DDiG Windows Data Recovery.
DOWNLOAD GRATISDownload Sicuro
DOWNLOAD GRATISDownload Sicuro
-
Avviarlo e selezionare l’unità da cui recuperare i documenti Word non salvati. Nel nostro esempio, la partizione principale (C:). Quindi cliccare su [Scansione].

Selezionare il recupero dei “Documenti” dalla schermata Popup e cliccare su [Scansiona solo Documento].

-
Attendere che 4DDiG completi la scansione per avere una panoramica completa delle opzioni disponibili. Infine, selezionare i documenti Word che desideri recuperare e cliccare su [Recupero].


Puoi utilizzare la Scansione Profonda se la scansione standard non ha restituito i file desiderati. La procedura è più lunga, ma le probabilità di recuperare i file Word eliminati o non salvati saranno notevolmente più elevate.
Parte 3. Windows non risponde, 3 soluzioni!
Dopo aver recuperato i documenti di Word non salvati o eliminati, in questa terza parte ci concentreremo su tre soluzioni semplici e veloci per risolvere i problemi relativi a Word e, in generale, a Office. In verità, non ci sono molte alternative, poiché spesso la semplice disinstallazione e reinstallazione risolve il problema nel 90% dei casi.
Modo 1. Forzare il riavvio di Word.
Se Word non risponde su Windows 10 o crasha su Windows 11, anzitutto, è consigliabile un salutare riavvio del PC, che spesso risolve gran parte dei bug minori del sistema operativo. Se il riavvio non dovesse funzionare, è possibile forzare il riavvio dell'applicazione tramite il Task Manager, allo scopo di rimuovere eventuali bug temporanei o incompatibilità.
Ecco come procedere:
- Aprire il Task Manager premendo contemporaneamente i tasti Ctrl, MAIUSC e ESC.
- Fare clic sulla scheda Processi.
- Selezionare Word dall'elenco delle applicazioni in esecuzione.
-
Fare clic sul pulsante Termina attività.
-Su Windows 10, clicca tasto destro > Termina attività
- Riavviare Windows e aprire nuovamente Word.
Modo 2. Riparazione di Microsoft Office.
Eri a conoscenza del fatto che Microsoft Office e Office 365 integrassero una modalità automatica di riparazione?
Quando Microsoft Word non risponde, crasha o si blocca, la riparazione automatica può rappresentare un modo efficace per risolvere i problemi legati al software. Questo processo corregge eventuali errori o file danneggiati nell'installazione di Office, ripristinando la stabilità dell'applicazione.
Ecco come procedere:
- Vai a "Pannello di controllo"
- Seleziona "Programmi e funzionalità".
-
Trova Microsoft Office o Microsoft 365 nell'elenco dei programmi installati, fai clic destro e scegli "Modifica".

- Seleziona l'opzione di riparazione e segui le istruzioni.
Modo 3. Disabilitare componenti aggiuntivi.
Se il tuo sistema Windows sta affrontando problemi di reattività e hai riscontrato difficoltà nell'utilizzo di Microsoft Word, la disabilitazione dei componenti aggiuntivi potrebbe rappresentare un approccio efficace. I componenti aggiuntivi sono software aggiuntivi che possono integrarsi con Word per fornire funzionalità extra. Tuttavia, a volte, un componente problematico può causare malfunzionamenti.
Ecco come rimuoverlo:
-
Avvia Word premendo il tasto Ctrl durante l'apertura per avviare in modalità provvisoria.

- Clicca su File in alto a sinistra.
- Clicca su Opzioni in basso a sinistra.
-
Dal pannello sulla sinistra seleziona “Componenti aggiuntivi”.

- Identifica il componente problematico, solitamente installato di recente. Rimuovilo o aggiornalo. Riavvia Microsoft Word e verifica se ora funziona.
Disinstallazione di Microsoft Word:
Se neppure questa soluzione corregge “Word non risponde”, considera la disinstallazione e reinstallazione del software.
- Apri il Pannello di controllo su Windows.
- Seleziona "Programmi" e successivamente "Disinstalla un programma".
- Trova Microsoft Office o Microsoft 365 nell'elenco, fai clic destro su di esso e seleziona "Disinstalla".
- Segui la semplice procedura.
Reinstallazione di Microsoft Word:
Puoi reinstallare Microsoft Word utilizzando il disco di installazione originale o scaricando il programma dal sito ufficiale di Microsoft.
FAQ
Domanda 1: Come posso prevenire errori di Word?
- Mantenere aggiornata l'installazione di Office.
- Evitare di aprire troppi documenti di Word contemporaneamente.
- Chiudere Word correttamente quando non lo si utilizza.
Domanda 2: Come posso recuperare un documento di Word danneggiato?
Se un documento di Word è danneggiato, è possibile provare a recuperarlo utilizzando un software di recupero dati come 4DDiG Windows Data Recovery o 4DDiG Mac Data Recovery.
Domanda 3. Come prevenire la perdita dei documenti Word?
Il modo più semplice per tenere al sicuro i propri file Word, o di Office in generale, è sincronizzarli sul cloud di Microsoft, OneDrive. Attivando il salvataggio automatico durante la scrittura, sarai in grado di recuperare anche un documento in fase di scrittura interrotto a causa di un errore o del crash dell'applicazione.
Conclusioni
Se Word non risponde, è importante prima determinarne la causa. Se è un problema legato all'installazione, è possibile tentare di riparare o reinstallare l'intero pacchetto Office. Nel caso in cui il problema sia associato al file specifico di Word, si potrebbe provare ad aprirlo in modalità provvisoria o procedere con il ripristino. Prima di avviare qualsiasi procedura, assicurati di recuperare i documenti Word non salvati o persi utilizzando 4DDiG Data Recovery, disponibile per Windows e macOS.
Ti potrebbe anche piacere
- Home >>
- Recupero Office >>
- [3 modi] Come sbloccare Microsoft Word se non risponde