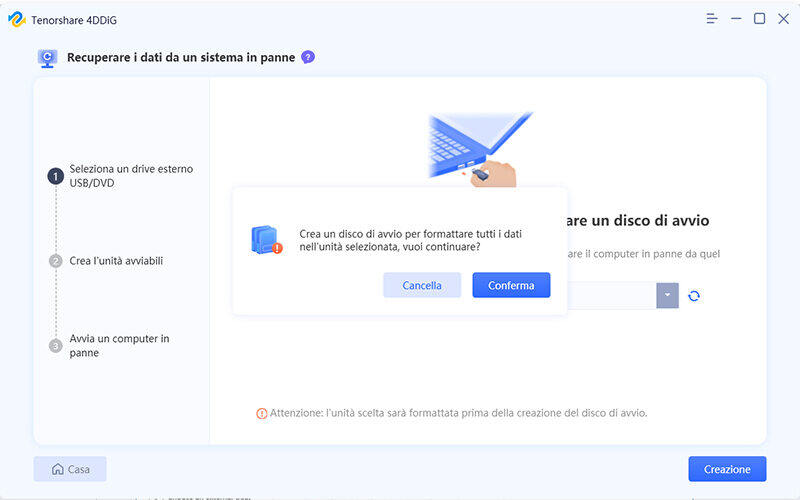Windows 10 è un sistema operativo affidabile e avanzato, ma non è immune da problemi. Uno degli errori comuni che gli utenti possono incontrare è "Il Servizio Profili Utente Non È Riuscito ad Accedere". Questo errore può essere frustrante e impedire l'accesso al sistema operativo. In questo articolo, esploreremo le cause di questo errore e forniremo soluzioni pratiche per risolverlo e ripristinare l'accesso a Windows 10.
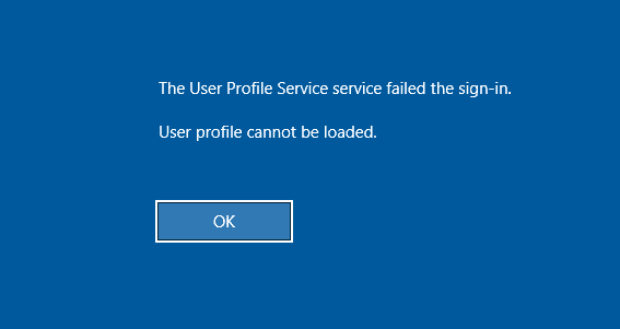
- Parte 1. Cause dell'Errore "Il Servizio Profili Utente Non È Riuscito ad Accedere".
- Parte 2. Conseguenze errore “servizio profili utente non è riuscito ad accedere”.
- Parte 3. Recuperare Profilo utente senza un backup!
- Parte 4. Come risolvere l’errore “servizio profili utente non è riuscito ad accedere” su Windows 10.
- Parte 5: Domande Frequenti.
Parte 1. Cause dell'Errore "Il Servizio Profili Utente Non È Riuscito ad Accedere".
Ci sono diverse cause che possono portare all'errore "Il Servizio Profili Utente Non È Riuscito ad Accedere" su Windows 10. Alcune delle più comuni includono:
- File di profilo danneggiati: I file di profilo utente potrebbero essere danneggiati o corrotti, impedendo l'accesso al sistema.
- Problemi nel registro di sistema: Problemi nel registro di sistema di Windows potrebbero causare errori durante il caricamento del profilo utente.
- Problemi di spazio su disco: Se il disco rigido è pieno o quasi pieno, potrebbe causare problemi nel caricamento del profilo utente.
- Problemi di connessione di rete: Problemi di connessione di rete possono impedire il caricamento del profilo utente da un server remoto.
Parte 2. Conseguenze errore “servizio profili utente non è riuscito ad accedere”.
Se il servizio profili utente non riesce ad accedere, possono verificarsi una serie di problemi che influenzano l'esperienza utente e l'accesso alle risorse del sistema. Alcune possibili conseguenze includono:
- Gli utenti potrebbero non essere in grado di accedere al proprio account o al sistema. Questo può impedire loro di utilizzare il computer e accedere ai propri dati e programmi.
- Se il servizio profili utente è responsabile della gestione dei dati temporanei o delle impostazioni personalizzate dell'utente, potrebbe verificarsi la perdita di queste informazioni. Ciò potrebbe includere modifiche non salvate, preferenze personalizzate e altre configurazioni.
- Gli utenti potrebbero essere disconnessi ripetutamente dal sistema, rendendo difficile o impossibile l'uso continuativo del computer. Questo può verificarsi in forma di loop di accesso o disconnessioni casuali.
- Se il servizio profili utente è essenziale per l'esecuzione di determinati processi o programmi automatici durante l'avvio del sistema, questi potrebbero non funzionare correttamente o potrebbero non avviarsi affatto.
- L'utente potrebbe ricevere messaggi di errore indicanti che il servizio profili utente non è in grado di accedere. Questi messaggi potrebbero influire sulla stabilità complessiva del sistema.
- Se il problema è dovuto a cause esterne, potrebbe esserci il rischio di accessi non autorizzati o di compromissione della sicurezza del sistema, specialmente se il problema è causato da malware o attività malevole.
Parte 3. Recuperare Profilo utente senza un backup!
Se il servizio Profilo utente di Windows 10 fallisce nel fornire l'accesso, ciò potrebbe creare un serio ostacolo nel funzionamento del sistema. L'eliminazione accidentale delle directory e dei dati del profilo utente può causare perdite significative, rendendo imperativo trovare una soluzione rapida ed efficiente. In questa situazione, l'utilizzo di un software di recupero dati professionale diventa una risorsa fondamentale.
L'Importanza del Software di Recupero File:
In caso di eliminazione accidentale del profilo utente senza un backup adeguato, il software di recupero dati si rivela essenziale. Tra le opzioni disponibili, 4DDiG Windows Data Recovery spicca per la sua capacità di scansionare a fondo il file system di Windows, alla ricerca di file mancanti o cancellati. Questo strumento è supportato da algoritmi avanzati che consentono di identificare e recuperare dati persi in modo efficiente.
Preparazione.
Per recuperare i dati da un notebook con il Profilo Utente inaccessibile utilizzando Tenorshare 4DDiG, è necessario procurarsi:
- Un secondo Pc funzionante.
- Una USB vuota con almeno 1,5 GB di spazio.
Download Sicuro
Download Sicuro
-
Collegare l'unità USB al PC funzionante.
Avvia 4DDiG sul tuo computer funzionante e assicurati di collegare l'unità flash USB. Quindi, seleziona l'opzione [Recupera i dati da un sistema in Crash/Bloccato] dal pannello sulla sinistra.
![seleziona la posizione da cui recuperare i file]()
-
Creare un'unità avviabile.
Successivamente, scegli l'unità esterna USB che abbiamo collegato. Una volta selezionata, clicca sul pulsante [Creazione] per avviare il processo di creazione dell'unità avviabile.
![seleziona la posizione da cui recuperare i file]()
Dopo qualche istante, l'unità avviabile sarà stata creata con successo e pronta per essere utilizzata per il recupero dei dati dal tuo computer bloccato con l’errore ‘Il Servizio Profili Utente Non È Riuscito ad Accedere’.
![seleziona la posizione da cui recuperare i file]()
-
Avviare il computer in crash e recuperare i dati.
Nota. Ora ci spostiamo sul PC non avviabile con l’errore ‘Il Servizio Profili Utente Non È Riuscito ad Accedere’.
A questo punto, riavvia il tuo computer non funzionante dopo aver inserito l'unità flash USB. Durante il riavvio, premi il tasto dedicato per accedere alle impostazioni del BIOS.Suggerimento. Solitamente il tasto per accedere al Bios è F2, F10, Del, Esc. Puoi controllare su Google il tasto corretto (Es. Quale è il tasto per accedere al Bios su PC HP?).
Utilizzando i tasti freccia, naviga fino alla scheda di avvio (Boot) e seleziona l'unità avviabile creata in precedenza. Ovvero la USB. -
Avviamo il recupero dei Dati.
Il tuo sistema si avvierà dalla USB e sul display apparirà l’interfaccia iniziale di 4DDiG. A questo punto, potrai scegliere la posizione e il tipo di dati da recuperare. Sii paziente durante il processo di recupero dei dati e attendi fino a quando l'operazione non sarà completata.
![Seleziona il tipo di file che desideri recuperare]()
Parte 3. Come risolvere l’errore “servizio profili utente non è riuscito ad accedere” su Windows 10.
Questo problema legato ai profili utenti è particolarmente impegnativo, poiché a differenza degli errori di schermata blu hardware o di sistema, coinvolge direttamente i profili Utente o amministratore. Per questo motivo, non sono disponibili molte soluzioni per risolverlo.
Soluzione 1.
1.Riavviare in modalità provvisoria.
La modalità provvisoria in Windows è una modalità di avvio speciale che viene utilizzata per diagnosticare e risolvere problemi quando il sistema operativo non si avvia correttamente o quando ci sono problemi con i driver o il software. In modalità provvisoria, Windows viene avviato con una configurazione minima, caricando solo i driver e i servizi essenziali necessari per il funzionamento di base del sistema.
Per accedere alla modalità provvisoria, segui questi passaggi:
- Riavvia il computer.
- Quando viene visualizzato il logo Windows, tieni premuto il tasto Maiusc.
-
Continua a tenere premuto il tasto Maiusc finché non viene visualizzata la schermata di accesso.

-
Seleziona Opzione avanzate > Impostazioni di avvio.

-
Cliccare su “Riavvia”.

- Dopo il riavvio del PC, vedrai un elenco di opzioni. Seleziona 4 o F4 per avviare il PC in modalità provvisoria. In alternativa, se dovrai usare Internet, seleziona 5 o F5 per la modalità provvisoria con rete.
2. Crea un nuovo profilo utente.
Se puoi accedere in modalità provvisoria, puoi provare a creare un nuovo profilo utente. Questo ti consentirà di accedere a Windows utilizzando un nuovo profilo che non è danneggiato.
Per creare un nuovo profilo utente, segui questi passaggi:
- Apri l'app Impostazioni.
- Vai su "Account" > "Famiglie e altri utenti".
- Seleziona "Aggiungi account".
- Seleziona "Crea un account utente".
- Segui le istruzioni per creare un nuovo account utente.
3. Ripristina il profilo utente danneggiato.
In alternativa, puoi provare a ripristinare il profilo utente danneggiato. Questo cancellerà tutti i dati e le impostazioni del profilo, quindi assicurati di eseguire il backup di tutti i dati importanti prima di procedere.
Per ripristinare il profilo utente danneggiato, segui questi passaggi:
- Apri l'app Impostazioni.
- Vai su "Account" > "Famiglie e altri utenti".
- Seleziona il profilo utente danneggiato.
- Seleziona "Rimuovi account".
- Seleziona "Ripristina file e impostazioni personali”
Soluzione 2.
Inoltre, anche se molto complicato, è possibile provare a risolvere l'errore "servizio profili utente non è riuscito ad accedere" su Windows 10 cambiando i valori di registro. Tuttavia, è importante prestare attenzione quando si modificano i valori di registro, poiché un errore potrebbe causare problemi al sistema operativo.
Ecco i passaggi per cambiare i valori di registro per risolvere l'errore "servizio profili utente non è riuscito ad accedere":
- Apri l'Editor del Registro di sistema.
-
Vai alla seguente chiave di registro:
-HKEY_LOCAL_MACHINE\SOFTWARE\Microsoft\Windows NT\CurrentVersion\ProfileList
- Individua la cartella del profilo utente che causa il problema.
- Modifica il valore del valore "ProfileImagePath" in "C:\Users\NomeUtente".
- Riavvia il computer.
Dove:
-"NomeUtente" è il nome del profilo utente che causa il problema.
Ecco un esempio di come modificare il valore del valore "ProfileImagePath":
Originale:
-ProfileImagePath REG_EXPAND_SZ C:\Users\Default
Modificato:
-ProfileImagePath REG_EXPAND_SZ C:\Users\NomeUtente
Dopo aver apportato le modifiche, riavvia il computer. Se il problema è stato risolto, il profilo utente dovrebbe essere in grado di caricarsi correttamente.
Tuttavia, è importante notare che questa soluzione non è sempre efficace. Se il problema è causato da un danneggiamento del profilo utente, potrebbe essere necessario crearne uno nuovo.
Parte 4: Domande Frequenti.
Domanda 1: Perché il Servizio Profili Utente di Windows non riesce ad accedere?
Quando il servizio profili utente di Windows non riesce ad accedere, si verifica un errore di accesso che impedisce il caricamento dello stesso. Questo problema può derivare da diverse cause, tra cui:
- File del Profilo Utente Danneggiati.
- Problemi di Registro.
- Autorizzazioni Insufficienti.
Domanda 2: Come Posso Riavviare il Servizio Profili Utente su Windows?
- Premi Win+R sulla tastiera per aprire la finestra di dialogo “Esegui”.
- Digita "services.msc" nella finestra di dialogo e premi Invio. Questo aprirà la finestra dei Servizi di Windows.
- Nella finestra dei Servizi, cerca "Servizio Profili Utente" dall'elenco.
- Fai clic con il pulsante destro del mouse sul servizio profili utente e scegli "Riavvia" per riavviare il servizio e risolvere eventuali problemi.
In alternativa, se preferisci, puoi mettere in pausa il servizio, attendere un momento e poi riavviarlo per vedere se il problema si risolve.
Conclusioni
In conclusione, affrontare l'irritante errore "Il Servizio Profili Utente Non È Riuscito ad Accedere" su Windows 10 è possibile seguendo attentamente le soluzioni descritte in questo articolo. Prima di apportare modifiche significative al sistema, se possibile, è essenziale eseguire un backup completo dei dati importanti. In aggiunta, per semplificare il processo di ripristino del profilo utente e superare la potenziale perdita di dati, il software 4DDiG Windows Data Recovery si rivela una soluzione affidabile ed efficiente. Questo strumento consente agli utenti di Windows di recuperare i dati in modo rapido e senza stress, anche da un PC in crash. Con pazienza e attenzione, è possibile risolvere il problema e tornare a utilizzare il computer senza interruzioni.