Come posso risolvere un errore sconosciuto "non inizializzato" su un disco rigido senza perdere i dati?"Come posso riparare il mio disco rigido con il messaggio 'Sconosciuto' e 'Non inizializzato' in basso? Ho provato a inizializzare il disco, ma non me lo permette."
Ti è mai capitato quanto sia frustrante che collegando un disco rigido esterno al computer scoprissi che il disco 1 sconosciuto non risulta inizializzato? Lo sconfortante avviso che il disco 1 sconosciuto non è inizializzato, che ha 0 byte o non è allocato può averti scoraggiato dall'usare l'applicazione di gestione dischi del tuo computer. Se mai ti è capitato di trovarti di fronte a questo problema, sei consapevole dell'ansia che deriva dal timore che i tuoi dati importanti vadano persi.
Ma non preoccuparti! Questo post fornisce un approccio completo per risolvere passo dopo passo il problema "disco 1 ssd conosciuto o non inizializzato" e riottenere l'accesso al disco rigido esterno. Ti guideremo attraverso la procedura di risoluzione dei problemi, descrivendo nel dettaglio le cause di questo problema e fornendoti soluzioni concrete. Tratteremo anche delle alternative per il recupero dei dati nel caso in cui i file vengano eliminati involontariamente durante la sistemazione del computer. Cominciamo a capire come risolvere questo fastidioso problema e proteggere i tuoi dati importanti.
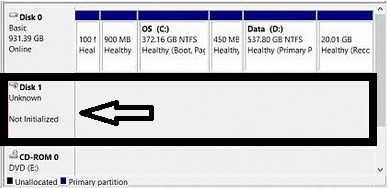
Parte 1: Cosa significa quando un disco non risulta inizializzato?
Quando un disco sconosciuto non inizializzato non è allocato, il sistema operativo non è in grado di riconoscere il file system o il layout della partizione sul disco. Succede spesso la prima volta che un nuovo disco viene collegato a un computer o ogni volta che ci sono problemi con la tabella delle partizioni o il file system del disco.
Sul tuo PC, il disco 1 sconosciuto non inizializzato funzionalità errata appare spesso di punto in bianco per vari motivi, compreso l'uso non corretto del dispositivo di archiviazione esterno. Quando si verifica questo tipo di problema, il computer potrebbe comunque visualizzare il disco rigido esterno, ma non ti consentirà l'accesso o riconoscerà i dati che contiene. In questa sezione parleremo di alcuni fattori che possono rendere la tua unità disco incomprensibilmente non funzionante.
- Sappiamo bene quanto estesi possono essere i danni che un virus può causare al tuo computer e a tutto ciò con cui entra in contatto (es. un disco rigido esterno). I problemi del tuo computer potrebbero essere solo il risultato di un attacco di virus. Per evitare problemi, ti consigliamo di installare un programma antivirus affidabile sul computer.
- L'esistenza di settori difettosi, che potrebbero causare problemi di "lettura/scrittura", è una delle cause più frequenti del malfunzionamento di un disco rigido esterno.
- Si raccomanda di utilizzare l'opzione "Rimozione sicura dell'hardware ed espulsione del supporto" nell'area di notifica della barra delle applicazioni prima di rimuovere il dispositivo di archiviazione. Inoltre, è consigliabile non rimuovere il dispositivo durante il trasferimento dei dati.
- Se senti dei rumori all'interno dell'unità, verifica se il disco resta continuamente bloccato. L'unità potrebbe non funzionare correttamente a causa di un problema meccanico interno.
- Prima di utilizzare il dispositivo di archiviazione, si consiglia vivamente di ispezionare la porta USB e la condizione del cavo dati. Se c'è un problema col cavo di alimentazione, il BIOS del sistema non sarà in grado di identificare il disco rigido.
Parte 2: Inizializza rapidamente il disco senza perdere dati con 4DDiG Data Recovery
Se non risulta inizializzato, il disco rappresenta un problema perché diventa inaccessibile e i dati salvati non possono essere recuperati o utilizzati. 4DDiG Windows Data Recovery offre una soluzione affidabile ed efficiente per recuperare i dati dal disco non inizializzato. Grazie alle sue sofisticate tecniche di scansione, 4DDiG Data Recovery è in grado di trovare ed estrarre i dati perduti o inaccessibili dal disco non inizializzato.
Puoi recuperare i tuoi file importanti da un disco non inizializzato senza subire alcuna perdita di dati con 4DDiG Data Recovery, che garantisce un recupero dei dati ineccepibile e sicuro.
- Recupera tutti i dati dal disco non inizializzato.
- Recupera i dati da laptop/PC, dischi rigidi interni ed esterni, chiavette USB, schede SD, dispositivi di archiviazione NAS, ecc.
- Recupera oltre 2000 tipi di file tra cui foto, video, documenti e audio.
- Recupera i file persi in seguito a cancellazione accidentale, formattazione, partizione danneggiata, corruzione, crash di sistema, attacchi di virus e così via.
Download Sicuro
Download Sicuro
-
Dopo aver installato e aperto Tenorshare 4DDiG Windows Data Recovery, comparirà l'interfaccia iniziale con la possibilità di scegliere tra Recupero Dati e Opzioni Avanzate. Nell'elenco dei dischi rigidi, scegli il disco locale sul quale sono stati persi i dati, quindi clicca su Start (Avvio) per lanciare il processo di scansione. In alternativa, puoi selezionare tipi di file specifici nell'angolo in alto a destra prima della scansione.
![seleziona la posizione da cui recuperare i file]()
-
4DDiG analizza velocemente l'unità selezionata alla ricerca dei dati mancanti, con la possibilità di mettere in pausa o interrompere la ricerca in qualsiasi momento una volta trovati i file desiderati. La vista ad albero mostra categorie come File eliminati, File esistenti, Posizione, File RAW ed Etichette del file. È possibile passare alla vista File per visualizzare tipologie di file come foto, video, documenti, audio, e-mail e altro ancora. Inoltre, è possibile utilizzare la funzione di ricerca o applicare filtri sul lato destro del pannello per perfezionare la ricerca.
![il processo di scansione]()
-
Una volta trovati i file desiderati, potrai visualizzarne l'anteprima e recuperarli in una posizione sicura. Evita di salvarli nella stessa partizione in cui si è verificata la perdita, così da evitare di sovrascrivere il disco con conseguente perdita permanente dei dati.
![completi la scansione]()
Parte 3: Come risolvere Disco sconosciuto non inizializzato in Windows in altri modi
Metodo 1: Controlla la connessione del disco
Problemi gravi come quello descritto in precedenza, potrebbero dipendere da piccoli malfunzionamenti di connettività. Per verificare la connessione del tuo Disco:
- Collega il disco rigido esterno a una diversa connessione USB sul computer, ad esempio una porta sul retro.
- Utilizza il cavo originale Per collegare il disco rigido.
- Per collegare il disco rigido esterno, prova a utilizzare un cavo diverso.
- Prova a collegare il tuo disco rigido esterno a un altro computer.
Metodo 2: Ricostruisci il MBR
Il Master Boot Record, o MBR, è una partizione e il primo settore del disco rigido del computer che istruisce il computer su come partizionare l'unità di memoria. L'MBR sul tuo disco rigido esterno potrebbe essere stato danneggiato o rimosso a causa di problemi nel settore di avvio, causando il problema "disco non inizializzato e non allocato". Sui vecchi PC Windows XP/7/8 a 32 bit e sui supporti portatili come le schede di memoria, il Master Boot Record (MBR) è ancora in uso. L'attuale sistema GPT (GUID Partition Table) è più robusto e supporta unità con spazio di archiviazione di oltre 2TB.
- Il problema può essere risolto ricostruendo l'MBR tramite il software del prompt dei comandi di Windows.
- Sul computer, lancia il Prompt dei comandi.
- Premi Invio dopo aver inserito la lettera della partizione sul disco rigido esterno, ad esempio F:
-
Inserisci i seguenti tre comandi digitandoli nella finestra cmd.
bootrec.exe /fixmbr
bootrec.exe /fixboot
bootrec.exe /rebuildbcd
-
Dopo che cmd ha completato il suo lavoro, riavvia il computer.

Metodo 3: Aggiorna i driver del dispositivo
La colpa potrebbe essere di un driver del disco difettoso o obsoleto. Se questo è il caso, Gestione dispositivi può aggiornare il driver del dispositivo e correggere l'errore disco 1 sconosciuto non inizializzato 0 byte.
- Scegli "Proprietà" dal menu di scelta rapida che compare cliccando col pulsante destro del mouse su "Questo PC" in Windows 10.
- Espandi "Unità disco" dopo aver selezionato "Gestione dispositivi". Individua il disco difettoso, quindi scegli "Aggiorna driver" dal menu contestuale.
- Clicca su "Cerca automaticamente il software del driver online".
-
Riavvia il computer dopo che il driver sarà stato aggiornato. Dopodiché, puoi ricollegare l'unità USB al PC e verificare se ora viene visualizzata.

Metodo 4: Sostituisci i dischi rigidi esterni difettosi
Di solito è consigliabile sostituire un disco rigido esterno difettoso. Disco 1 sconosciuto non inizializzato ssd, errori di memorizzazione dei dati, prestazioni lente, errori frequenti e persino danni fisici sono tutti indicatori di danni nell'unità. Cercare di riparare un disco rigido esterno danneggiato potrebbe offrire una soluzione temporanea, ma a lungo termine potrebbe non rivelarsi efficace. Procurati un nuovo disco rigido esterno che soddisfi le tue esigenze di archiviazione e fornisca prestazioni e affidabilità superiori per mantenere i tuoi dati al sicuro. Sostituendo l'unità difettosa, puoi garantire operazioni più fluide e salvaguardare i tuoi file importanti da possibili perdite.
Metodo 5: Esegui CHKDSK per riparare il disco
Utilizzando la funzione CHKDSK, puoi controllare l'integrità del file system del disco rigido esterno identificandone i settori buoni o danneggiati. Per utilizzare questa funzionalità, puoi usare il prompt dei comandi del PC. Per eseguire il comando utilizzando lo strumento cmd di Windows, segui le nostre istruzioni.
- Eseguire del programma come amministratore lancerà il prompt dei comandi.
- Lo troverai nella finestra dell'utilità cmd.
-
Premi Invio dopo aver digitato il comando standard per controllare il disco. Si avvierà la scansione.
chkdsk J: /r /f dove J è la lettera del disco rigido esterno, mentre /r e /f sono i parametri di CHKDSK.
- Pulisci il disco utilizzando il prompt dei comandi se non desideri preservare i dati sul disco rigido. Ecco i passaggi:
- Premi Invio dopo aver digitato "Disc Part" nella finestra del prompt dei comandi.
- Ora inserisci il comando "List disk".
- Seleziona il disco X (dove X è il numero del disco rigido esterno) dopo aver scelto il Disco dall'elenco.
-
Una volta digitato "Clean all" e premuto Invio, il prompt CMD pulirà il disco cancellando tutti i dati.

Parte 4: Cos'altro chiedono gli utenti
D1: Come formattare un disco rigido esterno non inizializzato?
Segui questi passi per formattare un disco rigido esterno che non è stato inizializzato:
- Apri lo strumento Gestione dischi di Windows.
- Individua il disco rigido esterno non inizializzato.
- Individua il disco rigido esterno non inizializzato.
- (MBR o GPT) Seleziona il tipo di partizione adatto.
- Clicca col pulsante destro del mouse sul punto libero, quindi scegli "Nuovo volume semplice".
- Per creare una nuova partizione sull'unità, segui le istruzioni.
- Dopo aver creato la partizione, cliccala col pulsante destro del mouse e scegli "Formatta".
- Scegli la dimensione e il file system dell'unità (ad esempio NTFS).
- Per un processo di formattazione più rapido, scegli l'opzione "Formattazione rapida".
- Per lanciare il processo di formattazione, clicca su "OK".
D2: Come risolvere "Impossibile inizializzare il disco" in Windows?
Ci sono diversi metodi che ti possono aiutare a risolvere disco 1 sconosciuto non inizializzato non allocato, come descritto in questa guida. Eccoli:
- Crea nuovi volumi e recupera i dati dal disco rigido sconosciuto.
- Gestisci le impostazioni del disco con Gestione disco.
- Reinstalla l'MBR.
- Per riparare un disco, esegui CHKDSK.
- Verifica il collegamento al disco rigido.
- Reinstalla il driver del disco rigido.
D3: L'inizializzazione di un disco ne cancella i dati?
I dati di un disco non verranno cancellati semplicemente inizializzandolo. Tuttavia, per utilizzarlo è necessario procedere a partizionare e formattare il disco, il che comporterà la perdita di dati. Di conseguenza, se non si vuole perdere alcun file sul disco rigido sarà necessario utilizzare 4DDiG Windows Data Recovery.
Conclusioni
La tempistica e il fattore scatenante del malfunzionamento di un componente hardware del sistema sono sempre impossibili da prevedere. Il PC potrebbe dover inizializzare l'unità disco per vari motivi.
Sta a te dotare il tuo sistema di un ambiente sano e sfruttarne le potenzialità. In questo articolo abbiamo esaminato i motivi dell'errore disco 1 sconosciuto non inizializzato e le diverse potenziali soluzioni per i problemi del disco rigido esterno. Se hai bisogno di accedere ai tuoi dati, uno è come recuperare i file utilizzando il programma di recupero dati 4DDiG Windows Data Recovery .





