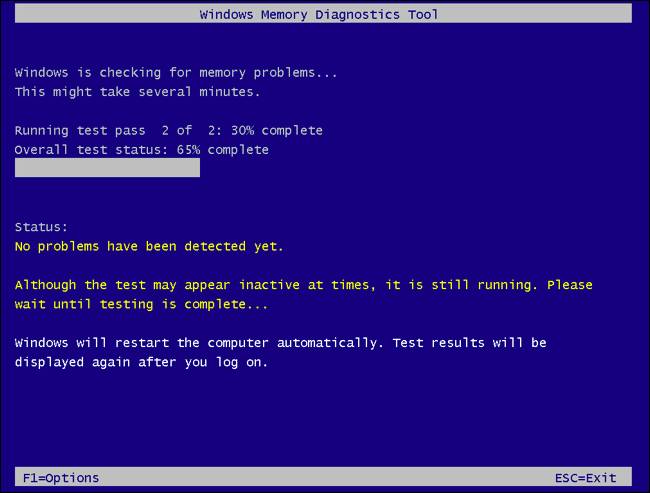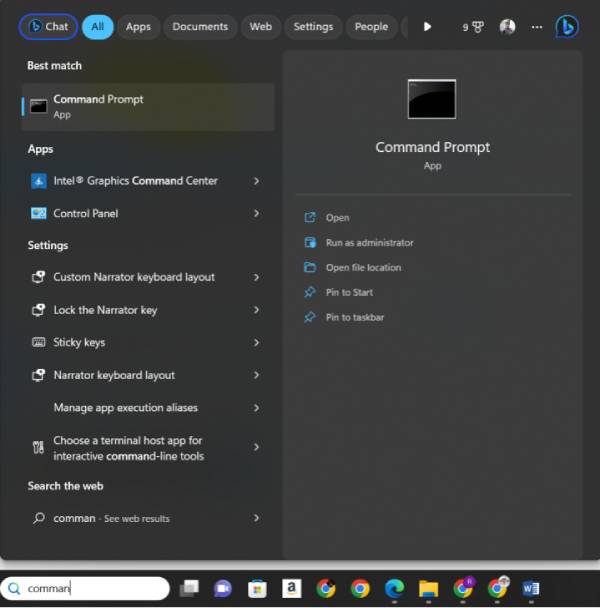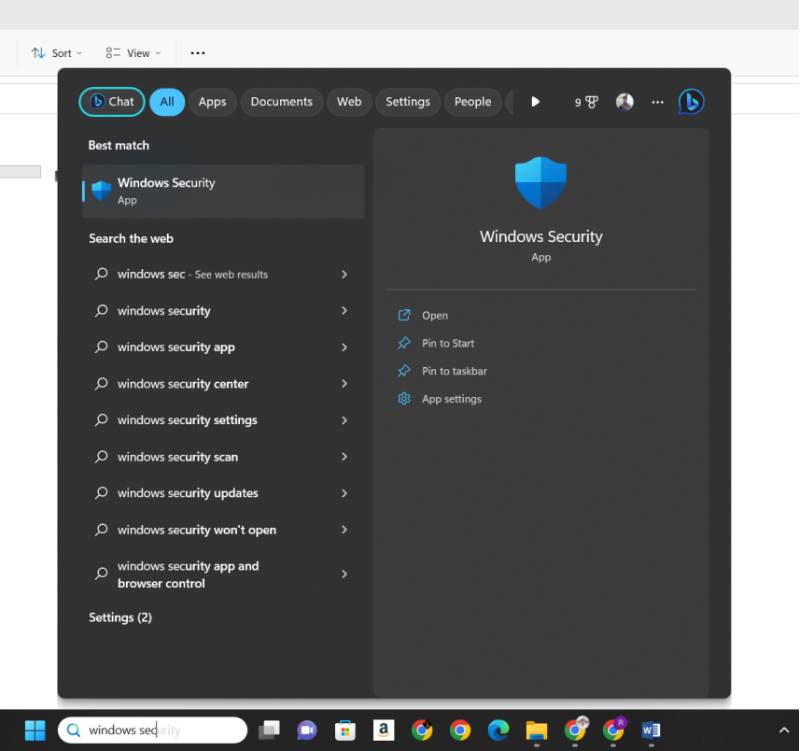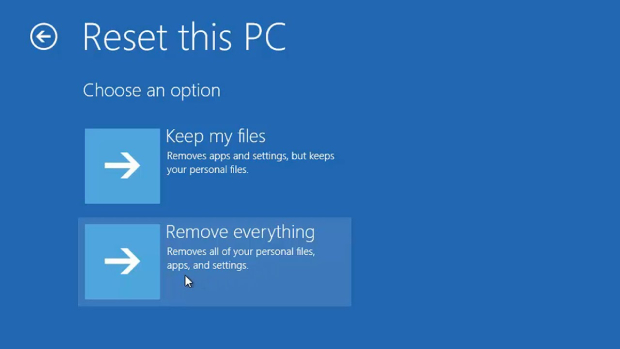Se siete utenti di Windows 10 o 11, potreste trovarvi di fronte all'errore gestione della memoria a schermo blu all'improvviso mentre state lavorando. Si tratta di una situazione frustrante, perché l'errore si presenta all'improvviso e interrompe il flusso di lavoro. L'errore della schermata blu di gestione della memoria è un problema comune che si verifica quando il sistema operativo incontra problemi legati all'allocazione e alla gestione della memoria.
Quindi, se state cercando una soluzione permanente per l'errore della schermata blu di gestione della memoria, siete nel posto giusto. In questo articolo vi forniremo 7 metodi efficaci per risolvere questo errore. Iniziamo.

- Parte 1: Panoramica della Schermata blu della gestione della memoria
-
Parte 2: Come risolvere la Gestione della Memoria Blu Screen di Windows 10/11?
- Metodo 1. Riavviare il PC
- Metodo 2. Aggiornamento di Windows 10/11
- Metodo 3. Utilizzare 4DDiG Windows Boot GeniusHOT
- Metodo 4. Eseguire lo strumento di Diagnostica della memoria di Windows
- Metodo 5. Eseguire SFC Scanner
- Method 6. Scansione di un'infezione virale
- Metodo 7. Ripristino di Windows 10/11 ( Ultima Opzione)
Parte 1: Panoramica della Schermata blu della gestione della memoria
Prima di passare direttamente alla soluzione, è meglio capire cosa significa l'errore della schermata blu di gestione della memoria e perché si verifica.
Che cos'è la Schermata Blu della gestione della memoria?
L'errore della schermata blu di gestione della memoria è un problema comune che gli utenti di Windows possono incontrare. Si verifica quando il computer si blocca improvvisamente e visualizza una schermata blu con un messaggio di errore relativo alla gestione della memoria. Questo errore si verifica quando il computer ha problemi a organizzare e gestire le risorse di memoria.
Di solito si riceve un messaggio di errore sulla schermata blu che dice che il computer si riavvierà tra qualche minuto e che dopo il riavvio non si verifica alcun errore. Con il passare del tempo, però, questo errore inizia a verificarsi frequentemente e la situazione peggiora.
Possibili motivi alla base della Gestione della Memoria della Schermata Blu
Esistono diversi motivi alla base dell'errore della schermata blu di gestione della memoria e la loro comprensione vi aiuterà a risolvere rapidamente il problema.
- RAM Difettosa: Problemi con i moduli RAM del computer, come ad esempio chiavette RAM difettose o incompatibili, possono causare un errore di gestione della memoria.
- Driver obsoleti o Incompatibili: Quando i driver, in particolare quelli relativi alla scheda madre, alla scheda grafica o agli adattatori di rete, sono obsoleti o incompatibili con il sistema operativo, possono causare problemi di gestione della memoria.
- File di Sistema corrotti: I file di sistema danneggiati a causa di conflitti software, infezioni da malware o improvvise interruzioni di corrente possono causare un errore di gestione della memoria.
- Infezioni da Malware: Virus, malware o altri software dannosi possono interrompere i processi di gestione della memoria e generare errori di gestione della memoria.
Ora vediamo come risolvere l'errore di gestione della memoria della schermata blu di Windows.
Parte 2: Come risolvere la Gestione della Memoria Blu Screen di Windows 10/11?
Analogamente ai diversi motivi alla base dell'errore di gestione della memoria della schermata blu, esistono diverse soluzioni che si possono provare.
Metodo 1. Riavviare il PC
Il motivo più comune dietro l'errore di gestione della memoria della schermata blu è la RAM difettosa. Per risolvere questo problema, il primo passo è riavviare il PC.
Il riavvio del computer può spesso risolvere i problemi temporanei e fornire un nuovo inizio. È come premere il pulsante di reset, che può aiutare a eliminare l'errore di gestione della memoria.
Metodo 2. Aggiornamento di Windows 10/11
Se il riavvio del PC non risolve il problema, allora si dovrebbe provare ad aggiornare Windows 10/11. Mantenere aggiornato il sistema operativo è come dargli un'iniezione di adrenalina. In questo modo si introdurranno le ultime correzioni e miglioramenti dei bug e si potrà dire addio a qualsiasi problema di gestione della memoria.
Ecco i passaggi per aggiornare Windows 10/11.
- Premere il tasto Windows + I per aprire l'applicazione Impostazioni.
- Andate su "Aggiornamento & Sicurezza" e selezionate "Windows Update".
Fare clic su "Verifica aggiornamenti" e installare gli aggiornamenti disponibili.

- Riavviare il computer se richiesto.
Metodo 3. Utilizzare 4DDiG Windows Boot Genius
4DDiG Windows Boot Genius è un'utilità di ripristino dell'avvio di Windows multifunzionale. È in grado di avviare i computer Windows da varie situazioni, come ad esempio computer bloccati su schermata blu, schermata nera, schermata di caricamento, schermata di riavvio e altro ancora. Quindi, questo strumento può aiutare rapidamente a risolvere l'errore di gestione della memoria della schermata blu. Ecco come fare:
Eseguire il programma e inserire un CD/DVD preparato nell'unità CD-ROM o collegare un'unità flash USB a una porta USB del computer. Fare clic su "Crea disco di avvio ora" per avviare la masterizzazione del disco di riparazione..
Importante: Il computer si riferisce a un altro computer che funziona normalmente.DOWNLOAD GRATISPer PCDownload Sicuro
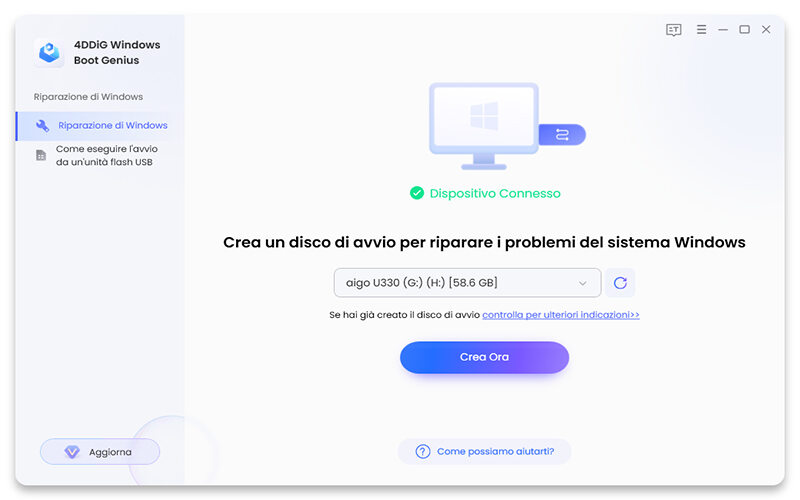
- Inserire il disco di riparazione masterizzato con successo nel computer che visualizza una schermata blu e non riesce ad avviarsi.
Premere continuamente "F12" o "ESC" durante il riavvio del computer per accedere al menu di avvio.
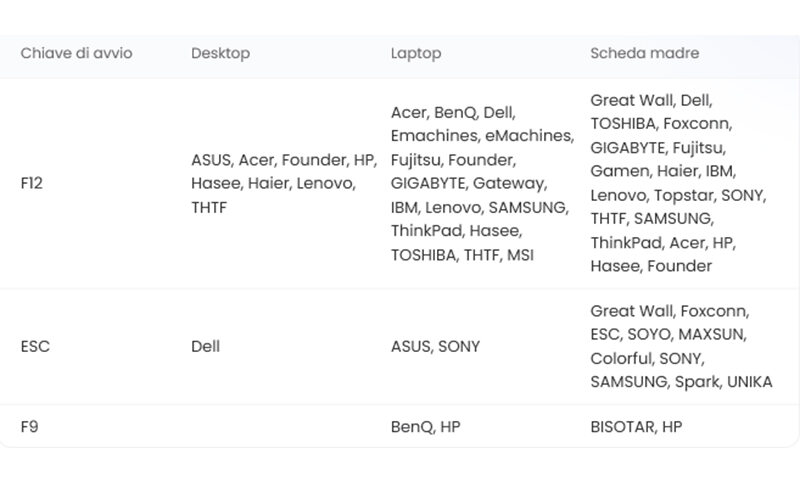
Ora fate clic su "Riparazione automatica" per procedere.
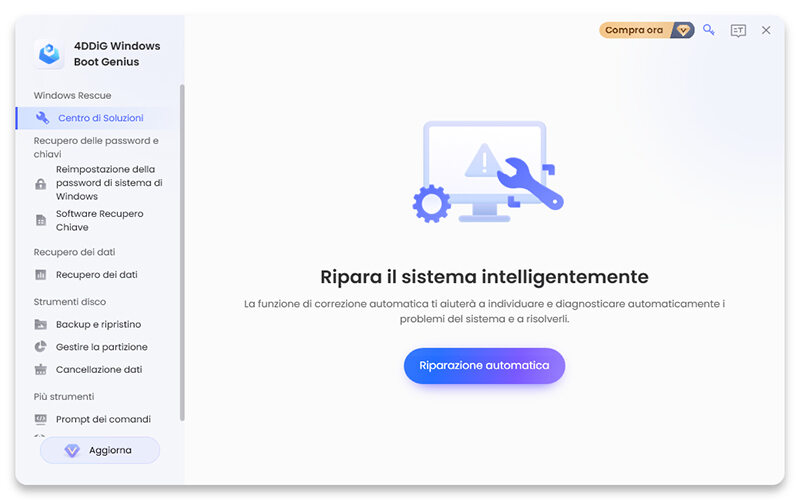
Scegliete la partizione da riparare e fate clic sul pulsante "Avvia riparazione".
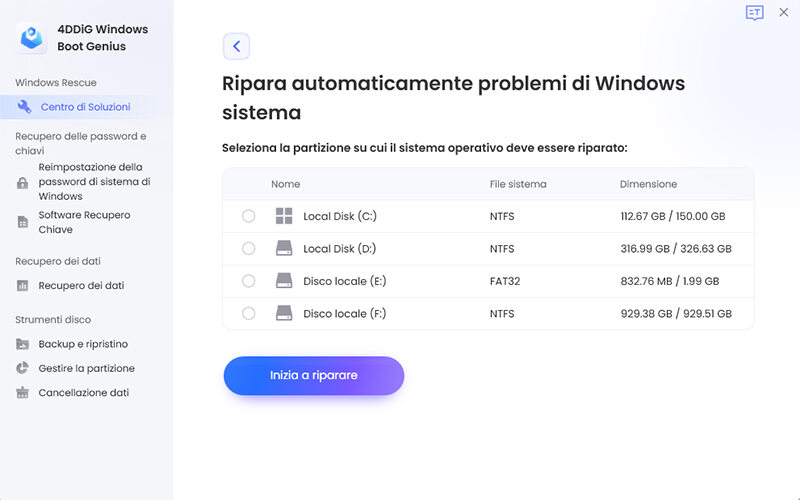
Una volta completato il processo di riparazione, fare clic sul pulsante "Riavvia" per verificare se il problema è stato risolto.
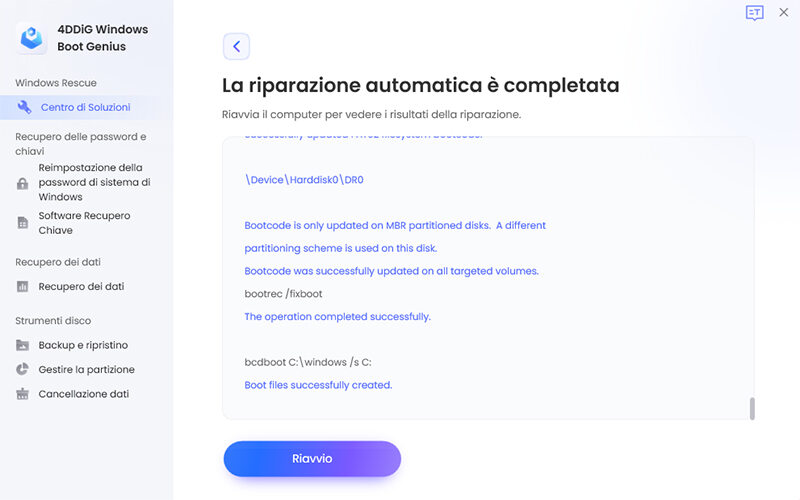
Il Modo Migliore Per Risolvere La Schermata Blu del Computer Nel 2023
Download Sicuro
Metodo 4. Eseguire lo strumento di Diagnostica della memoria di Windows
Un'altra soluzione che potete provare per risolvere l'errore di gestione della memoria della schermata blu è Windows Memory Diagnostic Tool. Si tratta di uno strumento definitivo sviluppato da Microsoft per eliminare gli errori di gestione della memoria.
Tutto ciò che dovete fare è seguire i passaggi indicati di seguito.
Premete il tasto Windows e digitate "Windows Memory Diagnostic". Lo strumento apparirà in cima all'elenco, quindi lanciatelo.

A questo punto verranno visualizzate due opzioni: scegliere Riavvia ora e Verifica problemi. In questo modo si riavvia immediatamente Windows e si avvia la diagnosi del problema.

Durante la diagnostica della memoria, appare una schermata blu con un indicatore di avanzamento.

- Al termine della diagnostica, il computer si riavvia automaticamente.
- Una volta riavviato il computer, verranno visualizzati i risultati della diagnostica della memoria. Se vengono rilevati problemi, lo strumento fornisce raccomandazioni su come risolverli.
Metodo 5. Eseguire SFC Scanner
Eseguire SFC Scanner è un altro modo efficace per risolvere l'errore della schermata blu della gestione della memoria. Ecco come fare.
Premete il pulsante Windows e nella barra di ricerca digitate "Prompt dei Comandi". In cima all'elenco, vedrete lo strumento Prompt dei comandi e dovrete fare clic con il tasto destro del mouse su di esso e scegliere Esegui come amministratore.

Ora digitate "sfc /scannow" e premete Invio.

- Attendere il completamento della scansione e l'utility risolverà automaticamente tutti i problemi rilevati.
Method 6. Scansione di un'infezione virale
Se anche l'esecuzione di SFC Scanner non ha risolto l'errore di gestione della memoria della schermata blu, significa che il problema potrebbe essere costituito da malware o virus presenti nel disco rigido.
A tal fine, è necessario eseguire una scansione per individuare un'infezione da virus utilizzando Windows Security. Ecco i passaggi da seguire:
Premete il pulsante Windows, scrivete Windows Security e avviate la prima applicazione che vedete nell'elenco.

Sul pannello di sinistra, fare clic su Protezione da virus e minacce.

- Ora premete il pulsante Scansione rapida sul lato destro.
Esegue una scansione del computer alla ricerca di eventuali infezioni da virus e, se trova malware o virus, chiede di rimuoverli.
Metodo 7. Ripristino di Windows 10/11 ( Ultima Opzione)
Se tutto il resto fallisce, si può prendere in considerazione la possibilità di ripristinare il sistema Windows. Questa dovrebbe essere l'ultima risorsa, quindi assicuratevi di eseguire il backup dei file importanti prima di fare il passo.
Ecco come è possibile ripristinare il vostro Windows 10/11.
- Premere il pulsante Windows e premere l'icona Impostazioni sul lato sinistro.
Ora andate su Windows Update & Security e, dalla barra laterale di sinistra, scegliete l'opzione "Ripristino".

Nella sezione "Reimposta questo PC", fare clic sul pulsante "Inizia".

Ora sono disponibili due opzioni: Mantieni i miei file e Rimuovi tutto. È possibile scegliere di rimuovere tutto per risolvere l'errore di gestione della memoria della schermata blu.

- Ora premete il pulsante Reset e attendete il completamento del processo.
Una volta completato il processo, Windows verrà ripristinato e l'errore della schermata blu di gestione della memoria verrà risolto.
Conclusione
Ecco come sbarazzarsi dell'errore della schermata blu di gestione della memoria su Windows 10 o 11. Tutto ciò che dovete fare è seguire attentamente i passaggi indicati sopra e risolvere il problema in pochi minuti. Tutto quello che dovete fare è seguire attentamente i passaggi indicati sopra e risolvere il problema in pochi minuti. Se pensate che gli altri metodi siano troppo complicati da utilizzare, vi suggeriamo di provare prima 4DDiG Windows Boot Genius. La sua interfaccia user-friendly consente di iniziare rapidamente a risolvere l'errore della schermata blu della gestione della memoria. Non esitate a provarlo!