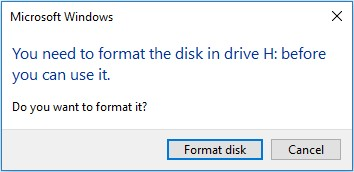Non riesci a raggiungere una partizione sul tuo PC poiché Windows non è stato in grado di completare la formattazione del disco rigido in maniera corretta? Se continui a ricevere il seguente messaggio di avviso "Windows non è stato in grado di formattare il disco rimovibile" o simili, è necessario trovare la soluzione il prima possibile, onde evitare di compromettere ulteriormente i dati su di esso archiviati. Il primo passaggio da compiere, quando ti trovi in questa spiacevole situazione, è quella di mettere al sicuro i tuoi dati, magari attraverso un backup automatico o un trasferimento manuale su HDD esterno. Si tratta di un problema piuttosto comune, ma particolarmente complesso. Pertanto, abbiamo deciso di creare questo articolo per guidarti passo-passo, nel capire le ragioni per cui continui a ricevere questi messaggi allarmanti. Inoltre ti forniremo le giuste soluzioni per porvi rimedio ed infine, qualora avessi già perso i dati dall’unità, ti aiuteremo anche a recuperarli in maniera professionale e gratuita con Tenorshare 4DDiG. Quindi, continua a leggere il nostro articolo per rimediare a messaggi del tipo ”Windows non è stato in grado di completare la formattazione della scheda SD”.
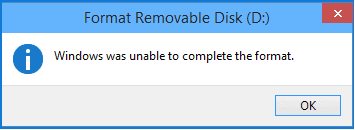
Metodo 1: Scansione e riparazione settori danneggiati
Metodo 2: Rimuovere la protezione da scrittura
Metodo 4: Utilizzo del prompt dei comandi
Metodo 5: Utilizzo di Gestione disco
Metodo 6: Utilizzo software di terze parti
Metodo 7: Provare la formattazione su un altro sistema operativo
Parte 1: Possibili motivi per cui Windows non è stato in grado di formattare una chiavetta USB
Continui a ricevere il frustrante messaggio “Windows non è stato in grado di completare la formattazione USB”? Prima di arrivare alla soluzione del problema è importante comprenderne le cause al fine di non commettere gli stessi errori. Ecco quindi, 5 possibili cause che generano l’errore di formattazione su Windows.
1. L'unità è protetta da scrittura
Il messaggio d’errore, impossibile formattare micro SD ad esempio, potrebbe dipendere dal fatto che il dispositivo connesso, è protetto da scrittura. Questo significa che su quella stessa scheda SD non sarà possibile copiare/incollare/eliminare o formattare in nessuna maniera, se prima, per l’appunto, non viene rimossa la protezione. Nello specifico delle schede SD è possibile che la protezione da scrittura sia stata attivata meccanicamente, controlla se su uno dei due lati della scheda sia presente una levetta. Verifica che sia impostata senza la protezione.
2. L'unità ha settori danneggiati
Gli archivi di massa, che siano HDD, SSD, USB o schede SD, funzionano attraverso la scrittura di settori logici. Si tratta di piccole unità di accumulo informazioni. Se un settore si danneggia, chiaramente l’intero file sarà compromesso, con conseguente possibilità, che perfino la formattazione non vada a buon fine. Cosa può danneggiare i settori logici? Scarsa qualità dell’unità, deframmentazione errata, spegnimento improvviso, estrazione della USB senza protezione e così via.
3. L'unità è fisicamente danneggiata
Non è possibile formattare USB, Hard Disk, SD, ecc, spesso dipende dal fatto che la stessa memoria di archiviazione dati sia danneggiata fisicamente. In questo caso puoi farci davvero poco. I problemi hardware sono difficili da riparare su prodotti così delicati e complicati. Puoi solo provare a recuperare i dati con 4DDiG e sostituire l’unità danneggiata con una nuova o funzionante.
4. L'unità è stata infetta da un virus o malware
Il messaggio, “Windows non è stato in grado di formattare la scheda SD” può dipendere dal fatto che la stessa memoria esterna sia stata infettata da un virus o da un malware. Le schede removibili per loro natura sono progettate per essere spostate facilmente da un PC all’altro o da un dispositivo Tech all’altro, questo può significare un alto rischio di infezione da virus o malware, con conseguente, impossibilità, nei casi più gravi, di formattare la memoria.
5. L'unità è vuota
L'ultimo motivo per cui Windows non è riuscito a formattare l’unità è perché vuota o non presenta un file system. Poiché la progettazione dipende dalle partizioni piuttosto che dallo spazio non allocato, Windows non è stato in grado di completare la formattazione della scheda SD.
Parte 2: Recuperare i dati se windows non ha completato la formattazione
Se Windows non è stato in grado di completare la formattazione della scheda micro SD e continui a ricevere messaggi di errore che ti avvertono che Windows non è in grado di formattare l’unità. Significa che è giunto il momento di proteggere i tuoi dati e metterli al sicuro. Tuttavia, se già purtroppo hai perso tutti i dati o una parte di essa, bisognerà procedere con il recupero dati. Nel paragrafo successivo ti spiegheremo quale software utilizzare per ripristinare ogni singolo file perso dalla tua memoria di archiviazione interna o esterna.
Tenorshare 4DDiG è il miglior software di recupero dati persi nel caso in cui Windows non sia stato in grado di completare la formattazione del disco rigido esterno. Non è necessario sprecare tempo nel cercare altre soluzioni, 4DDiG sarà in grado di soddisfare ogni esigenza di recupero file, anche le più complicate. 4DDiG consente di recuperare i dati da qualsiasi dispositivo, incluso Windows, scheda SD, disco rigido, USB, fotocamera, SSD e qualsiasi altro dispositivo di archiviazione presente sul mercato.
Download Gratis
Per PC
Download Sicuro
Download Gratis
Per Mac
Download Sicuro
- Passo 1:Collegare e selezionare il disco in sui si sono persi i dati.
- Passo 2:Scansione e anteprima dei dati recuperabili.
- Passo 3:Ripristina file e salvali in una posizione sicura.
Avvia 4DDiG, quindi seleziona, ad esempio, la scheda SD su cui hai perso i dati, per avviare la scansione dei file eliminati a causa della formattazione di Windows 10 non terminata correttamente. Recupererai tutti i tuoi dati dalla scheda SD in soli 3 passaggi.

Completata la scansione dei file eliminati, il software ti darà l’opportunità di visualizzarli in anteprima, prima di procedere con il recupero.

Quindi fare clic sul pulsante Recupero per recuperare i dati selezionati e salvarli in una posizione sicura. Mi raccomando, quando salvi i dati recuperati, dovrai farlo in una posizione differente dal disco o cartella in cui li avevi persi, per evitare di sovrascrivere altri file che vorrai recuperare successivamente.

Parte 3: Come posso risolvere l’errore “Windows Non è stato in grado di completare la formattazione”?
Metodo 1: Scansione e riparazione settori danneggiati
È possibile eseguire il comando CHKDSK per scansionare e riparare i settori danneggiati delle schede SD, memorie USB o HDD interni e esterni.
Passo 1: Digita cmd nella casella di ricerca, fai clic con il pulsante destro del mouse su "Prompt dei comandi" e scegli "Esegui come amministratore".
Passo 2: Digita chkdsk D: / f / r / x e premi Invio. (Invece di D, dovrai scrivere la lettera dell’unità danneggiata. Nel nostro esempio è la “lettera D”, ma nel tuo caso potrebbe essere differente).
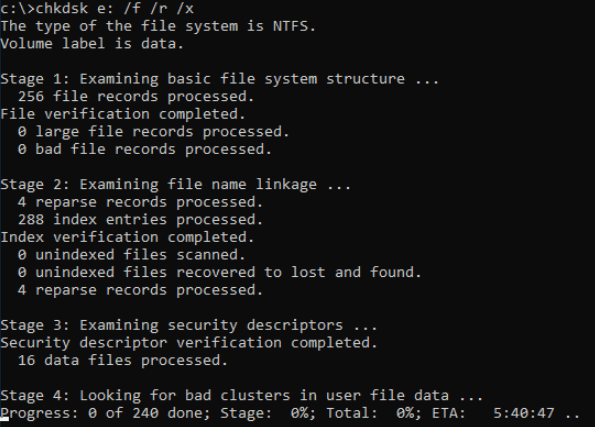
Passo 3: Ora vai su Esplora file di Windows, individua e fai clic con il pulsante destro del mouse sull’unità che vuoi formattare. Selezionare "Formatta", quindi selezione NTFS come file System. Ancora, selezionare "Formattazione rapida" ed infine cliccare su "Avvia".
Metodo 2: Rimuovere la protezione da scrittura
È possibile disattivare la protezione da scrittura per sbloccare la scheda USB/SD.
Passo 1: Collega l’unità di archiviazione al PC. Chiaramente deve essere la stessa su cui Windows non è stato in grado di completare la formattazione.
Passo 2: Sposta l'interruttore di protezione (su OFF) dalla scheda USB o SD presente sul lato della stessa.
Metodo 3: Cancella virus
Il modo migliore per sbarazzarsi dell'errore “ Windows non è in grado di formattare la scheda SD” è eseguire un buon antivirus.
Passo 1: Collega la tua scheda SD al PC.
Passo 2: Esegui un buon antivirus per eliminare virus o malware dalla scheda SD.
Passo 3: Riformatta la scheda SD.
Metodo 4: Utilizzo del prompt dei comandi
Il prompt dei comandi di Windows è il modo più semplice per formattare le unità esterne come USB, pen drive, ecc.
Passo 1: Avvia il prompt dei comandi tramite il menu di Windows.
Passo 2: Digita il seguente comando inserendo la lettera specifica per la tua unità (A,B,C,D,E,F, ecc) e aggiungi anche quale tipo di file system utilizza l’unità. Quindi premi invio come nel nostro esempio:
- Ad esempio. 1: Format C: /fs:ntfs
- Ad esempio. 2: Format C: /fs:FAT32
Metodo 5: Utilizzo di Gestione disco
Lo strumento Gestione disco di Windows è uno dei metodi più sicuri per risolvere questo problema.
Passo 1: Vai su Gestione disco.
Passo 2: Scegli l'unità su cui hai ricevuto il messaggio di errore "Windows non è stato in grado di completare la formattazione del disco rigido.
Passo 3: Fare clic con il pulsante destro del mouse su di esso e selezionare l'opzione Formatta.
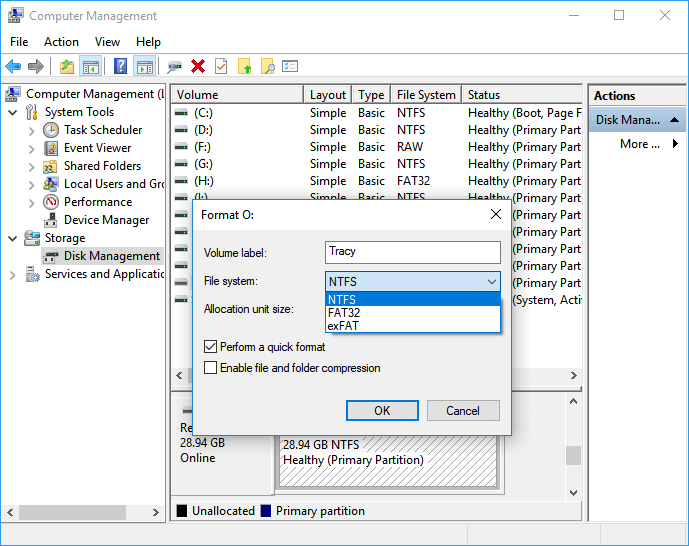
Metodo 6: Utilizzo software di terze parti
Puoi anche provare a risolvere questo problema utilizzando un software di terze parti. Uno dei maggiori vantaggi di questo metodo e che andrai ad utilizzare software sviluppati appositamente per questo tipo di problema. Assicurati che i software scaricati e che utilizzerai siano sicuri al 100%.
Metodo 7: Provare la formattazione su un altro sistema operativo
Prima di sostituire l'unità, c'è un altro modo per tentare di risolvere il problema. Prova a formattare l’unità di archiviazione su Linux o macOS. Questi due sistemi operativi utilizzano metodi differenti da Windows per formattare unità esterne. Magari uno di questi due OS, sarà in grado di formattare in maniera semplice e sicura.
Domande frequenti
1. Come posso riparare un'unità USB non formattata?
- Controllare la protezione da scrittura dell'unità USB.
- Fai una scansione antivirus.
- Eseguire la scansione CHKDSK e formattare la USB utilizzando il prompt dei comandi.
2. Come si risolve SSD non può essere formattata?
- Se presente, rimuovere la protezione da scrittura.
- Formatta RAW SSD tramite Diskpart.
- Formatta SSD tramite software di formattazione di terze parti.
- Formattare SSD con un altro sistema operativo.
3. Come posso risolvere Windows non è stato in grado di completare la formattazione della scheda SD?
- Prova a Formattare tramite Gestione disco.
- Se presente, elimina la protezione da scrittura sull'unità.
- Utilizzare la formattazione della scheda di memoria SD.
- Eseguire lo sweep dell'unità alla ricerca di errori.
- Utilizzare uno strumento di formattazione di terze parti.
- Esegui lo Sweep per eliminare malware.
- Prova a formattare da un altro sistema operativo (macOS o linux).
4. Cosa devo fare se il mio disco rigido esterno non viene formattato?
Recupera tutti i dati con l'aiuto di Tenorshare 4DDiG prima di procedere con la riparazione.
5. Come posso utilizzare una scheda SD non formattabile?
È possibile utilizzare una scheda SD non formattabile utilizzando uno dei seguenti passaggi:
- Prova la risoluzione dei problemi generali.
- Utilizzare CHKDSK per riparare una scheda non formattata.
- Prova a utilizzare un lettore di schede per connetterti al PC.
Conclusione:
I motivi per cui si riceve il messaggio di errore; Windows non è stato in grado di completare la formattazione sono numerosi. Anche risolvere il problema non è così facile. Ma quello che puoi fare per semplificarti la vita è eseguire periodici backup in modo tale da recuperare i dati in caso di problemi seri. Se invece non hai un file di backup e hai già perso i dati in seguito a questo frustrante problema della scheda SD non formattabile, utilizza Tenorshare 4DDiG per recuperare qualsiasi tipo di file. Come ti abbiamo dimostrato in questa guida, con 4DDiG, sarai in grado di ripristinare e mettere al sicuro nuovamente i tuoi file cancellati a causa della mancata formattazione di Windows. Provalo a facci sapere cosa ne pensi.
Ti potrebbe anche piacere
-

-

-

-

-

-