ERRORE CRITICO MENU START NON FUNZIONANTE SU WINDOWS 10!"Sto cercando di rimanere calmo mentre scrivo, ma sono davvero molto frustrato – sono giorni che continuo a riscontrare questo messaggio, ‘Errore Critico. Il menu Start e Cortana non funzionano. Verrà eseguito un tentativo’. Non posso più lavorare, sono arrabbiato con l’assistenza di Microsoft che non fornisce adeguato supporto. Cosa devo fare?”
-Domanda da Microsoft
Il fastidioso messaggio, errore critico il menu start non funziona su Windows 10 o errore critico di Cortana non funzionante, solitamente vengono mostrati quando una parte del file o delle impostazioni stesse sono state corrotte o danneggiate.
Il problema si verifica quando, durante l’installazione o la disinstallazione di un software si verificano bug di cache o file temporanei. Si tratta di un problema piuttosto comune, infatti molti utenti Windows hanno segnalato lo stesso problema su diversi forum.
Windows 10 errore critico il menu start non funziona, cause e soluzioni.

- Parte 1: Quali sono le cause dell’errore critico del menu start?
-
Parte 2: Come risolvere l'errore critico ‘Il menu Start non funziona?’
- Correzione 1: accedere alla modalità provvisoria e riavvia il computer
- Correzione 2: creare un nuovo account amministratore
- Correzione 3: nascondi temporaneamente Cortana dalla barra delle applicazioni
- Correzione 4: disabilitare Internet Explorer
- Correzione 5: eseguire un controllo dei file di sistema
- Correzione 6: aggiorna il sistema Windows
- Correzione 7: reinstallare l'antivirus di terze parti
- Correzione 8: scarica lo strumento di risoluzione dei problemi del menu Start
- Correzione 9: reinstallare il menu Start e registrare nuovamente Cortana
- Correzione 10: ripristina il sistema
- Correzione 11: ripristinare il computer
- Parte 3: Come recuperare i dati persi dal computer con il menu start di errore critico?HOT
Parte 1: Quali sono le cause dell’errore critico del menu start?
Il menu start non funziona errore critico è un problema decisamente fastidioso che può compromettere il corretto funzionamento di Windows e solitamente si verifica quando chiudiamo un software che stavamo utilizzando. La ragione precisa non è ben chiara in realtà. Gli errori critici potrebbero essere causati dalla memoria RAM, documenti danneggiati o magari dalla cache non correttamente svuotata dopo la disinstallazione di un software.
Ma attenzione, l’errore critico menu start non funziona può dipendere anche da noi. Ad esempio quando accidentalmente spegniamo il PC mentre è in esecuzione un aggiornamento, questo può provocare la corruzione dei file presenti sul PC. Va tenuto presente che questi problemi possono influire su altri componenti. Quindi, mi raccomando, fai molta attenzione durante gli aggiornamenti, assicurati di alimentare il PC in maniera corretta.
Parte 2: Come risolvere l'errore critico ‘Il menu Start non funziona?’
Correzione 1: accedere alla modalità provvisoria e riavvia il computer
Passo 1: Premi i tasti Windows + L per disconnetterti.
Passo 2: Continua a tenere premuto il pulsante Maiusc sulla tastiera e fai clic sul pulsante di accensione, quindi su "Riavvia".
Passo 3: Il tuo PC dovrebbe ora riavviarsi e mostrare le opzioni di avvio. Vai a Opzioni avanzate dal menu Risoluzione dei problemi e fai clic su Impostazioni di avvio.
Passo 4: Tocca il pulsante "Riavvia" per riavviare il PC.
Passo 5: Al riavvio, premere F5 per accedere alla "Modalità provvisoria".
Passo 6: Dopo aver avviato la modalità provvisoria, il menu start di Windows 10 e Cortana dovrebbero aver risolto il problema critico. Tutto quello che devi fare ora è riavviare il PC.
Correzione 2: creare un nuovo account amministratore
Passo 1: Fai clic su Start, quindi apri Impostazioni.
Passo 2: Tocca "Account" e vai su Famiglia e altri.
Passo 3: Quindi, aggiungi un altro utente a questo PC.
Passo 4: Selezionare entrambe le opzioni che richiedono informazioni di accesso e l'account Microsoft.
Passo 5: Imposta un nome utente, crea una password complessa, quindi fai clic su "Avanti" e "Fine".
Passo 6: Esci toccando l'icona di accensione > "Esci".
Passo 7: Accedi con il tuo nuovo account per provare a correggere gli errori del menu Start di Windows 10.
Correzione 3: nascondi temporaneamente Cortana dalla barra delle applicazioni
Passo 1: Nella barra delle applicazioni, tocca l’icona cortana.
Passo 2: Nell'angolo in alto a sinistra dell'app, seleziona i tre punti e apri Impostazioni.
Passo 3: Seleziona Scorciatoia da tastiera e disattivala.
Passo 4: Applicare le impostazioni riavviando il sistema.
Passo 5: Dopo il riavvio, segui nuovamente i passaggi precedenti, ma seleziona Attivazione vocale e fai clic sulle sue autorizzazioni.
Passo 6: Disattiva Lascia che Cortana risponda a "Cortana".
Correzione 4: disabilitare Internet Explorer
Da "Programma e funzionalità" nel Pannello di controllo, è possibile disabilitare Internet Explorer nel modo seguente:
Passo 1: Fai clic su Start e vai su "Applicazioni" dal menu Impostazioni.
Passo 2: Tocca Funzionalità facoltative e da un elenco di funzionalità, trova Internet Explorer 11.
Passo 3: Fai clic su di esso, quindi, tocca "Disinstalla".
Passo 4: Attendi fino alla richiesta di riavvio del PC.
Passo 5: Riavvia il sistema per procedere con la correzione dell’errore critico di Windows 10 del menu Start.
Correzione 5: eseguire un controllo dei file di sistema
Passo 1: Apri il prompt dei comandi (amministratore) tramite il menu Power User o facendo clic su Windows + X sulla tastiera.
Passo 2: Quando si apre la finestra, digita il comando "sfc / scannow" per eseguire SFC sul tuo PC Windows.
Passo 3: SFC o System File Checker confermerà attualmente l'integrità di ciascun file del sistema operativo sul tuo PC. Questo può richiedere del tempo.

Correzione 6: aggiorna il sistema Windows
Passo 1: Sulla tastiera, premi insieme i tasti Windows + R.
Passo 2: Si aprirà la casella Esegui in cui è necessario digitare "ms-settings: in" e premere il tasto Invio.
Passo 3: Nella finestra Impostazioni, fai clic su "Aggiornamento e sicurezza" e successivamente Controlla gli aggiornamenti disponibili di Windows.
Passo 4: Se hai Windows 10 (1511), vai alla sezione "Informazioni" dalla scheda "Sistema" ed esplora "Versione". Seguire la procedura guidata per installare la versione più recente disponibile.
Correzione 7: reinstallare l'antivirus di terze parti
Se sul computer è installato un software antivirus di terze parti, disinstallalo dal Pannello di controllo. Dopo averlo fatto, devi semplicemente reinstallarlo nuovamente. Se il file .exe non è più presente sul tuo PC, dovrai scaricarlo dal sito ufficiale. Seguendo questa procedura è possibile che la cache venga rigenerata e l’errore critico del menu start scomparire.
Correzione 8: scarica lo strumento di risoluzione dei problemi del menu Start
Poco dopo l'uscita di Windows 10, l’errore critico menu start non funziona era piuttosto frequente. Pertanto, Microsoft ha creato uno straordinario strumento di risoluzione dei problemi che è possibile, in ogni caso, utilizzare come backup e ripristino.
Questa scelta risulta ancora più utile in mancanza di aggiornamenti Windows. È necessario scaricare lo strumento di risoluzione dei problemi ed eseguirlo, segui i suggerimenti sullo schermo per la correzione degli errori critici del menu Start di Windows 10.
Correzione 9: reinstallare il menu Start e registrare nuovamente Cortana
Passo 1: Premere i tasti X + Windows per aprire Windows PowerShell e digitare
Get-AppxPackageMicrosoft.Windows.ShellExperienceHost | Foreach {Add-AppxPackage - DisableDevelopmentMode - Register "$($_.InstallLocation) AppXManifest.xml"}

Passo 2: Premere Invio
Passo 3: Al termine del processo, digitare:
Get-AppxPackageMicrosoft.Windows.Cortana | Foreach {Add-AppxPackage - DisableDevelopmentMode - Register "$($_.InstallLocation) AppXManifest.xml"}

Passo 4: Premi Invio e riavvia il PC.
Correzione 10: ripristina il sistema
Passo 1: Premi X + tasti Windows contemporaneamente e vai su "Impostazioni".
Passo 2: Seleziona "Ripristino" dopo aver aperto l'opzione "Aggiornamento e sicurezza".
Passo 3: Vai all'opzione "Avvio avanzato" e tocca "Riavvia ora".
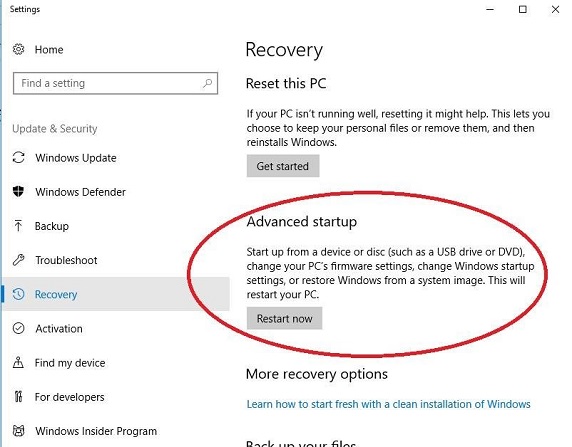
Passo 4: Riavviare Windows alla scelta, "Scegli un'opzione".
Passo 5: Vai su Opzioni avanzate "Risoluzione dei problemi".
Passo 6: Fare clic su Ripristino configurazione di sistema.
Correzione 11: ripristinare il computer
Passo 1: Premi contemporaneamente i tasti X e Windows per aprire il menu.
Passo 2: Scegli "Impostazioni" e vai su "Aggiornamento e sicurezza.
Passo 3: Quindi, seleziona "Ripristino" nel riquadro di sinistra.
Passo 4: Dovresti vedere un'opzione di ripristino sulla destra.
Passo 5: Fai clic sul pulsante "Inizia" e seleziona "Conserva i miei documenti" per procedere.
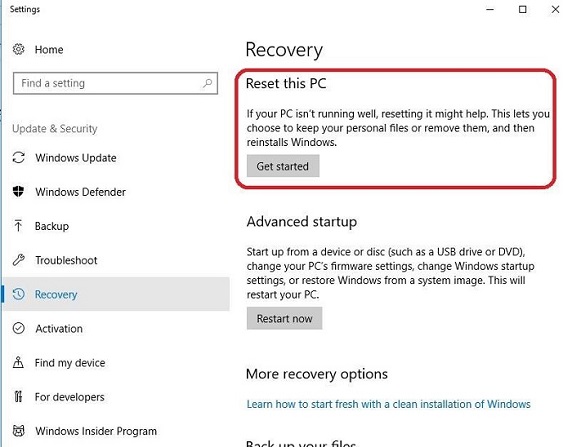
Passo 6: In questo modo ripristinerà il PC alle condizioni di fabbrica e, si spera, sarà la soluzione definitiva alla correzione del menu Start errore critico di Windows 10.
Parte 3: Come recuperare i dati persi dal computer con il menu start di errore critico?
Se il menu start non funziona e hai tentato tutte le soluzioni suggerite nei paragrafi precedenti, è probabile che tu abbia perso i file. Il ripristino del computer infatti, cancella tutti i dati presenti sull'unità di sistema, il che non è sicuramente quello che vogliamo.
È importante quindi conservare sempre una copia di backup dei dati. Ma se hai tentato e fallito le correzione di cui sopra e non hai un backup disponibile, non preoccuparti, ti aiuteremo a recuperare i tuoi preziosi file. La soluzione è Tenorshare 4DDiG, si tratta di un potente strumento di recupero dati in grado di ripristinare tutti i dati persi o cancellati in vari scenari. Tenorshare 4DDiG infatti, può recuperare qualsiasi tipo di file in pochi secondi con pochi clic. Ecco come puoi ripristinare e salvare i tuoi dati utilizzando il nostro strumento professionale:
- Recupera tutti i dati persi a causa di errori del computer.
- Compatibile con oltre 1000 tipi di file e file system, tra cui NTFS, FAT, APFS, HFS +, HFS X e altri.
- Supporto per estrarre dati da unità flash, dischi rigidi, schede di memoria, fotocamere digitali e videocamere, tra gli altri dispositivi di archiviazione.
- Le nostre percentuali di successo nel recupero dei dati sono tra le migliori del settore, con dati recuperati in diverse situazioni critiche.
Per PC
Download Sicuro
Per MAC
Download Sicuro
- Seleziona la posizione in cui vuoi recuperare i file.
- Scansione dell'unità
- Anteprima e recupero dei file
Una volta installato, avvia Tenorshare 4DDiG e, sull'interfaccia home, seleziona la posizione in cui hai perso i file e, successivamente, seleziona i tipi di file che è necessario cercare e fare clic su Scansione per procedere.


4DDiG cercherà rapidamente i file persi nell'unità scelta in base alle tue preferenze. Se i tuoi dati persi non vengono visualizzati nella scansione, puoi procedere con una scansione profonda, in questo caso sarà richiesto più tempo, ma la ricerca sarà molto più accurata.

Una volta trovati i file, è possibile visualizzarli in anteprima e ripristinarli in una posizione sicura sul PC. Non è consigliabile salvare i file nella stessa cartella in cui sono stati persi per evitare la sovrascrittura dei dati.

Sommario
Speriamo che tu abbia risolto una volta per tutte gli errori del menu Start di Windows 10. Se hai perso foto, video o documenti durante il processo, ti consigliamo di ottenere aiuto dal nostro strumento di recupero dati professionale, Tenorshare 4DDiG. In pochi ed elementari passaggi sarai in grado di recuperare qualsiasi file da qualsiasi dispositivo di archiviazione dati.