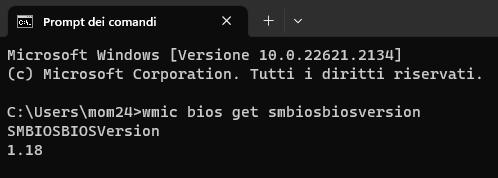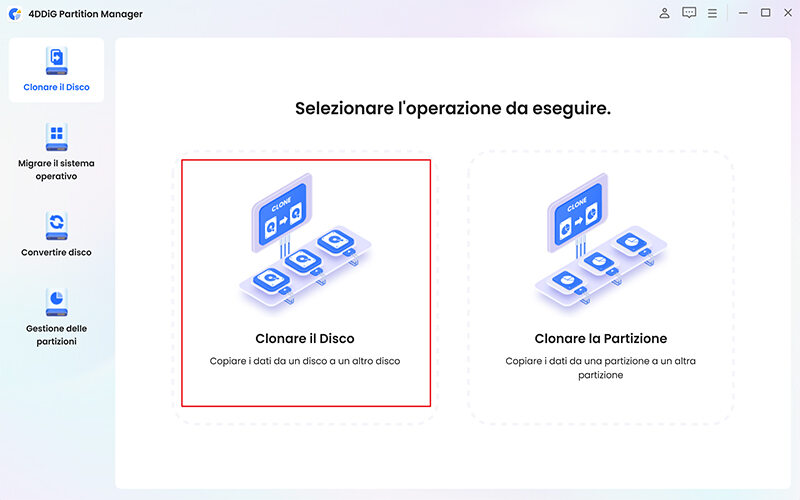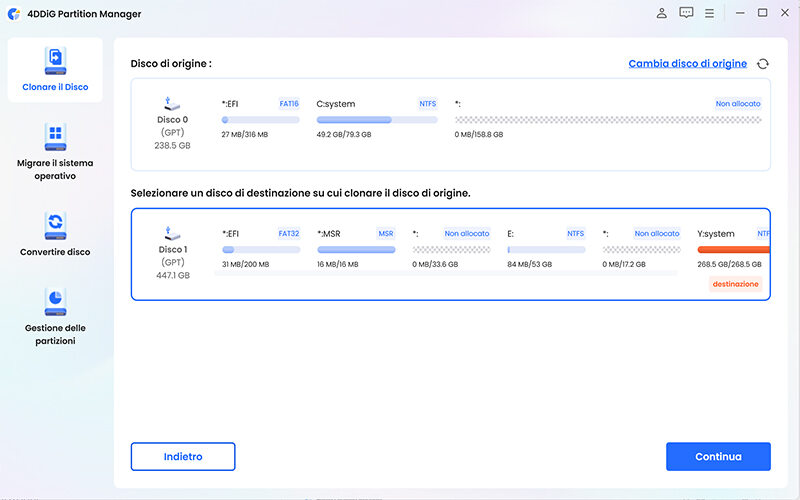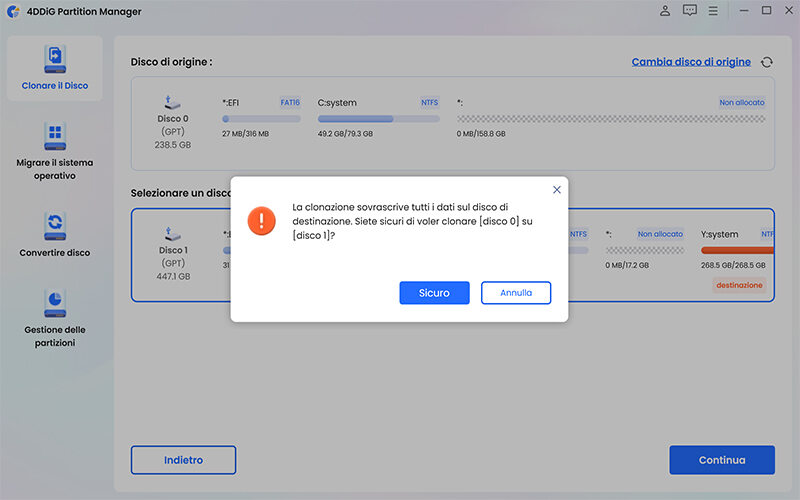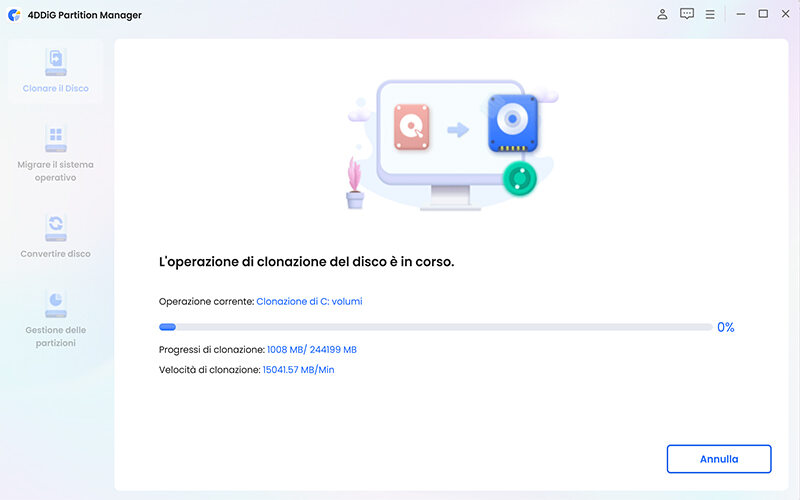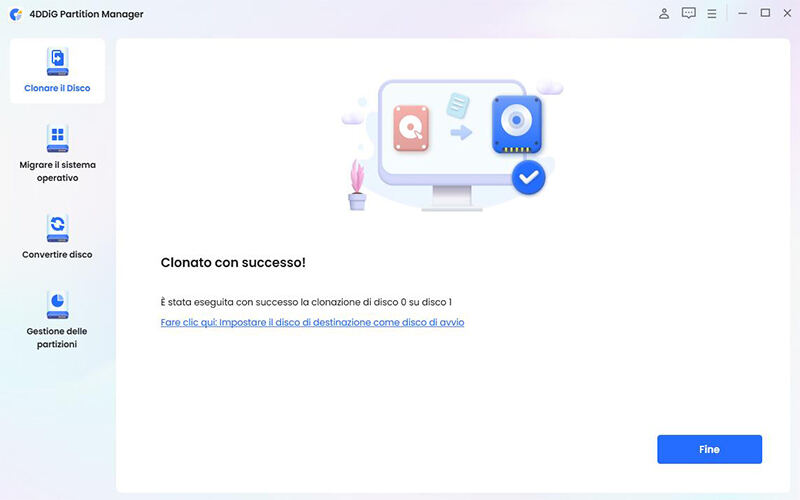Il BIOS, o Basic Input/Output System, è un componente firmware essenziale del tuo computer che inizializza e controlla l'hardware durante il processo di avvio. Mantenere aggiornato il BIOS garantisce prestazioni ottimali del sistema, compatibilità con nuovi hardware e miglioramenti della sicurezza. Ma sai come aggiornare il BIOS senza USB? Se la risposta è no, questo articolo ti fornirà una guida dettagliata passo-passo per aggiornarlo in tutta sicurezza.
Parte 1: È possibile aggiornare il BIOS senza USB?
Sì, è possibile aggiornare il BIOS (Basic Input/Output System) di un computer senza utilizzare una chiavetta USB, ma le istruzioni esatte dipendono dal produttore della scheda madre e dal modello del computer.
Ecco alcune alternative comuni per aggiornare il BIOS senza USB:
- Aggiornamento tramite Internet: Alcune schede madri consentono l'aggiornamento direttamente dal BIOS tramite una connessione Internet.
- Aggiornamento tramite rete locale (LAN): È possibile caricare il file di aggiornamento BIOS su un server nella rete locale e aggiornare dalla scheda madre stessa.
- Software di aggiornamento del produttore: Alcuni produttori offrono software per aggiornare il BIOS dal sistema operativo.
- Da disco rigido o SSD: In alcuni casi, puoi archiviare il file di aggiornamento BIOS su un disco interno e avviare l'aggiornamento dal BIOS.
- CD/DVD: Se c'è un'unità ottica, puoi masterizzare il file di aggiornamento BIOS su un CD o DVD.
Parte 2: Preparativi per l'aggiornamento del BIOS senza USB.
1.Verificare la versione corrente del BIOS.
Prima di procedere con l'aggiornamento, assicurarsi di conoscere la versione attuale del BIOS. È importante anche leggere le note di rilascio dell'aggiornamento per capire le modifiche e le migliorie apportate.
Utilizzo di Prompt dei comandi:
- Apri il menu Start, digita "cmd" e premi Invio per aprire il Prompt dei comandi.
Nella finestra del Prompt dei comandi, digita il seguente comando e premi Invio:
- wmic bios get smbiosbiosversion
Verrà visualizzata la versione del BIOS attualmente installato sul tuo computer.

2.Eseguire il backup dei dati.
Anche se l'aggiornamento del BIOS di solito non dovrebbe influire sui dati del sistema, è sempre una buona pratica eseguire un backup completo dei dati importanti. Questo è solo un'ulteriore precauzione nel caso si verifichino problemi durante l'aggiornamento.
Uno strumento affidabile per il backup dei dati è 4DDiG Partition Manager. Si tratta di un potente strumento per la clonazione del disco, che consente di clonare in modo sicuro ed efficiente i dati da un disco o partizione a un altro.
Scarichiamo e installiamo 4DDiG Partition Manager sul Pc Windows.
DOWNLOAD GRATISPer PCDownload Sicuro
Avviamolo e, dal pannello sulla sinistra, selezioniamo prima la scheda “Clonare il Disco” e successivamente, dalla schermata centrale, clicchiamo ancora su [Clonare il disco] .
![Clonare il disco]()
-
Ora, selezioniamo il disco di origine (dove è installato Windows) e l’unità SSD su cui vogliamo clonare il sistema operativo. Clicchiamo su [Continua] per avviare la clonazione.
Nota 1. Il disco di origine potrebbe essere selezionato in automatico.
![Continua]()
Nota 2. La clonazione del sistema operativo su SSD formatterà l’unità esterna collegata. Assicurati di non avere archiviato file importanti su di esso.
![clonazione del sistema operativo]()
Durante la clonazione con 4DDiG Partition Manager, puoi monitorare la velocità di trasferimento e il tempo trascorso per valutare l'andamento del processo, che varierà in base alle dimensioni del disco.
![Durante la clonazione]()
Cliccare su [Fine] una volta conclusa la clonazione su SSD.
![conclusa la clonazione]()
Parte 3: Metodi per aggiornare il BIOS senza USB.
Ricorda che l'aggiornamento del BIOS è un processo delicato e potenzialmente rischioso. Assicurati di seguire attentamente le istruzioni fornite dal produttore e di evitare interruzioni di corrente o altre interferenze durante l'aggiornamento. Se non sei sicuro di come procedere, è consigliabile cercare assistenza da parte di un tecnico esperto.
Metodo 1: Scaricare l'utilità di aggiornamento del BIOS.
- Accedere al sito web del produttore del computer o della scheda madre.
- Trovare la sezione di supporto o download.
- Cercare il modello esatto del computer o della scheda madre.
- Trovare l'utilità di aggiornamento del BIOS appropriata per il sistema operativo.
- Scaricare l'utilità ed eseguire il programma seguendo le istruzioni fornite. Potrebbe essere necessario riavviare il computer per completare l'aggiornamento.
Ecco ad esempio, la procedura per aggiornare il BIOS HP:
- Scaricare il software "HP Support Assistant" dal sito web HP e installarlo sul PC.
- Aprire HP Support Assistant e cliccare su "La mia dashboard".
- Cliccare su "Aggiornamenti" e verificare se è disponibile un aggiornamento del BIOS.
- Se disponibile, fare clic sul pulsante per scaricare e installare l'aggiornamento del BIOS.
- In alternativa, andare sul sito HP e individuare il modello esatto del proprio PC.
- Scaricare il file di aggiornamento del BIOS per quel modello specifico.
- Avviare il file scaricato e seguire le istruzioni su schermo per installare l'aggiornamento.
- Nei PC con UEFI, scaricare il file di aggiornamento e avviarlo per generare un drive USB.
- Spegnere il PC, accedere al menu UEFI premendo il tasto F2 all'avvio.
- Andare in "Gestione Firmware" > "Aggiornamento BIOS" > "Seleziona immagine BIOS".
- Scegliere l'unità USB creata in precedenza.
- Selezionare il file .bin dell'aggiornamento.
- Confermare l'installazione e riavviare il PC al termine.
Metodo 2: Aggiornare il BIOS via rete.
Questo procedimento funziona solo su schede madri ASUS che supportano la tecnologia via LAN. Ecco come procedere.
- Dopo l'avvio del PC, quando appare il logo ASUS, premere ripetutamente il tasto CANC sulla tastiera finché non viene visualizzata la schermata del BIOS.
- Premere F7 o fare clic su "Advanced Mode" con il mouse per accedere alla modalità avanzata del BIOS.
- Fare clic sulla scheda "Tools" nella parte superiore, poi selezionare "ASUS EZ Flash 3 Utility".
- In ASUS EZ Flash 3, scegliere se aggiornare il BIOS da un'unità USB o tramite rete.
Per aggiornare via rete:
- Scegliere "Via Internet".
- Selezionare DHCP o inserire un indirizzo IP statico fornito dal proprio ISP.
- Fare clic su OK per avviare il download e l'installazione dell'ultima versione del BIOS.
Al termine, fare clic su OK quando richiesto e il PC si riavvierà automaticamente per completare l'aggiornamento.
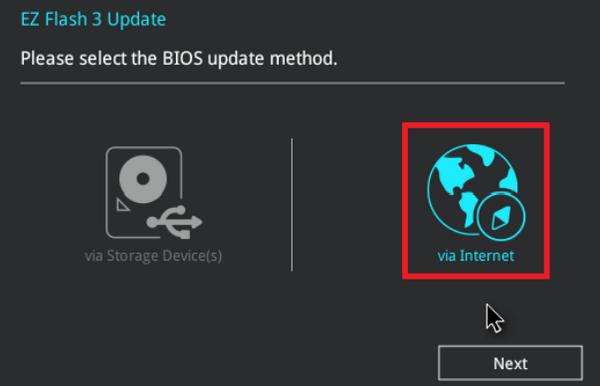
Metodo 3: Utilizzare le impostazioni del firmware UEFI (con USB).
L'aggiornamento di UEFI è un processo semplice che può essere effettuato in pochi passaggi. Tuttavia, è importante notare che l'aggiornamento di UEFI può essere rischioso e può causare danni al tuo computer se non viene eseguito correttamente. Pertanto, è importante eseguire l'aggiornamento di UEFI solo se si è sicuri di ciò che si sta facendo. Tieni inoltre presente che queste sono istruzioni generiche che possono variare a seconda del produttore.
Per aggiornare UEFI, è necessario:
- Scarica l'aggiornamento di UEFI dal sito Web del produttore del tuo computer.
- Copia l'aggiornamento di UEFI su una chiavetta USB.
- Riavvia il computer e premi il tasto corretto per accedere al menu UEFI.
- Seleziona l'opzione per aggiornare UEFI.
- Segui le istruzioni sullo schermo per completare l'aggiornamento.
Una volta completato l'aggiornamento, il computer verrà riavviato e UEFI verrà aggiornato alla nuova versione.
Ecco alcuni suggerimenti per l'aggiornamento di UEFI:
- Assicurati di scaricare l'aggiornamento di UEFI corretto per il tuo computer.
- Copia l'aggiornamento di UEFI su una chiavetta USB che sia formattata in FAT32.
- Assicurati che la chiavetta USB sia collegata al computer prima di riavviare il computer.
- Non spegnere il computer durante l'aggiornamento di UEFI.
- Se si verificano problemi durante l'aggiornamento di UEFI, contatta il supporto tecnico del produttore del tuo computer.
Domande frequenti relative all'aggiornamento del BIOS MSI senza USB
1. È sicuro aggiornare il BIOS senza USB?
Sì, è possibile aggiornare il BIOS in modo sicuro senza una chiavetta USB, utilizzando il software di aggiornamento disponibili sul sito dei produttori.
2. Cosa succede se non eseguo l'aggiornamento del BIOS?
Il sistema continuerà a funzionare con la versione esistente, ma si potrebbero avere problemi di prestazioni, compatibilità e sicurezza nel tempo. È consigliabile aggiornare periodicamente.
3. È necessario aggiornare il BIOS su un PC nuovo?
Di solito no, poiché i nuovi PC hanno già l'ultima versione. Ma controllare gli aggiornamenti sul sito del produttore è una buona idea per correggere eventuali bug.
Conclusioni
In sintesi, è possibile aggiornare il BIOS senza una chiavetta USB, ma il metodo esatto dipende dal produttore e dal modello del computer. Prima di procedere, eseguire il backup completo dei dati ed essere pronti a ripristinarli nel caso qualcosa vada storto. Uno strumento come 4DDiG Partition Manager può rendere semplice il backup tramite la clonazione del disco. Quando si è pronti per l'aggiornamento, seguire attentamente le istruzioni del produttore per la propria configurazione specifica. Con la dovuta cura e preparazione, è possibile aggiornare con successo il BIOS senza ricorrere ad una USB.