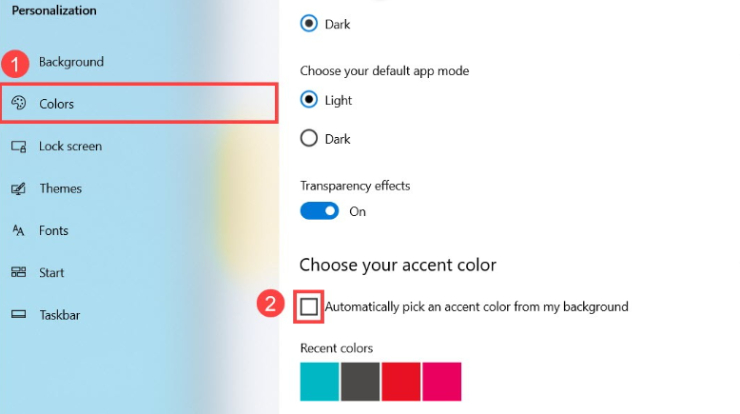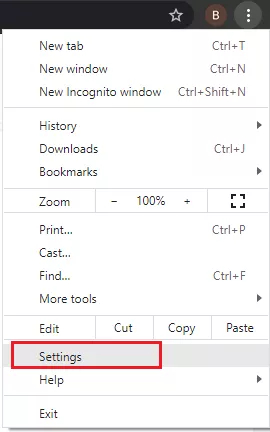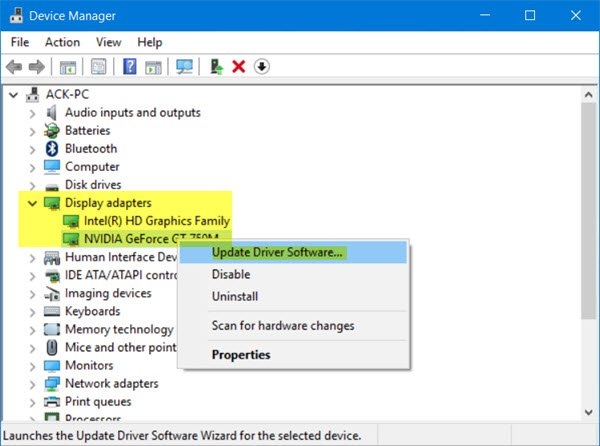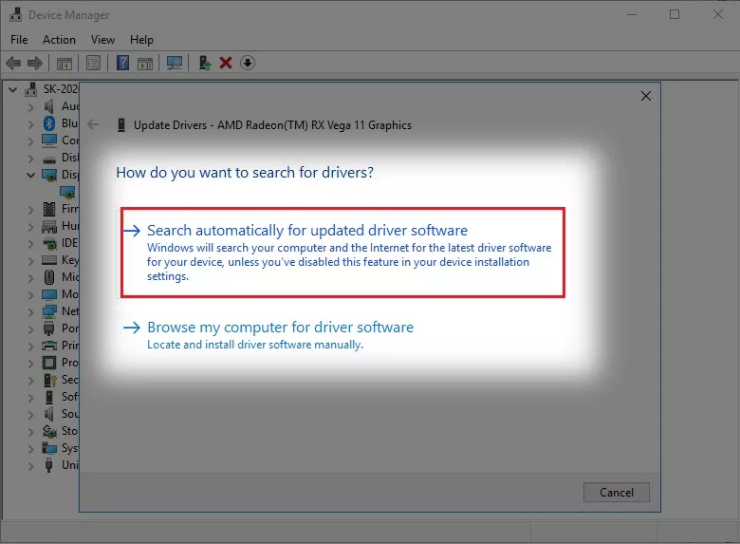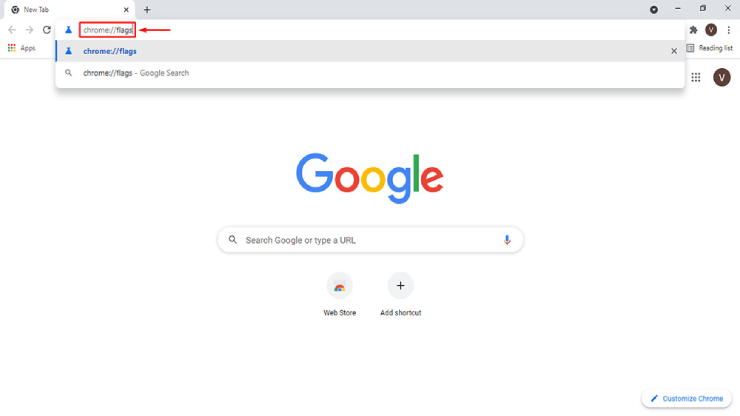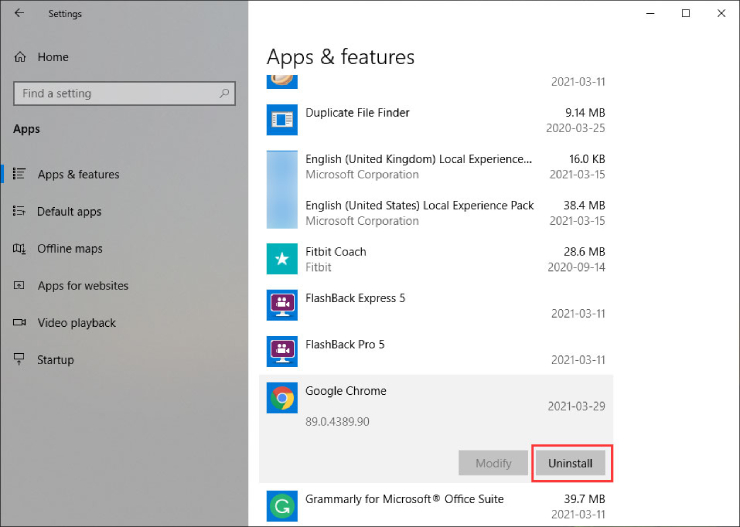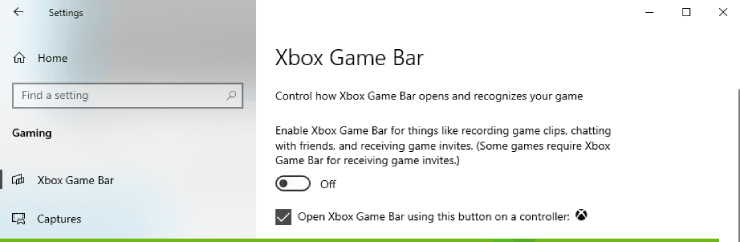Siete stanchi di Chrome che sfarfalla su Windows 10/11? Immaginate di essere pronti a lavorare sul vostro PC. Aprite Chrome e iniziate a navigare, solo per scoprire che la schermata del browser sfarfalla all'impazzata. Questa situazione non solo è fastidiosa, ma rende anche impossibile concentrarsi su qualsiasi cosa, compromettendo la produttività. Per questo motivo abbiamo preparato questo articolo per analizzare le ragioni dello sfarfallio di Chrome e fornirvi 8 valide soluzioni da provare.
Inoltre, se avete mai affrontato il problema della "schermata blu della morte", abbiamo anche condiviso un suggerimento bonus per salvarvi da questa situazione. Quindi, sconfiggiamo insieme i problemi di sfarfallio e schermata blu di Chrome!
- Parte 1. Perché Google Chrome sfarfalla?
-
Parte 2. Come risolvere lo sfarfallio di Google Chrome?
- Correzione 1. Disable Automatic Color Selection on Windows
- Correzione 2. Check Your Display Cable
- Correzione 3. Disable Hardware Acceleration in Chrome
- Correzione 4. Update Your Graphics Drivers to Fix Chrome Flickering
- Correzione 5. Disable 'Smooth Scrolling' In Google Chrome
- Correzione 6. Reset Google Chrome
- Correzione 7. Uninstall and Reinstall Google Chrome
- Correzione 8. Disable the Game DVR feature
- Suggerimento bonus: come risolvere la schermata blu della morte di Windows 10?HOT
Parte 1. Perché Google Chrome sfarfalla?
Se vi state chiedendo perché il mio browser Chrome continua a lampeggiare o a sfarfallare, ci sono diverse cause potenziali da considerare. Individuare la causa principale dello sfarfallio è fondamentale per trovare la soluzione giusta. Quindi, se avete a che fare con lo sfarfallio di Chrome, ecco le possibili cause:
- I driver della scheda grafica sono obsoleti.
- L'installazione di Chrome o i file sono danneggiati.
- Problemi di accelerazione hardware.
- Un problema con il cavo del display.
- Problemi di accelerazione hardware.
- Problema di configurazione nelle impostazioni dei colori di Windows.
- È possibile attivare lo scorrimento fluido.
Parte 2. Come risolvere lo sfarfallio di Google Chrome?
Ora che abbiamo esplorato le possibili ragioni dello sfarfallio di Google Chrome, vediamo alcune soluzioni per risolvere questo fastidioso problema.
Correzione 1. Disable the Automatic Color Selection on Windows
Quando si verifica uno sfarfallio dello schermo di Google Chrome su Windows 10/11, una possibile soluzione consiste nel disattivare la funzione di selezione automatica dei colori. Questo perché può causare interferenze con il modo in cui il browser gestisce la grafica e le impostazioni di visualizzazione.
Ecco come disattivare la selezione automatica dei colori:
- Fare clic con il tasto destro del mouse sul desktop. Scegliere "Personalizzazione" dal menu.
Fare clic su "Colori" nella barra laterale sinistra. Spostarsi in basso e deselezionare la casella accanto a "Scegli automaticamente un colore d'accento".

- Scegliere manualmente un colore per l'accento o lasciarlo impostato come predefinito.
- Riavviare Google Chrome per verificare se il problema dello sfarfallio è stato risolto.
Correzione 2. Controllare il cavo del display
Un'altra possibile causa dello sfarfallio di Chrome in Windows 11 o 10 è un cavo del display danneggiato o collegato in modo errato. Controllare quindi che il cavo sia collegato saldamente a entrambe le estremità e che non sia danneggiato. Inoltre, se si utilizza un adattatore passivo, assicurarsi che sia di qualità. Se si ritiene che il cavo o l'adattatore siano danneggiati, sostituirli per vedere se il problema si risolve.
Correzione 3. Disattivare l'accelerazione hardware in Chrome
L'accelerazione hardware è una funzione di Windows che consente di scaricare le attività di rendering dalla CPU alla GPU. Ma può anche causare lo sfarfallio di Chrome in Windows 10/11. Per risolvere questo problema, disattivate l'accelerazione hardware in Chrome.
Aprire Google Chrome. Fare clic sull'icona dei tre puntini nell'angolo superiore destro della pagina di Chrome. Selezionare "Impostazioni" dal menu a discesa.

- Nella barra di ricerca delle Impostazioni, digitare "hardware".
Spostate l'interruttore in posizione "off" (grigio-out) accanto a "Usa l'accelerazione hardware quando disponibile".

- Premere il pulsante "Rilancia" per riavviare Chrome.
Correzione 4. Aggiornare i driver grafici per risolvere lo sfarfallio di Chrome
Anche l'utilizzo di un driver grafico difettoso o non aggiornato può causare lo sfarfallio di Chrome. Per evitare questo problema, è fondamentale mantenere aggiornato il driver grafico. È possibile aggiornare automaticamente il driver grafico seguendo le istruzioni riportate di seguito:
- Premere insieme i tasti Windows + X e selezionare "Gestione periferiche" dal menu.
- Quando si apre la finestra Gestione periferiche, ingrandire la sezione "Adattatori display".
Fare clic con il tasto destro del mouse sul driver attuale. Quindi, selezionare "Aggiorna driver".

Quindi, scegliere "Cerca automaticamente il software del driver aggiornato". In questo modo il sistema cercherà e scaricherà automaticamente il driver più recente.

Correzione 5. Disattivare lo "scorrimento fluido" in Google Chrome
Nel caso in cui si verifichi uno sfarfallio di Chrome in Windows 10/11 durante lo scorrimento dopo l'aggiornamento del driver grafico, la disabilitazione dello "scorrimento fluido" può risolvere il problema. Ecco come disabilitare lo scorrimento fluido in Google Chrome:
Aprire Google Chrome. Nella barra degli indirizzi, digitate "chrome://flags" e premete Invio.

- Nella barra di ricerca, digitate "smooth scrolling".
Scegliere "Disabilitato" dal menu accanto a "Scorrimento fluido".

- Riavviare Chrome per applicare le impostazioni.
Correzione 6. Ripristinare Google Chrome
Se nessuno dei metodi sopra descritti funziona, potrebbe essere necessario ripristinare le impostazioni predefinite di Google Chrome. Ecco come ripristinare Google Chrome:
Avviare Google chrome, digitare "chrome://settings/reset" nella barra degli indirizzi in alto e premere Invio.

Passare alla sezione "Ripristino e pulizia". Scegliete "Ripristina le impostazioni predefinite" in questa sezione.

Nel pop-up, fare clic su "Ripristina impostazioni" per confermare il ripristino.

- Attendete che Chrome si resetti e ritorni alle impostazioni predefinite. Verificate se il problema dello sfarfallio del browser è stato risolto.
Correzione 7. Disinstallare e reinstallare Google Chrome
Se il metodo precedente non risolve il problema dello sfarfallio di Chrome, disinstallare il browser e installarne una nuova copia. Ecco come disinstallare e reinstallare Chrome:
- Premere insieme i tasti Win + I per aprire le Impostazioni.
- Fare clic sulla scheda Applicazioni e selezionare Applicazioni e funzioni.
Cercare Google Chrome dall'elenco delle applicazioni installate e fare clic su di esso. Selezionare "Disinstalla". In questo modo Google Chrome verrà completamente rimosso dal dispositivo.

- Quando Google Chrome è completamente rimosso, vai alla pagina di download ufficiale di Google Chrome. Lì puoi scaricare l'ultima versione di Chrome.
Correzione 8. Disabilita la funzione Game DVR
Un altro potenziale motivo alla base del problema dello sfarfallio dello schermo di Chrome potrebbe essere la funzione Game DVR abilitata. Ciò può causare problemi di compatibilità con determinate applicazioni, incluso Chrome. Pertanto, disabilitare questa funzione potrebbe risolvere il problema dello sfarfallio. Ecco come disabilitare la funzione Game DVR:
Premi insieme i tasti Win + I per aprire Impostazioni, scegli "Gioco" e disattiva il dispositivo di scorrimento nella sezione "Registrazione in background".

Successivamente, vai su "Xbox Game Bar" in "Impostazioni" e sposta anche il cursore sulla posizione "Off".

Suggerimento bonus: come risolvere la schermata blu della morte di Windows 10?
I metodi di cui sopra riguardavano i problemi di sfarfallio di Chrome. Ma se il tuo browser si blocca più spesso e stai affrontando la schermata blu della morte in Windows 10, potrebbero esserci molte ragioni sottostanti.
Potresti provare una soluzione che può aiutare a diagnosticare e risolvere problemi complessi di Windows, come 4DDiG Windows Boot Genius. È uno strumento versatile per riparare Windows, ripristinare, cancellare, eseguire il backup, ripristinare i dati e gestire le partizioni. Ecco cos'altro può fare:
- Ripara rapidamente problemi comuni di Windows come schermo blu/nero, arresti anomali del sistema e molto altro.
- Avviare computer non funzionanti.
- Reimposta facilmente le password locali e di dominio.
- Recupera i dati da dischi rigidi altrimenti inaccessibili e non avviabili.
- Backup, ripristino e gestione semplici delle partizioni.
Per risolvere il problema della schermata blu in Windows 10 tramite 4DDiG Windows Boot Genius, procedi nel seguente modo:
- Crea un disco avviabile
Installa e avvia Windows Boot Genius su un computer funzionante. Inserire un disco CD/DVD scrivibile nell'unità CD-ROM o collegare un'unità flash USB a una porta USB del computer. Quindi fai clic su "Crea disco di avvio ora" per avviare la masterizzazione del disco di riparazione.
DOWNLOAD GRATISPer PC
Download Sicuro
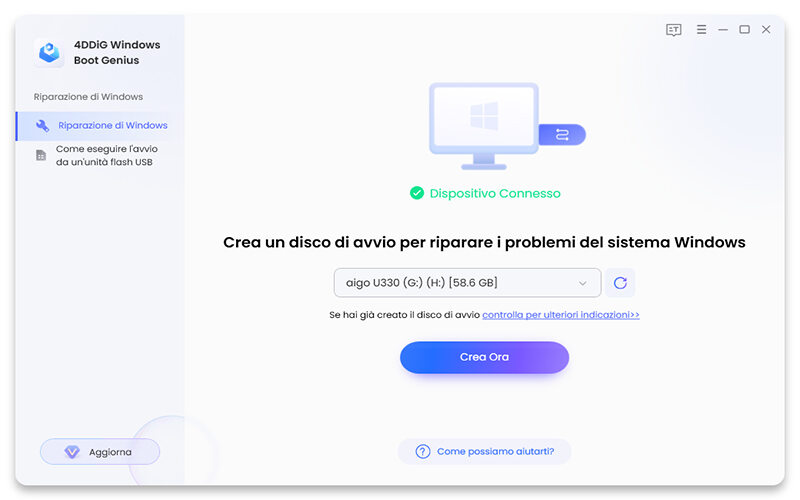
- Avvia il sistema Windows da CD/DVD/USB
Quando il diak avviabile viene creato correttamente, inserisci il supporto di avvio nel tuo computer inattivo e riavvia il computer inattivo. Durante il processo di avvio, premere F12" o "ESC" sulla tastiera per accedere al menu di avvio.
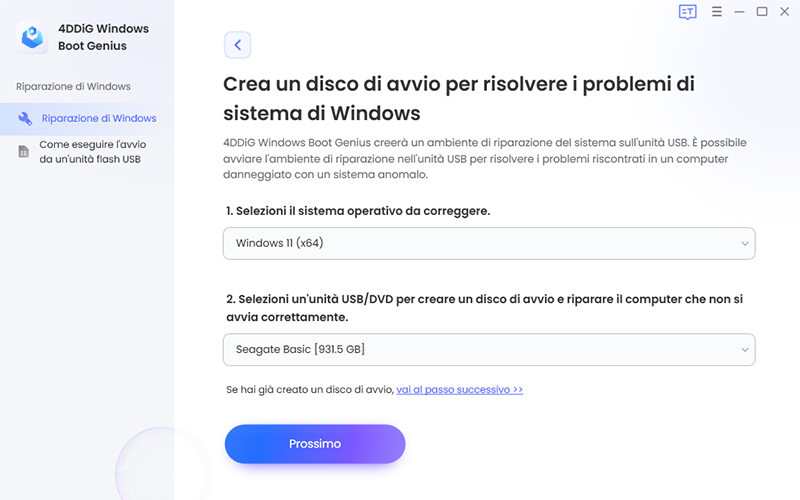
- Correggi l'errore della schermata blu
Quando il tuo computer morto viene avviato correttamente, 4DDiG Windows Boot Genius verrà avviato automaticamente. Ora fai clic su "Riparazione automatica" e procedi.
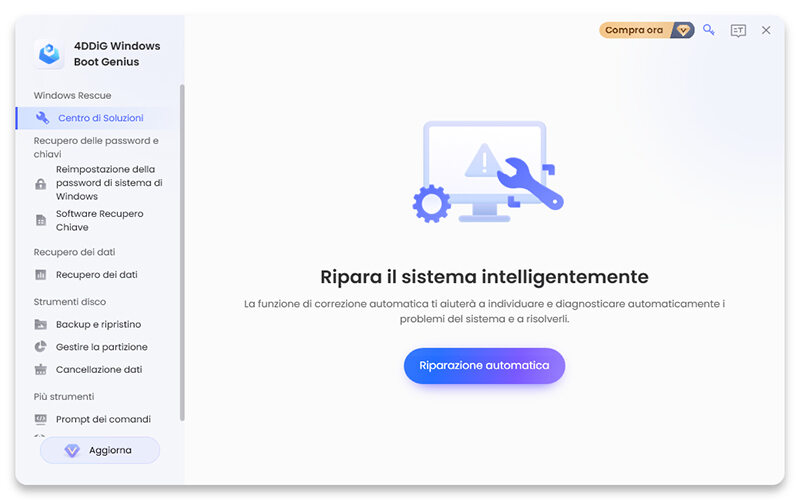
Scegli la partizione di arresto anomalo che devi riparare, quindi fai clic su "Avvia riparazione".
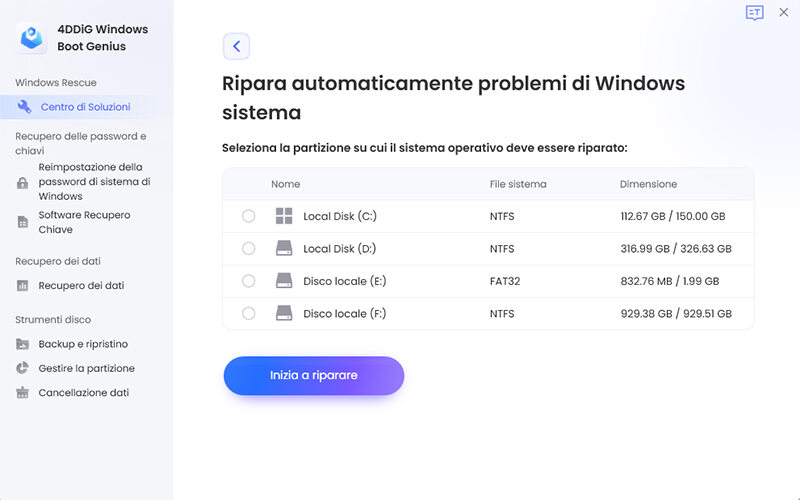
Attendi che il processo di riparazione "Schermata blu" termini automaticamente. Al termine, riavvia il computer.
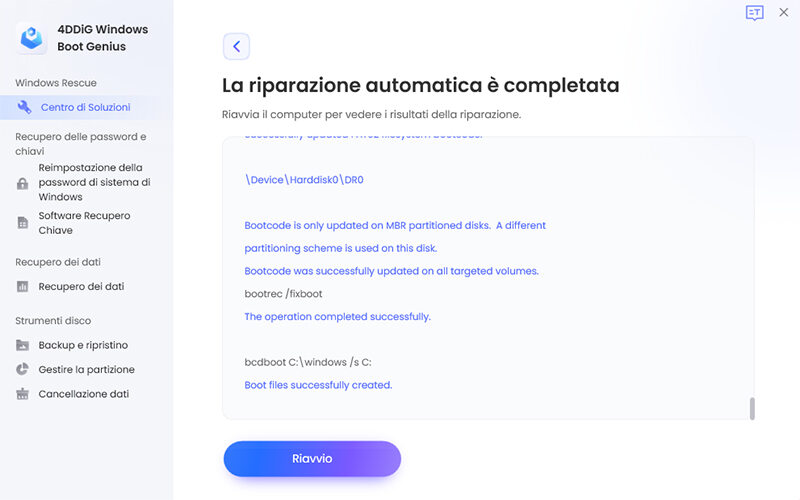
Conclusione
Lo sfarfallio di Google Chrome può essere un fastidioso problema per gli utenti di Windows 10/11. Ma fortunatamente ci sono diverse soluzioni per risolverlo, che abbiamo menzionato nel nostro post. D'altra parte, gli errori della schermata blu in Windows sono un problema più grave.
Se l'hai incontrato più spesso, 4DDiG Windows Boot Genius può aiutare in tal senso. È uno strumento multifunzionale in grado di riparare problemi comuni di Windows, recuperare dati, reimpostare password e gestire partizioni. Con la sua funzione di riparazione automatica, puoi risolvere rapidamente i problemi della schermata blu e altri arresti anomali del sistema in pochi minuti.