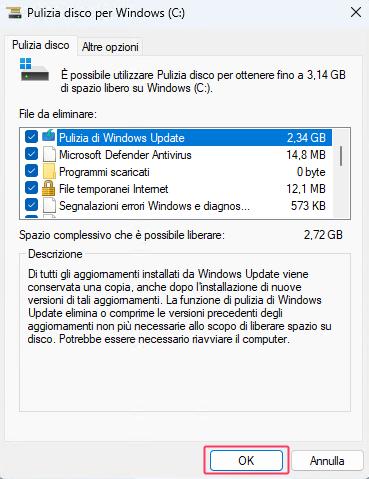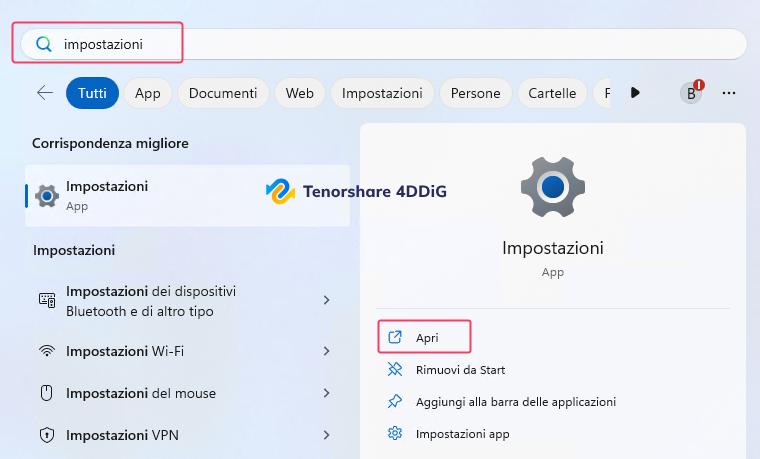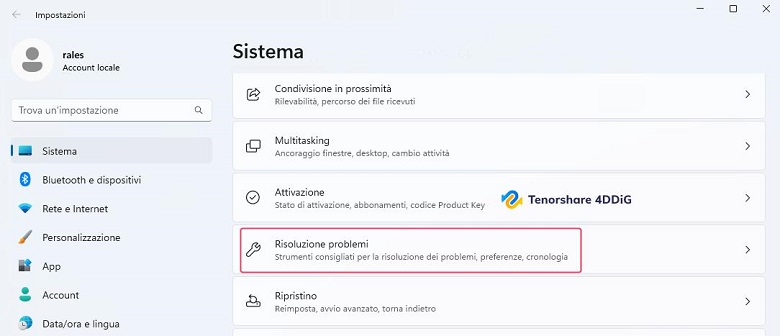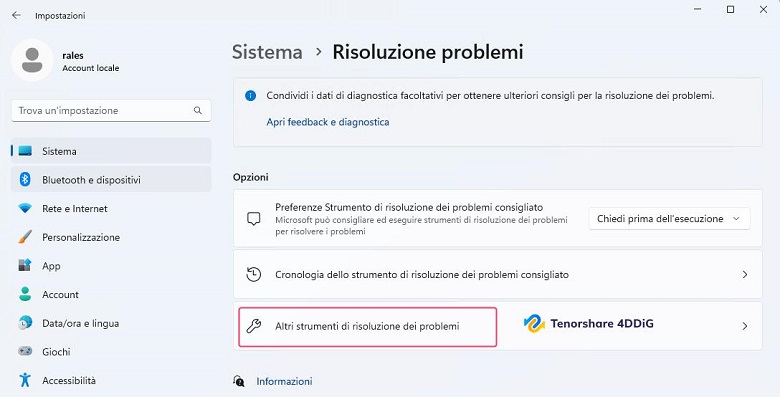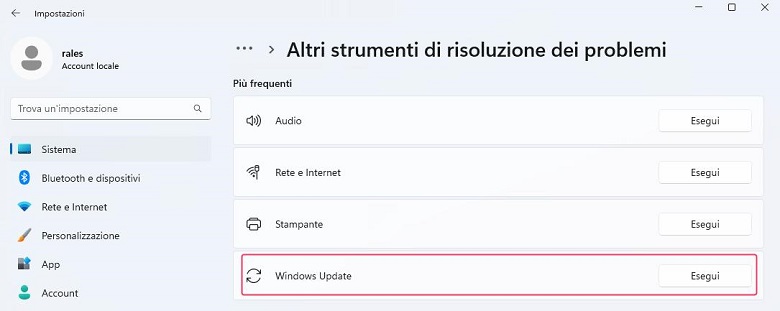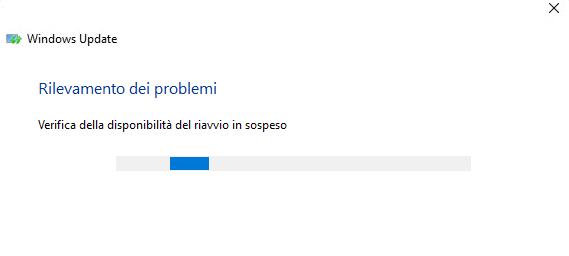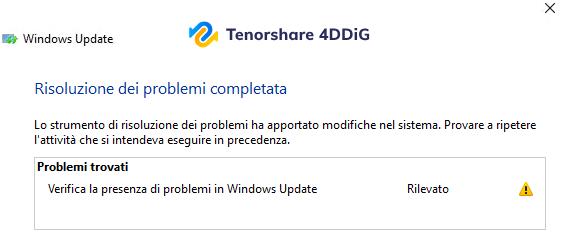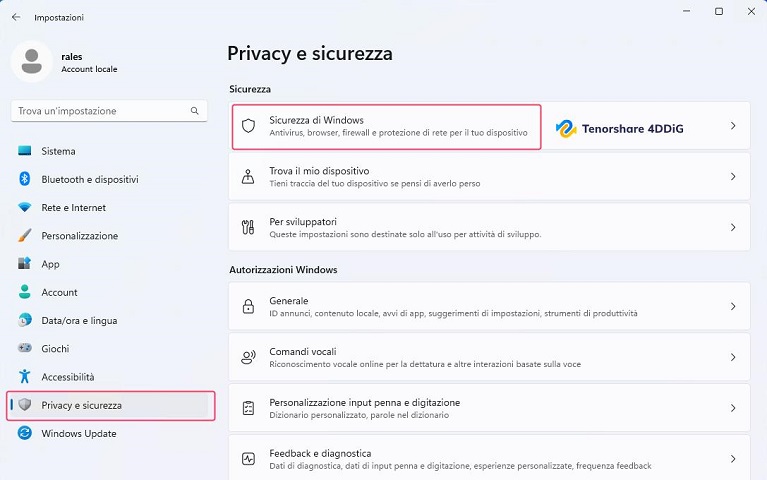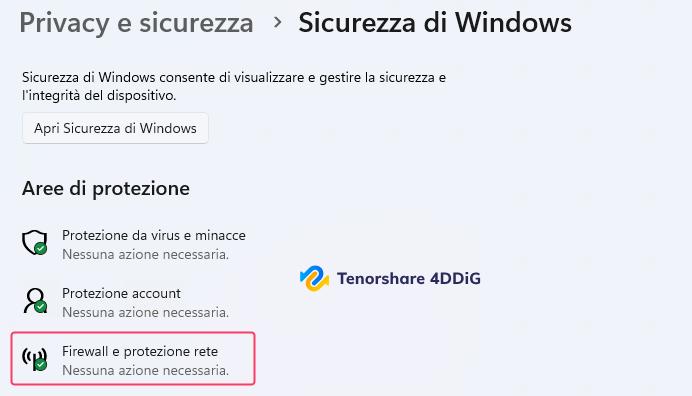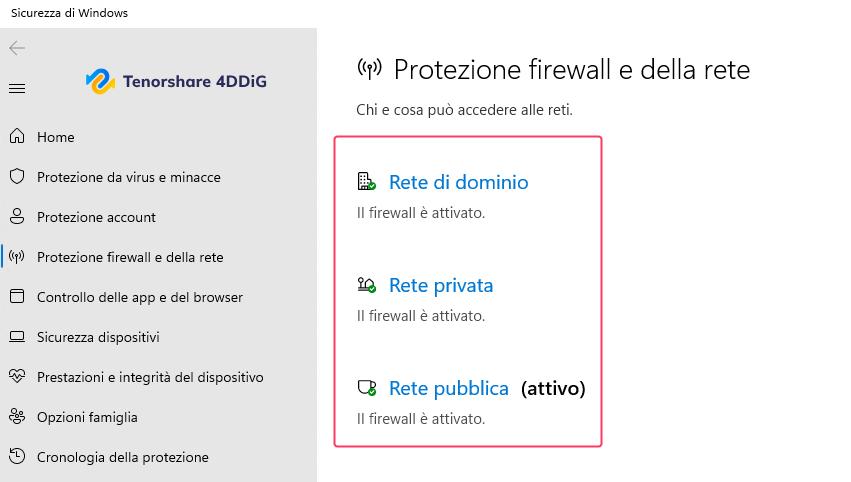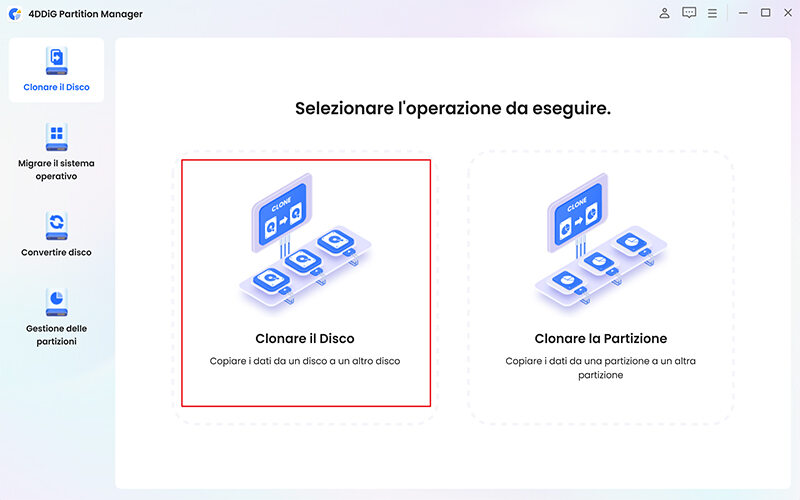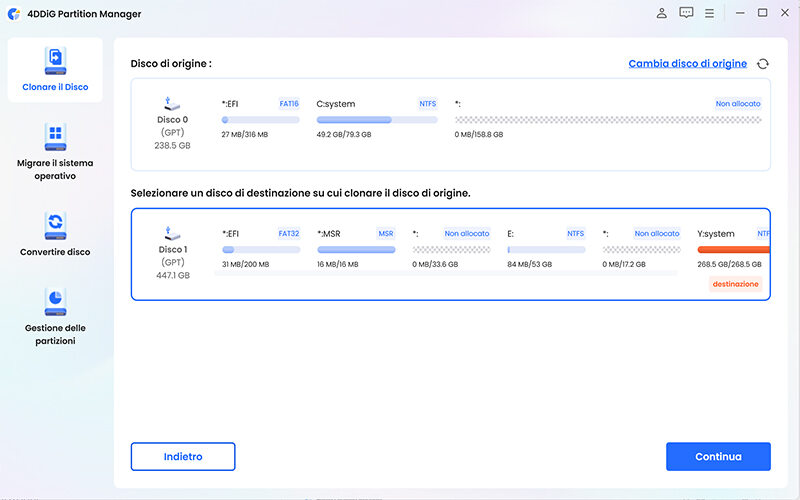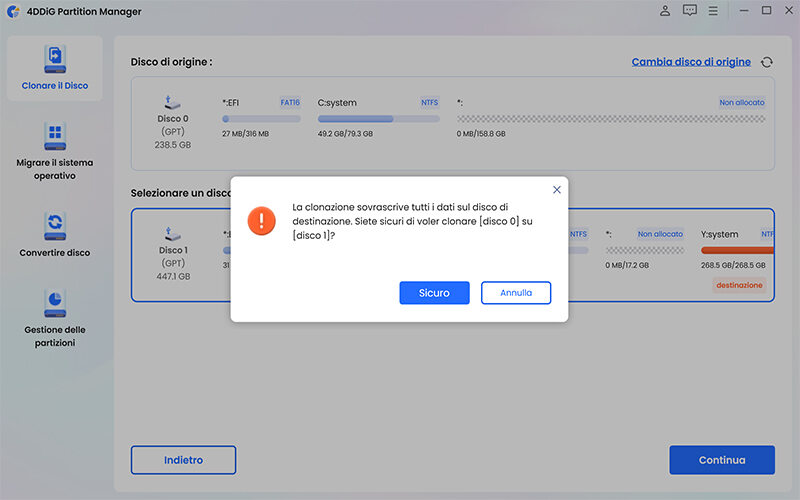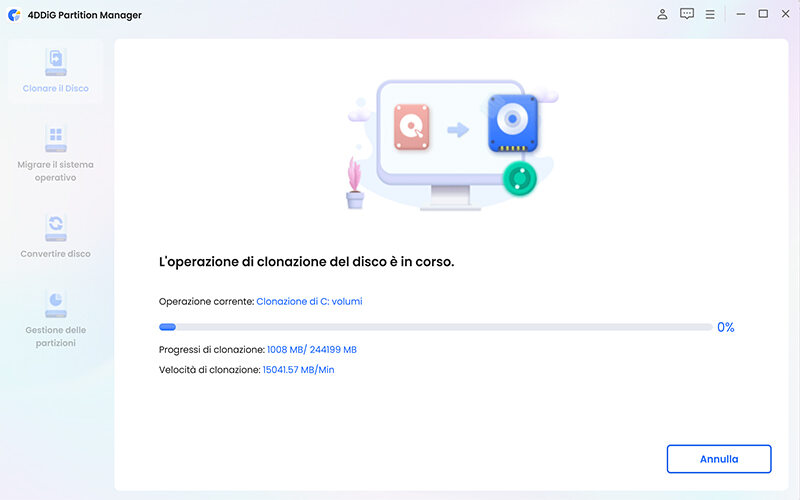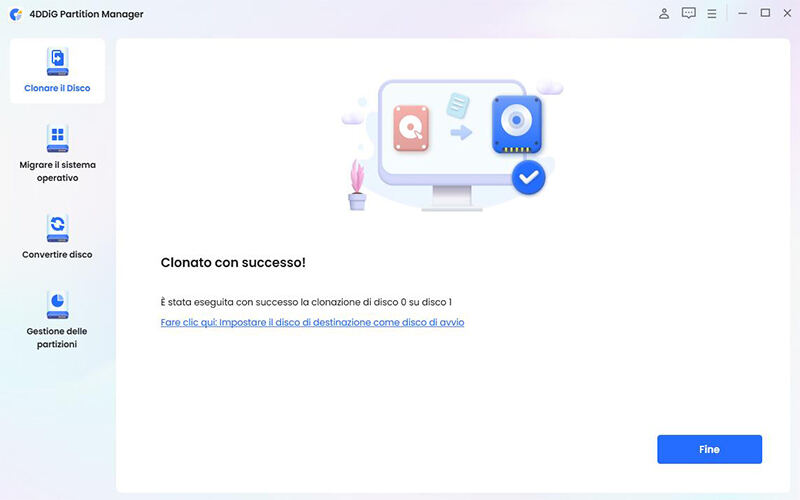Domanda:“Salve, da qualche giorno non riesco ad installare gli aggiornamenti da Windows Update, ricevo l’errore 0x800F0922. Non sono molto esperta, per cui avrei bisogno di una soluzione semplice, grazie!”
L'errore 0x800F0922 durante l'installazione degli aggiornamenti su Windows 10 o 11 indica che il sistema operativo non è in grado di scaricare correttamente i file più recenti. Si tratta di un problema fastidioso anche se non particolarmente grave, che può rallentare il flusso di lavoro. Tuttavia, niente paura, in questo articolo ti mostreremo 6 soluzioni semplici da seguire per provare a risolverlo. Inoltre, ti mostreremo come eseguire il backup completo del sistema operativo per prevenire eventuali problemi.

Parte 1: Quali sono le cause dell'errore Windows Update 0x800f0922?
L'errore di aggiornamento Windows 0x800f0922 si verifica, senza preavviso, quando si tenta di scaricare le ultime patch cumulative o di sicurezza disponibili per le versioni 10 e 11 di Windows.
Ecco, nel dettaglio, alcune delle cause più comuni:
Connessione Internet instabile: Una connessione Internet debole o instabile può impedire al sistema di scaricare correttamente gli aggiornamenti, portando all'errore 0x800f0922.
Spazio su disco insufficiente: Se il disco rigido del computer è quasi pieno, potrebbe non esserci spazio sufficiente per archiviare i file di aggiornamento, causando l'errore.
Problemi con Windows Update: Malfunzionamenti nel servizio di Windows Update possono impedire il download e l'installazione degli aggiornamenti.
Interferenza di software di sicurezza: Alcuni software di sicurezza, come firewall o antivirus, potrebbero bloccare il processo di aggiornamento causando l'errore.
Impostazioni proxy errate: Se sono presenti impostazioni proxy errate, potrebbero interferire con il processo di download degli aggiornamenti.
Problemi con il registro di sistema: Errori nel registro di sistema possono influire sulla corretta esecuzione di Windows Update.
Corruzione dei file di sistema: Se alcuni file di sistema necessari per l'aggiornamento sono corrotti, l'errore potrebbe verificarsi durante il processo di installazione.
Problemi con il framework .NET: Il framework .NET è un componente cruciale per il corretto funzionamento di molti programmi e aggiornamenti su Windows. Se non è installato correttamente o è danneggiato, potrebbe causare problemi durante il processo di aggiornamento e portare all'errore 0x800f0922.
Parte 2: come correggere l'errore Windows Update 0x800f0922?
Metodo 1: Verifica la connessione Internet.
Per correggere l'errore 0x800f0922 di Windows Update, è importante assicurarsi di avere una connessione Internet stabile e funzionante. Ecco come:
- Assicurati che il tuo computer sia connesso a Internet. Verifica se puoi aprire pagine web o accedere ad altre risorse online per assicurarti che la connessione sia attiva.
- Se hai problemi con la connessione, prova a riavviare il router o il modem e attendi 5 minuti prima di riavviarlo.
- Controlla che tutti i cavi di rete siano correttamente collegati sia al tuo computer che al router/modem. Se stai utilizzando una connessione Wi-Fi, assicurati che il tuo computer sia connesso alla rete Wi-Fi corretta e che il segnale sia forte.
Metodo 2: Libera spazio sul disco rigido.
Se il disco rigido del tuo computer è quasi pieno, potresti riscontrare l'errore di aggiornamento 0x800f0922 durante il tentativo di scaricare e installare gli update. Ecco come liberare spazio:
Elimina file non necessari:
Cerca file che non ti servono più, come documenti, immagini o video che puoi archiviare altrove o eliminare definitivamente. Puoi farlo manualmente selezionando i file e premendo il tasto "Canc" sulla tastiera o utilizzando la funzione "Sposta nel cestino".
Disinstalla programmi non utilizzati: Vai su "Pannello di controllo" > "Programmi" > "Disinstalla un programma" (su Windows) e disinstalla i programmi che non usi più.
Sposta i file su un'unità esterna: Se hai molti file che desideri conservare ma occupano spazio prezioso sul disco principale, considera di spostarli su un'unità esterna, come un disco rigido USB o un'unità di archiviazione esterna.
Pulizia disco: VUtilizza lo strumento di "Pulizia disco" di Windows per rimuovere file temporanei, file di sistema inutili e altri elementi che possono essere eliminati in modo sicuro per liberare spazio sul disco.
- Cliccare su “Start” e nel campo ricerca, digitare “Pulizia disco”. Eseguilo come amministratore.
Seleziona i file che occupano spazio e che desideri eliminare. Cliccare su “OK”.
![Continua]()
Cliccare su “Eliminazione file” per rimuoverli dal PC.
![Continua]()
Metodo 3: Esegui la risoluzione dei problemi di Windows Update.
Windows offre una funzione integrata per la risoluzione dei problemi che può aiutarti a individuare e risolvere gli errori di Windows Update, incluso l'errore 0x800f0922. Ecco come procedere:
Nota. Il metodo è stato eseguito su Windows 11.
-
Apri il menu "Start" e digitare “Impostazioni” nel campo di ricerca. Quindi cliccare su “Apri”.
![impostazioni]()
Nella finestra Sistema, fare clic su "Risoluzione problemi".
![impostazioni]()
Quindi, clicca su “Altri strumenti di risoluzione dei problemi”.
![impostazioni]()
Nella scheda "Windows Update" fai clic su “Esegui”.
![impostazioni]()
Attendere che lo strumento di risoluzione dei problemi completi la scansione e identifichi eventuali problemi con Windows Update.
![impostazioni]()
Se vengono rilevati problemi, seguire le istruzioni dello strumento per applicare le correzioni suggerite.
![impostazioni]()
- Riavviare il sistema una volta completata la risoluzione dei problemi e verificare se il codice di errore 0x800f0922 è stato risolto.
Metodo 4: Disabilita temporaneamente il Firewall.
Il Metodo 4 prevede di disabilitare temporaneamente il firewall, in quanto potrebbe interferire con gli aggiornamenti di Windows e causare l'errore 0x800f0922.
Come disattivare il firewall su Windows 10/11:
- Per aprire le “Impostazioni" cliccare Windows + I.
Nella finestra delle Impostazioni, cliccare su "Privacy e sicurezza" e poi selezionare "Sicurezza di Windows" nella barra laterale di destra.

Nella sezione "Sicurezza di Windows", cliccare su "Firewall e protezione rete".

Cliccare sulle singole Reti (Dominio, Provata e Pubblica).

Disattivare l’interruttore per disabilitare il firewall.

Metodo 5: eseguire la scansione DISM e SFC
l Metodo 5 consiste nell'eseguire le scansioni DISM (Deployment Image Service and Management Tool) e SFC (System File Checker) per correggere gli errori di Windows Update, incluso l'errore 0x800f0922. Questi strumenti integrati di Windows possono individuare e riparare file di sistema danneggiati o mancanti.
Per eseguire le scansioni, apri il prompt dei comandi come amministratore e digita i seguenti comandi:
Scansione DISM:
- DISM /Online /Cleanup-Image /RestoreHealth
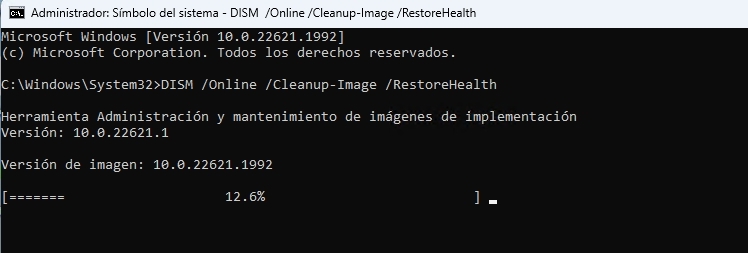
Scansione SCF:
- sfc /scannow

Metodo 6: Esegui una riparazione del framework .NET.
Questo errore può verificarsi quando si tenta di installare o aggiornare .NET Framework su un sistema Windows e potrebbe essere causato da un'installazione incompleta o da problemi con i file di sistema.
1.Disinstallare .NET Framework:
- Vai al Pannello di controllo di Windows.
- Seleziona "Programmi" o "Programmi e funzionalità" a seconda della versione di Windows.
- Cerca un elenco di tutti i programmi installati sul tuo computer.
- Trova e seleziona tutte le versioni di .NET Framework installate sul tuo sistema (ad esempio, .NET Framework 3.5, 4.0, ecc.).
- Fai clic con il tasto destro del mouse e seleziona "Disinstalla" per rimuovere ogni versione.
2.Riavvia il computer:
- Dopo aver disinstallato .NET Framework, riavvia il computer per assicurarti che le modifiche siano applicate correttamente.
3.Scarica e installa la versione più recente di .NET Framework:
- Visita il sito Web ufficiale di Microsoft per scaricare l'ultima versione di .NET Framework disponibile per il tuo sistema operativo.
- Assicurati di scaricare la versione corretta (ad esempio, .NET Framework 3.5, 4.0, 4.5, ecc.) in base alle esigenze delle applicazioni che utilizzi.
4.Esegui l'installazione:
- Dopo aver scaricato il pacchetto di installazione, esegui il file e segui le istruzioni per installare .NET Framework sul tuo computer.
- Potresti essere guidato attraverso il processo di installazione, oppure il programma potrebbe installarsi automaticamente senza ulteriori interventi.
Una volta completata l'installazione, verifica se l'errore 0x800f0922 è stato risolto. Prova a installare nuovamente l'applicazione o l'aggiornamento che originariamente causava l'errore per verificare se il problema è stato corretto.
Suggerimento bonus: eseguire il backup del sistema e dei dati prima di correggere l'errore di Windows Update 0x800f0922.
Prima di procedere con le correzioni dell’errore Windows Update 0x800f0922 sarebbe utile creare un backup dell’intero disco. Per clonare il disco rigido in modo professionale e sicuro ci affideremo a 4DDiG Partition Manager, un eccellente software in grado di gestire qualsiasi partizione, sia interna che esterna.
Grazie alla sua semplice interfaccia, 4DDiG Partition Manager consente di creare, ridimensionare, formattare, eliminare e gestire facilmente le partizioni, garantendo un utilizzo efficace del disco e un'organizzazione dei dati. Include anche funzioni avanzate come la conversione tra stili di partizione, il ripristino di partizioni perse o cancellate e la clonazione di un intero disco per il backup e la migrazione dei dati.
Scarichiamo e installiamo 4DDiG Partition Manager sul Pc Windows.
DOWNLOAD GRATISPer PCDownload Sicuro
Avviamolo e, dal pannello sulla sinistra, selezioniamo prima la scheda “Clonare il Disco” e successivamente, dalla schermata centrale, clicchiamo ancora su [Clonare il disco] .
![windows update errore 0x800f0922]()
-
Ora, selezioniamo il disco di origine (dove è installato Windows) (3) e l’unità SSD su cui vogliamo clonare il sistema operativo (4). Clicchiamo su [Continua] per avviare la clonazione.
Nota 1. Il disco di origine potrebbe essere selezionato in automatico.
![errore aggiornamento windows 10 0x800f0922]()
Nota 2. La clonazione del sistema operativo su SSD formatterà l’unità esterna collegata. Assicurati di non avere archiviato file importanti su di esso.
![errore di download 0x800f0922]()
Durante la clonazione con 4DDiG Partition Manager, puoi monitorare la velocità di trasferimento e il tempo trascorso per valutare l'andamento del processo, che varierà in base alle dimensioni del disco.
![errore di installazione 0x800f0922]()
Cliccare su [Fine] una volta conclusa la clonazione su SSD.
![errore di installazione - 0x800f0922 Windows 11]()
Conclusioni
In sintesi, risolvere l'errore 0x800f0922 di Windows è fondamentale per garantire un processo di aggiornamento senza intoppi e mantenere il sistema protetto. Comprendere le possibili cause dell'errore, ti aiuterà anche a risolverlo facilmente.
Prima di procedere con qualsiasi soluzione, è altamente consigliato eseguire il backup completo del disco rigido con uno strumento come 4DDiG Partition Manager. In questo modo, se qualcosa dovesse andare storto, si avrà sempre una copia del sistema originale a cui tornare, senza dover reinstallare Windows completamente da zero.