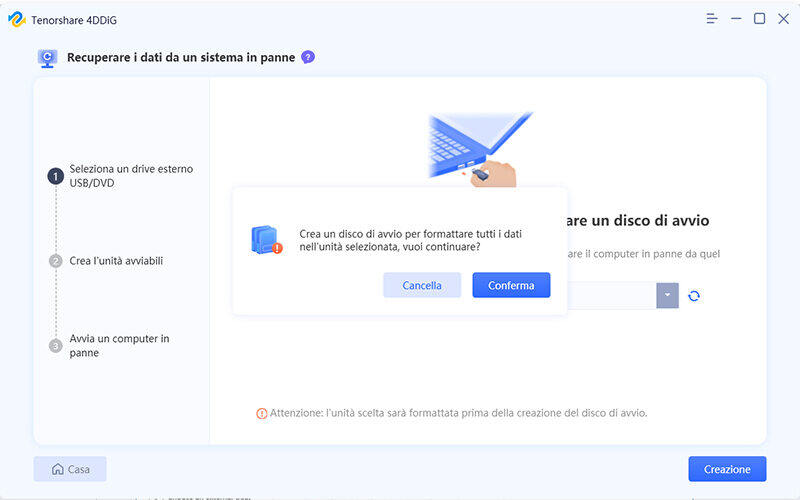Stai riscontrando l’errore bcdboot? Segui la nostra guida passo-passo e recupera i tuoi dati dal computer in crash con il software di recupero dati Windows 4DDiG.
L'errore BCDBoot è un problema comune che può verificarsi durante l'avvio di Windows. Questo errore è spesso associato a problemi nel file di configurazione del bootloader del sistema, noto come BCD (Boot Configuration Data). Quando si verifica, il sistema potrebbe non essere in grado di copiare i file necessari per avviarsi correttamente, causando disagi e frustrazioni agli utenti.
In questa guida, esploreremo tre metodi efficaci per correggere l’errore durante il tentativo di copia dei file di avvio (BCDBoot). Segui le istruzioni con attenzione.
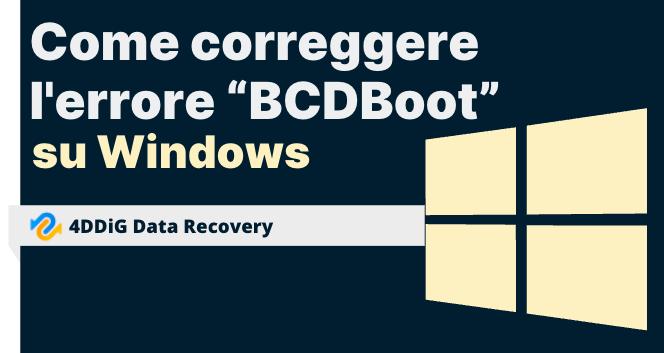
- Parte 1: Quali sono le cause dell'errore BCDBoot?
- Parte 2: Come risolvere l'errore durante il tentativo di copiare i file di avvio?
- Correzione 1: verificare la partizione di sistema.
- Correzione 2. Ripristina il BCD con il Prompt dei comandi di Windows.
- Metodo 3: Copia dei file UEFI e BIOS sul disco.
- Parte 3: Recupero dei dati persi a causa dell'errore BCDBoot
Parte 1: Quali sono le cause dell'errore BCDBoot?
Prima di correggere l’errore durante il tentativo di copia dei file di avvio, è importante comprenderne le possibili cause. L'errore BCDBoot è generalmente associato a problemi nel file di configurazione del bootloader di Windows (BCD), che è essenziale per l'avvio del sistema operativo.
Le cause principali dell'errore BCDBoot includono:
- Corruzione del file BCD: Uno dei motivi più comuni dell'errore BCDBoot è la corruzione del file di configurazione del bootloader. Questa corruzione può verificarsi a causa di arresti anomali del sistema, errori di lettura/scrittura del disco rigido o a seguito di modifiche non autorizzate nella configurazione del bootloader.
- Errore nel percorso del bootloader: Se il percorso o la posizione del bootloader non sono correttamente configurati, il sistema potrebbe non essere in grado di trovare il file BCD, causando l'errore BCDBoot.
- Problemi relativi all'hardware: A volte, problemi hardware come un disco rigido danneggiato o un'unità di storage difettosa possono causare errori di avvio, inclusi quelli associati a BCDBoot.
- Infezioni da malware: L'attacco da parte di malware o virus può danneggiare i file di sistema, inclusi quelli necessari per l'avvio del sistema operativo. In alcuni casi, ciò può portare all'errore BCDBoot.
- Modifiche alla configurazione del BIOS/UEFI: Se vengono apportate modifiche errate alla configurazione del BIOS o dell'UEFI, ciò potrebbe influenzare il processo di avvio del sistema operativo e causare l'errore BCDBoot.
- Aggiornamenti o installazioni fallite di Windows: Un aggiornamento del sistema operativo Windows o un'installazione non riuscita potrebbero danneggiare il bootloader e portare all'errore BCDBoot.
Parte 2: Come risolvere l'errore durante il tentativo di copiare i file di avvio?
Ora che abbiamo identificato alcune delle principali cause di questo errore, esploriamo tre modi per risolverlo.
Correzione 1: verificare la partizione di sistema.
Il primo passo per risolvere l'errore BCDBoot è verificare che la partizione di sistema sia impostata come attiva.
Per farlo, segui questi passaggi:
- Inserisci un'unità flash USB avviabile nel tuo laptop o desktop.
- Durante il riavvio del PC, premi di continuo il tasto F2 o F12 per accedere alla modalità di avvio.
Nella schermata di avvio, seleziona l'unità flash USB e premi Invio.
Nella finestra di installazione di Windows, fai clic su "Ripara il tuo computer", poi scegli "Risoluzione dei problemi" e seleziona "Opzioni avanzate > Prompt dei comandi”.

Nel prompt dei comandi, digita "diskpart" e premi Invio.

Successivamente, scrivi "List disk" e premi Invio per visualizzare l'elenco dei dischi rigidi.

Se hai un solo disco rigido, digita "select disco 0" e premi Invio. Se ci sono più dischi rigidi, seleziona quello che contiene l'installazione di Windows.

Ora, digita "List Partition" e premi Invio per vedere le partizioni dell'unità.

- Identifica la partizione che contiene l'installazione di Windows e digita "select partition X" (dove X è il numero della partizione).
Digita "active" e premi Invio per impostare la partizione selezionata come attiva.

- Infine, inserisci "exit" e premi Invio per chiudere l'utilità DiskPart.
Seguendo questi passaggi, sarai in grado di attivare la partizione di sistema e risolvere il problema "errore durante il tentativo di copiare i file di avvio di Windows 10".
Correzione 2. Ripristina il BCD con il Prompt dei comandi di Windows.
Se l'attivazione della partizione di sistema non ha risolto il problema, puoi tentare di ricostruire il MBR. Il Master Boot Record è una parte fondamentale del processo di avvio in quanto contiene informazioni critiche sulle partizioni del disco rigido e sul caricamento del sistema operativo.
Quando l'MBR è danneggiato o corrotto, possono insorgere problemi di avvio che impediscono la corretta copia dei file di avvio.
- Avvia il tuo computer utilizzando un'unità di ripristino di Windows o un disco d'installazione (puoi crearne uno su un altro computer se necessario).
- All'avvio dal dispositivo di ripristino, scegli la tua lingua e la tua località, quindi fai clic su "Avanti" e successivamente su "Ripara il computer".
- Nella schermata successiva, seleziona "Risoluzione dei problemi" e poi "Opzioni avanzate".
Scegli "Prompt dei comandi".

Nel prompt dei comandi, digita i seguenti comandi uno alla volta e premi "Invio" dopo ciascuno:
- bootrec / fixmbr
- bootrec / fixboot
- bootrec / scanos
- bootrec / rebuildbcd
Segui le istruzioni fornite per ciascun comando. Il comando bootrec /rebuildbcd dovrebbe individuare le installazioni di Windows e chiederti di aggiungere una nuova voce BCD. Rispondi "Sì" per confermare.
Riavvia il computer dopo aver completato questi passaggi e verifica se l'errore BCDBoot è stato risolto.
Metodo 3: Copia dei file UEFI e BIOS sul disco.
Per risolvere il messaggio di "errore durante il tentativo di copiare i file di avvio", è possibile provare a copiare sia i file UEFI che quelli BIOS sul disco rigido.
Esegui questo processo utilizzando il seguente comando nel prompt dei comandi:
- bcdboot C:\Windows /s S: /f ALL
L'inclusione di "ALL" alla fine del comando assicura che vengano copiati correttamente sia i file UEFI che quelli BIOS.
Questo procedimento ti permette di garantire che il firmware del tuo computer sia aggiornato e compatibile con i file di avvio, potenzialmente risolvendo l'errore e consentendo al sistema di riavviarsi senza intoppi.
Parte 3: Recupero dei dati persi a causa dell'errore BCDBoot
Quando ti trovi di fronte all’errore “BCDBoot – impossibile copiare file di avvio”, è possibile che tu abbia perso dati o file importanti durante i tentativi di risoluzione del problema. Se il tuo computer non si avvia e hai bisogno di recuperare questi dati, puoi farlo utilizzando un potente strumento chiamato 4DDiG Windows Data Recovery.
4DDiG Windows Data Recovery offre una serie di funzionalità eccezionali che semplificano notevolmente il recupero dei dati:
- Una delle sue caratteristiche migliori è la capacità di recuperare dati da un computer che non si avvia o è bloccato a causa di problemi di avvio, come l'errore BCDBoot.
- Che tu abbia perso documenti, foto, video o qualsiasi altro tipo di file, 4DDiG è in grado di recuperarli in modo efficiente.
- Lo strumento può gestire la perdita di dati causata da cancellazioni accidentali, formattazioni, perdita di partizioni, arresti anomali del sistema e altri scenari.
- 4DDiG è stato progettato con un'interfaccia semplice e intuitiva, il che lo rende facilmente utilizzabile anche per chi non ha conoscenze tecniche avanzate.
Quindi, se hai perso dati a causa dell'errore BCDBoot e il tuo computer non si avvia, 4DDiG Windows Data Recovery è un'opzione affidabile per recuperare i tuoi file preziosi.
Preparazione.
Per recuperare un notebook non avviabile a causa dell'errore BCDBoot utilizzando Tenorshare 4DDiG, è necessario procurarsi:
- Un secondo Pc funzionante.
- Una USB vuota con almeno 1,5 GB di spazio.
Download Sicuro
Download Sicuro
Collegare l'unità USB al PC funzionante.
Avvia 4DDiG sul tuo computer funzionante e assicurati di collegare l'unità flash USB. Quindi seleziona l'opzione [Recupera i dati da un sistema in Crash/Bloccato] dal pannello sulla sinistra.
![seleziona la posizione da cui recuperare i file]()
-
Creare un'unità avviabile.
Successivamente, scegli l'unità esterna USB che abbiamo collegato. Una volta selezionata, clicca sul pulsante [Creazione] per avviare il processo di creazione dell'unità avviabile.
![errore durante il tentativo di copia dei file di avvio]()
Dopo qualche istante, l'unità avviabile sarà stata creata con successo e pronta per essere utilizzata per il recupero dei dati dal tuo computer bloccato con l’errore BCDBoot.
![errore durante il tentativo di copia dei file di avvio]()
Avviare il computer in crash e recuperare i dati.
Nota. Ora ci spostiamo sul PC non avviabile con l’errore BCDBoot.
A questo punto, riavvia il tuo computer non funzionante dopo aver inserito l'unità flash USB. Durante il riavvio, premi il tasto dedicato per accedere alle impostazioni del BIOS.
Suggerimento. Solitamente il tasto per accedere al Bios è F2, F10, Del, Esc. Puoi controllare su Google il tasto corretto (Es. Quale è il tasto per accedere al Bios su PC HP?).
Utilizzando i tasti freccia, naviga fino alla scheda di avvio (Boot) e seleziona l'unità avviabile creata in precedenza. Ovvero la USB che abbiamo collegato in precedenza.
Avviamo il recupero dei Dati.
Il tuo sistema si avvierà dalla USB e sul display apparirà l’interfaccia iniziale di 4DDiG. A questo punto, potrai scegliere la posizione e il tipo di dati da recuperare. Sii paziente durante il processo di recupero dei dati e attendi fino a quando l'operazione non sarà completata.
![Seleziona il tipo di file che desideri recuperare]()
Conclusioni.
Ecco come affrontare l'errore BCDBoot durante il tentativo di copiare i file di avvio attraverso i metodi illustrati in questo articolo. È importante notare che questo errore può risultare complesso, e le soluzioni potrebbero non funzionare per tutti gli utenti. Ciò che possiamo garantire è la possibilità di recuperare i dati da un PC in crash o con l'errore BCDBoot.
Per farlo, puoi utilizzare il software professionale 4DDiG Windows Data Recovery per creare un'unità di recupero, di solito su una chiavetta USB, da collegare al PC con problemi di avvio. Questo software ti consente di recuperare in modo affidabile tutti i dati e i file archiviati sul disco di sistema, anche se il sistema è bloccato.