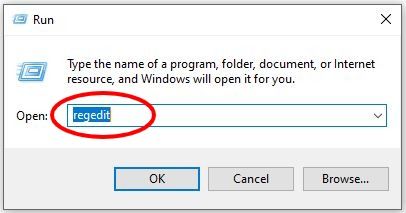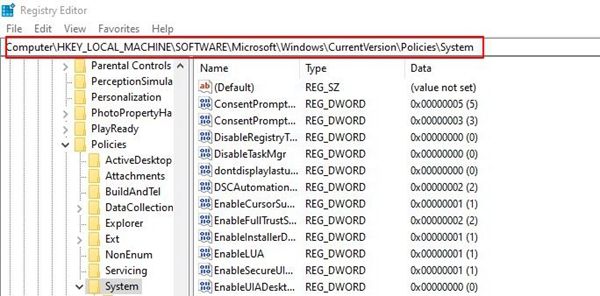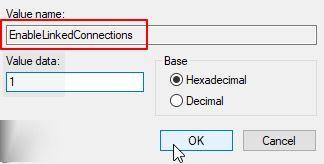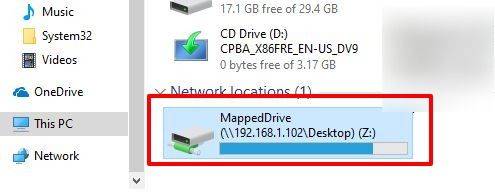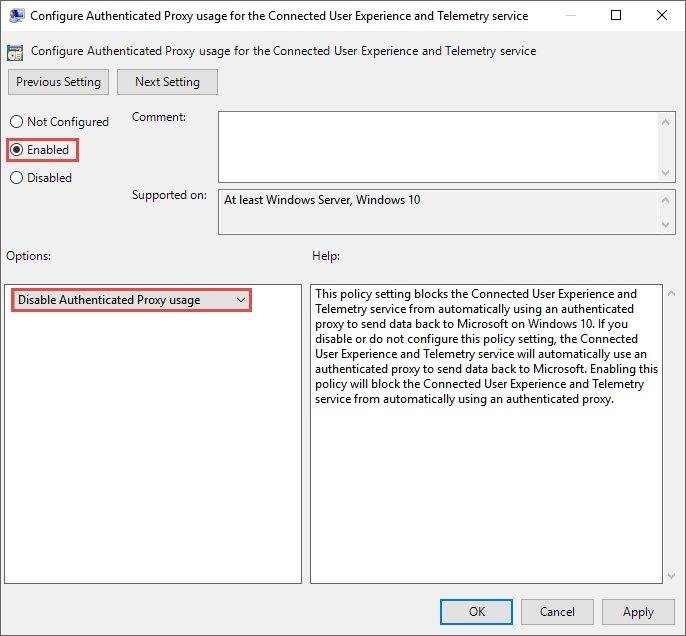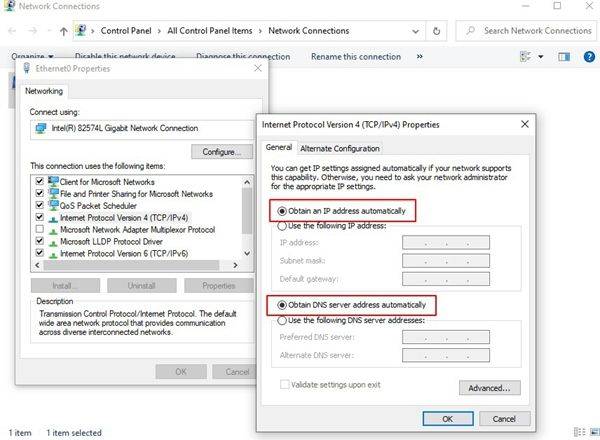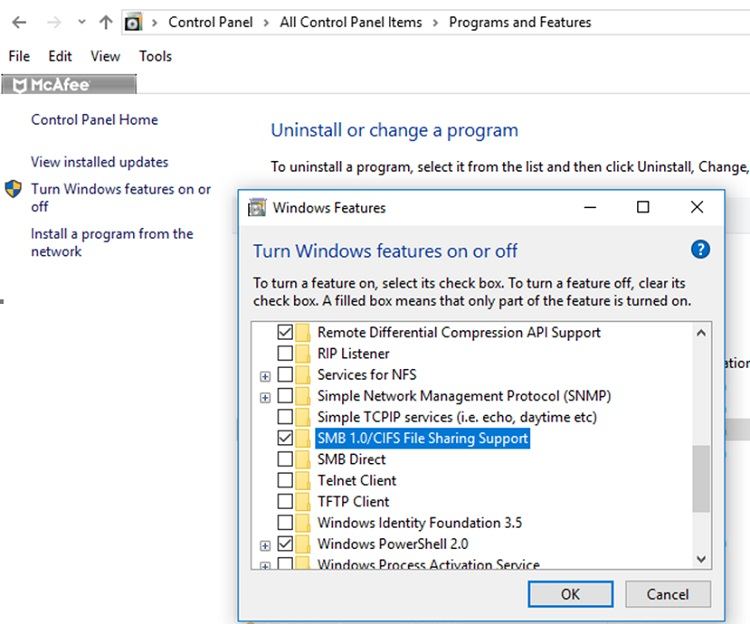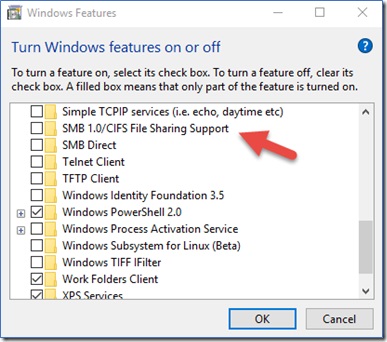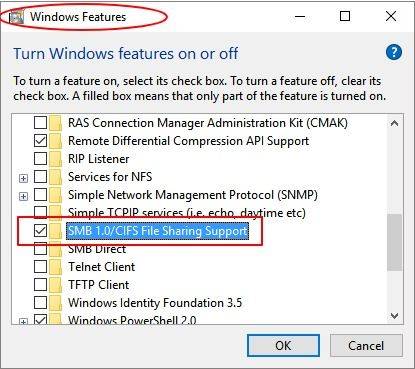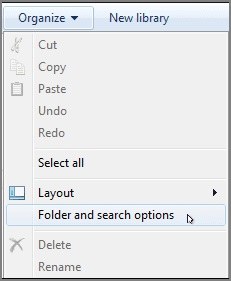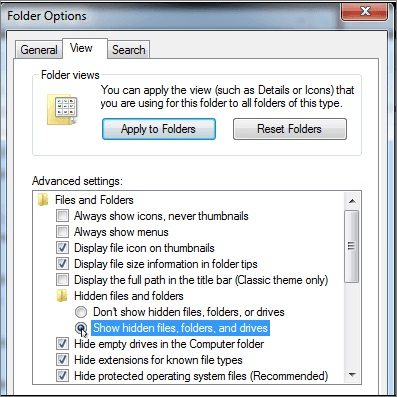Guida efficace per correggere l'unità di rete che non viene visualizzata
Sei arrabbiato perché non sei riuscito a collegare i tuoi dispositivi alla rete casalinga per condividere facilmente i dati? Quando hai collegato un Hard Disk di rete, Windows non lo ha rilevato? Tranquillo, non sei il solo, purtroppo Windows, essendo un sistema operativo molto ampio è soggetto, spesso, a bug di diversa natura, tra i più frequenti, Windows 10 non vede unità di rete. La maggior parte dei software Microsoft, inclusi UAS ed Esplora file, per questioni di sicurezza, solitamente causano problemi di visualizzazione all’unità di rete. Tuttavia non devi preoccuparti, puoi utilizzare sia strumenti di Windows che software di terze per risolvere il problema.
Sostanzialmente cosa accade? Collegando un hard Disk ad un altro PC, della stessa rete, la mappatura della stessa non viene eseguita correttamente e dunque, si ha la mancata connessione unità di rete, con conseguente impossibilità di condividere i file archiviati. Questa guida ti aiuterà a risolvere questo problema, mostrandoti le soluzioni più semplici possibili.
Parte 1: Cause e sintomi delle unità di rete che non vengono visualizzate
1. Quali sono le cause per cui l'unità di rete mappata non viene visualizzata?
Windows 10 non vede unità di rete, perché? Uno dei motivi principali per cui l'unità di rete non viene visualizzata quando collegata, è la protezione di Windows UAC (Controllo dell'account utente). Ogni volta che provi ad accedere a qualsiasi finestra come amministratore, visualizzerai due opzioni disponibili sullo schermo.
Ci sarà un opzione dedicata all’amministratore di sistema, il quale avrà pieno controllo sul PC, l’altra opzione invece, non consente alcun diritto all’utente. Pertanto, quando si esegue la mappatura di qualsiasi altro dispositivo con il computer per archiviare i dati al suo interno, si eseguirà la mappatura a livello di codice. Tuttavia, qualora la mappatura fosse eseguita da utenti senza i privilegi di amministratore, con ogni probabilità la connessione unità di rete non andrà a buon fine. In sostanza, Windows non rileverà nessun Hard Disk di rete esterno.
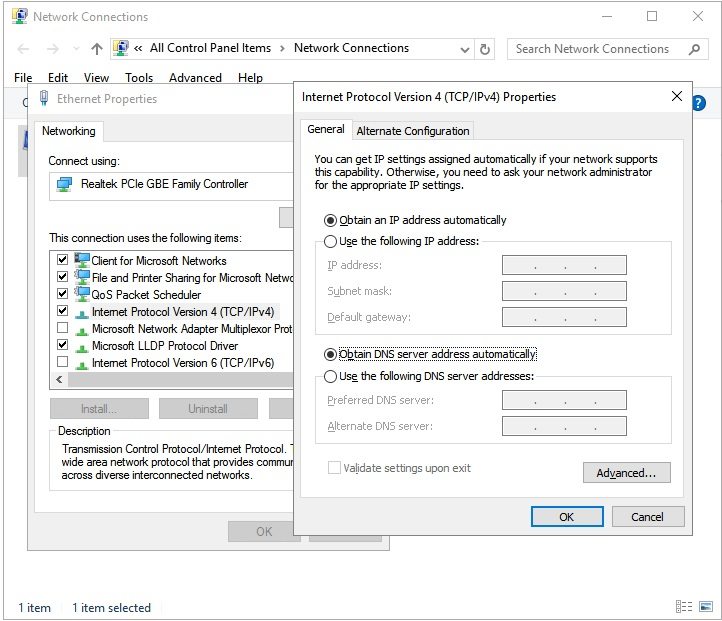
Un altro motivo per cui la connessione unità di rete windows 10 non funziona quando si utilizza un Esplora risorse dipende dal fatto che, ogni qual volta un utente esegue la mappatura dell’unità di rete, i percorsi di rete non corrispondo allo stesso settore. Di conseguenza, quando si esegue la mappatura della stessa unità come amministratore di sistema, tutti i privilegi di esecuzioni non saranno condivisi e pertanto, la mappatura di rete dell’unità non sarà visualizzata correttamente.
2. Sintomi dell'unità di rete non visualizzata
Windows 10 non vede unità di rete? Un problema davvero frustrante! La maggior parte degli utenti si ritrova ad affrontare questo problema quando provano a condividere i propri dati tra i diversi dispositivi connessi sulla stessa rete. Essenzialmente i sintomi che causano questo disagio sono legati principalmente al fatto che l’unità di rete mappata, scompaia! Inoltre, l'unità di rete non viene visualizzata ne da Esplora risorse ne su XYplorer.
Il comando Net Use mostrerà che l'unità è mappata correttamente sul dispositivo, ma nonostante ciò non la troverai disponibile e pronta all’uso. Il problema dell'unità di rete che non viene visualizzata si verifica anche in diverse altre applicazioni come, ad esempio, Primavera P6 Enterprise Project Portfolio.
Parte 2: Correggi l'unità di rete che non viene visualizzata in Esplora file
La maggior parte degli utenti Windows, quando avvia un applicazione o un software installato sul PC può beneficiare delle notifiche dell'autorizzazione. Questa utile azione, viene eseguita per proteggere il dispositivo da eventuali programmi dannosi in esecuzione in background. Allo stesso tempo, questa forma di protezione, piuttosto rigida, potrebbe essere la causa principale per cui la connessione unità di rete, non viene visualizzata.
Poco importa se stai utilizzando i privilegi di amministratore o quelli standard, la protezione UAC potrebbe comunque impedirti di visualizzare l’unità di rete mappata.
Per risolvere il problema, è possibile seguire la seguente procedura.
-
Fare clic sul pulsante "Start" e digitare "Regedit" nella casella ricerca. Premere "Invio" per aprire il programma dell'editor del Registro di sistema.

-
Esplorare l'indirizzo indicato: llHKEY_LOCAL_MACHINE\SOFTWARE\Microsoft\Windows\CurrentVersion\Policies\System
Quindi creare un nuovo "Valore DWORD". Per creare il valore DWORD, fare clic con il pulsante destro del mouse e selezionare la chiave.

-
Rinominare il valore immesso come EnableLinkedConnections e fare clic con il pulsante destro del mouse per modificare il valore immesso in 1.Questa azione ti consentirà di abilitare il modulo utente "amministratore in modalità approvazione amministratore" e tutti gli altri controlli dell'account utente (UAC).

-
Clicca su "OK" per salvare il nuovo valore nella casella del file. Quindi, esci dall' "Editor del Registro di sistema" e riavvia Windows.

utti i passaggi sopra menzionati con ogni probabilità risolveranno il problema dell'unità di rete non visualizzata. Se questo processo fallisce, nei paragrafi successivi abbiamo elencato altre soluzioni.
Metodo 1: Configurare le impostazioni del proxy di rete
-
Per aprire "Impostazioni", premere "Windows + I" e scegliere Rete e Internet.

-
Nello stato, fare clic su "Cambia opzioni adattatore".
-
Ora clicca sulla voce Ethernet e fare clic sul pulsante "Proprietà".
-
Fare clic su “Protocollo Internet versione 4 (TCP / Pv4)”. Troverai questa opzione nella "Scheda Rete". Vai su "Proprietà" nel passaggio successivo. Vedrai una finestra popup sullo schermo. Assicurati di fare clic su "Ottieni automaticamente un indirizzo IP" e "Ottieni automaticamente l'indirizzo del server DNS".

Metodo 2: Attivare le funzionalità SMB
-
Dopo aver trovato la casella di ricerca, digita "Programmi e funzionalità".

-
Spunta le caselle dedicate a SMB

-
Esplora tutte le funzionalità SMB e fai clic su "OK".

-
Riavvia il computer per abilitare le modifiche apportate.
Parte 3: Correggi l'unità di rete che non mostra tutti i file / cartelle
Qualora l'unità non mostrasse tutti i file/cartelle, potrebbe dipendere dal fatto che la mappatura del tuo NAS non è stata eseguita correttamente.
Ecco le soluzioni per eseguire la corretta mappatura dell'unità di rete su Windows 10,8,7.
Per Windows 10 e 8
Apri Esplora risorse, fai clic sulla scheda "visualizza" e seleziona "elementi nascosti".

Per Windows 7
-
Aprire Esplora risorse. Vai alla scheda "Organizza". Seleziona l'opzione "Opzioni cartella e ricerca". Fai clic su "Visualizza". Ora scegli "File e cartelle nascosti".

-
Seleziona "Mostra file, cartelle e unità nascosti". Ora fai clic su "OK".

Parte 4: Lo strumento perfetto per recuperare i file nascosti se l’unità di rete non viene visualizzata
Se tutte le tecniche sopra indicate non hanno risolto il problema della connessione unità di rete windows 10 non funziona, forse è il caso di affidarsi a un software di recupero dati professionale prima di procedere con la formattazione dell’Hard Disk.
Tenorshare 4DDiG, tra i tanti software professionali che si occupano di recuperare dati è senza dubbio il più affidabile e utilizzato al mondo. Con migliaia di recensioni positive su Trustpilot, 4DdiG è la soluzione migliore per recuperare qualsiasi tipo di file, da qualsiasi piattaforma o dispositivo di archiviazione.
Tenorshare 4DDiG offre tante funzionalità eccellenti, tra le più importanti troviamo:
- Può recuperare i dati da laptop / PC, qualsiasi unità esterna, USB e disco flash.
- Puoi recuperare oltre 1000 file che vanno da foto, video e documenti.
- Questo software recupera i file persi dalla formattazione, dalla partizione persa, dalla corruzione o a causa di qualsiasi unità bloccata.
- Funziona su Windows 10 / 8.1 / 8 / 7.
Download
Sicuro
Download
Sicuro
Recuperare i tuoi dati con Tenorshare 4DDiG è relativamente facile. Seguire i passaggi qui sotto indicati per recuperare i dati persi dal disco rigido non visualizzato.
Diamo un'occhiata ai passaggi da eseguire con Tenorshare 4DDiG per recuperare i tuoi file dal Disco Rigido.
-
Installa Tenorshare 4DDiG sul tuo computer e avvialo. Seleziona "Impossibile trovare l'unità" nella finestra principale e fai clic su "Scansione" per la scansione dei file.
![Interfaccia 4ddig]()
-
Seleziona "Scansione" e l’Hard Disk su cui vuoi recuperare i dati. In questa maniera il software analizzerà l’Hard Disk specifico per un recupero dei file più accurato.
![scansione della partizione persa]()
-
Al termine della scansione, selezionare gli elementi che si desidera recuperare. Dopo aver contrassegnato tutti gli elementi, fai clic su "Recupero". Puoi anche visualizzarli in anteprima.
![scegli salva posizione]()
Parte 5: Domande frequenti sull'unità di rete che non si connette
Come posso visualizzare la mia unità di rete?
Se si desidera che l'unità venga visualizzata in Windows:
- Fare clic su Apri Esplora risorse o qualsiasi Esplora file sul PC.
- Seleziona l'opzione "Questo PC" sul tuo computer se stai usando Windows 10.
- Selezionare l'opzione "Computer" nel caso di Windows 7.
- Fai clic sul comando per "Mappare l'unità di rete".
- Selezionare una lettera di unità dalla cartella dell'unità.
- Selezionare il percorso della cartella nella casella della cartella e sfogliare la posizione della cartella dell'unità desiderata.
- Fare clic su Fine per terminare il processo.
Perché l'unità di rete mappata non viene visualizzata nei Percorsi di rete?
Il motivo principale per cui l'unità di rete mappata non viene visualizzata nei percorsi di rete è a causa della protezione Windows UAC. In sostanza il Controllo dell’account utente non consente la corretta mappatura degli Hard Disk di rete. Inoltre, anche esplora risorse, spesso, può essere la causa della mancata corretta mappatura e visualizzazione dell’unità di rete, sia con privilegi di sistema che senza.
Perché l'unità di rete mappata non mostra tutte le cartelle?
Il motivo principale per cui le unità di rete mappate non mostrino tutte le cartelle è perché, con ogni probabilità, le stesse cartelle sono nascoste nel NAS e in altre unità.
Perché l'unità di rete di Windows 10 non viene visualizzata correttamente?
Il motivo principale per cui le unità di rete mappate non vengono visualizzate su Windows è perché con ogni probabilità le cartelle sono state nascoste nel NAS e nelle altre unità.
Perché l'unità di rete non si connette?
In Windows 10, probabilmente, il Controllo dell'account utente (UAC), per una questione di protezione, impedisce la visualizzazione dell'unità.
Conclusione
Abbiamo concluso questo intenso articolo, abbiamo cercato di offrire le migliori soluzioni per risolvere il problema di Windows 10 non vede unità di rete. Quando questo problema si verifica ovviamente non sarai in grado di condividere i tuoi Hard Disk di rete con gli altri dispositivi connessi. Ovviamente è un grosso problema, soprattutto per chi condivide PC di lavoro in rete. Mi raccomando, se continui a non visualizzare i file sugli Hard Disk di rete, non FORMATTARE! Prima è consigliato recuperare i dati. Per farlo, puoi affidarti all’eccellente software di recupero dati, Tenorshare 4DDiG. Grazie a questo software potrai recuperare qualsiasi tipo di file, da qualsiasi piattaforma o dispositivo di archiviazione di massa. Scaricalo, provalo e facci sapere come ti sei trovato.
Ti potrebbe anche piacere
- Home >>
- Windows Fix >>
- Guida efficace per correggere l'unità di rete che non viene visualizzata