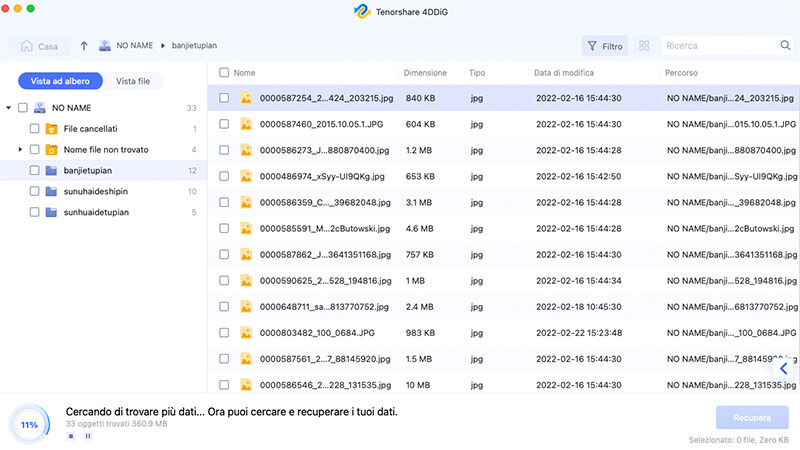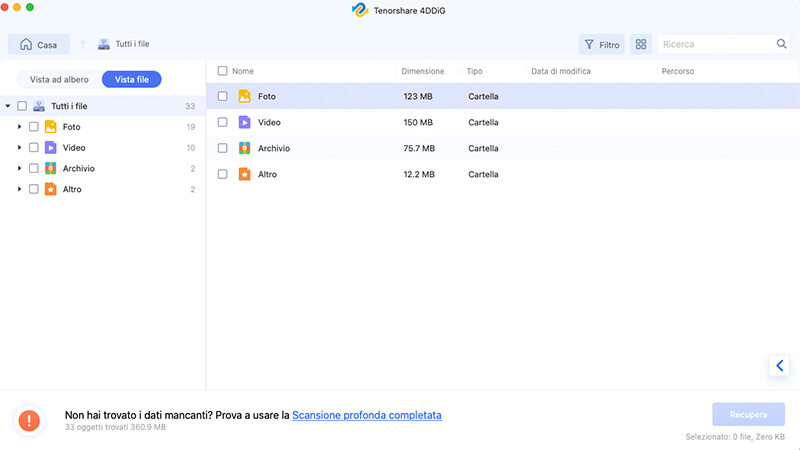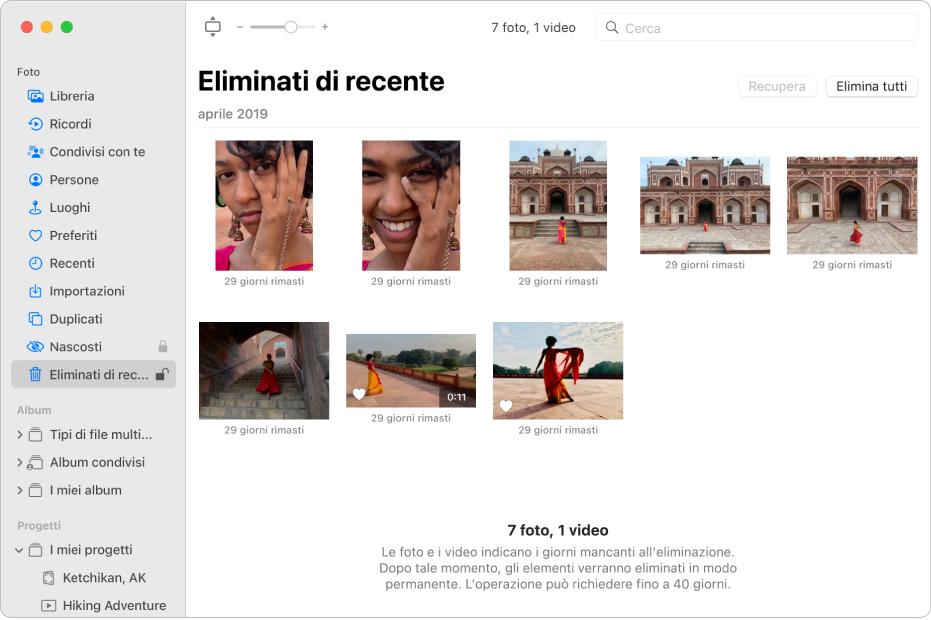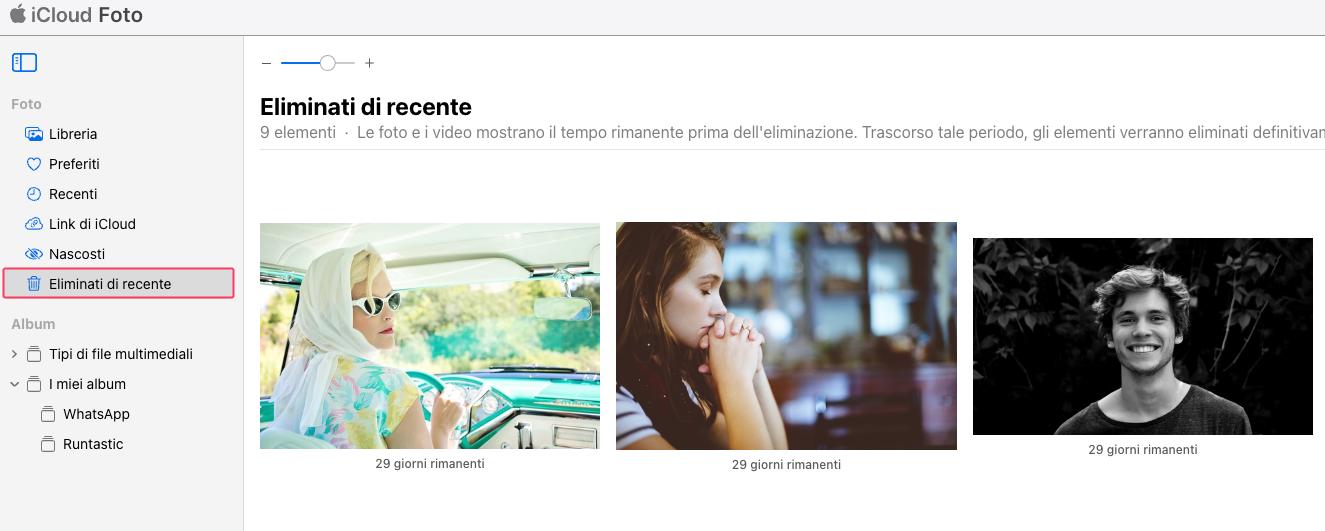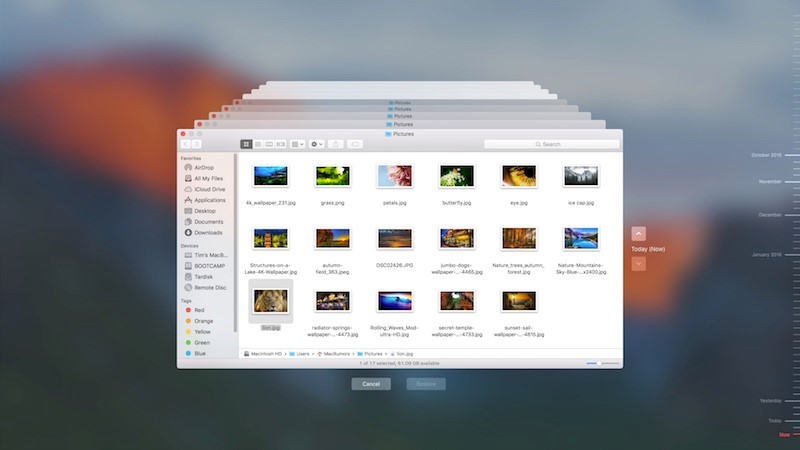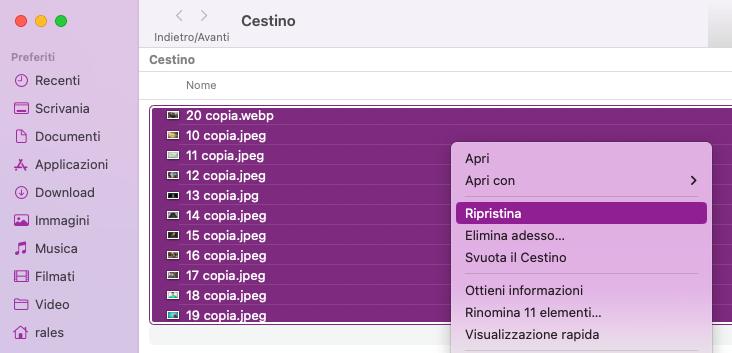Hai perso le tue preziose foto o altri file importanti dopo aver aggiornato a macOS Sonoma? Non preoccuparti, in questo articolo ti guideremo attraverso alcuni semplici metodi per recuperarle. Le immagini sono ricordi preziosi e capiamo quanto sia frustrante perderle. Ma con un po' di pazienza e seguendo i nostri consigli, sarai di nuovo in grado di rivivere quei momenti speciali catturati nei tuoi scatti. Quindi, mettiti comodo e preparati a scoprire come riportare alla luce le tue foto mancanti dopo l'aggiornamento a macOS Sonoma.

- Parte 1: Foto scomparse dopo l'aggiornamento a Sonoma. Quali sono le cause?
- Parte 2: Come recuperare le foto eliminate dopo l'aggiornamento a macOS Sonoma?
Parte 1: Foto scomparse dopo l'aggiornamento a Sonoma. Quali sono le cause?
Quando ci si trova di fronte alla sgradita situazione di foto scomparse dopo l’aggiornamento a macOS Sonoma, è naturale chiedersi cosa abbia potuto causare questa perdita. Le ragioni possono variare, ma comprendere le possibili cause può aiutare a risolvere il problema in modo più efficace.
- Errori durante l'aggiornamento: In alcuni casi, l'aggiornamento del sistema operativo potrebbe non essere stato eseguito correttamente, causando conflitti o corruzioni nei dati, tra cui le tue foto.
- Problemi di compatibilità: Le versioni più recenti di macOS potrebbero comportare cambiamenti nella gestione dei file e nelle impostazioni di archiviazione. Ciò potrebbe portare a incompatibilità con applicazioni o servizi di terze parti che gestiscono le tue foto
- Archiviazione cloud: Se utilizzi servizi di archiviazione cloud, come iCloud o Google Foto, potrebbe esserci una disconnessione temporanea o un errore di sincronizzazione che ha reso le foto momentaneamente inaccessibili.
- Errori umani: A volte, l'eliminazione accidentale delle foto da parte dell'utente può portare alla loro perdita.
- Aggiornamenti dell'applicazione: Potrebbe esserci stata un aggiornamento delle app correlate alle tue foto che ha causato problemi di compatibilità o di gestione dei dati.
- Cancellazione automatica: Alcuni aggiornamenti o pulizie di sistema potrebbero erroneamente interpretare alcune foto come duplicati o file non necessari, portando alla loro cancellazione.
Parte 2: Come recuperare le foto eliminate dopo l'aggiornamento a macOS Sonoma?
Se le tue foto sembrano svanite nel nulla dopo aver eseguito l'aggiornamento del Mac, la ricerca di soluzioni affidabili per recuperarle può sembrare un vero rompicapo. Per cui, in questa sezione abbiamo raccolto i 5 migliori metodi per recuperare le foto perse dopo l'aggiornamento a macOS Sonoma. Si tratta di soluzioni semplici e che non necessitano di grosse competenze per essere applicate.
Modalità 1: Recupero foto mancanti con Tenorshare 4DDiG.
Se stai cercando un software efficace per recuperare le foto perse dopo l'aggiornamento di macOS, non andare oltre. 4DDiG Mac Data Recovery è la sola opzione da considerare.
Utilizzando sofisticati algoritmi basati sull’Intelligenza Artificiale, 4DDiG Mac Data Recovery è in grado di scansionare e recuperare oltre 1000 tipi di file da qualsiasi unità interna o esterna, inclusi HDD, SSD, Schede SD, USB, fotocamere ecc.
Caratteristiche di Tenorshare 4DDiG:
- Recupera immagini, video, audio, documenti e +1000 file.
- Consente il recupero da unità interne ed esterne.
- Procedura guidata.
- Compatibile con Windows e macOS.
- Recupero da formattazione, virus o crash.
Come recuperare le foto perse dopo l'aggiornamento a macOS Sonoma:
-
Scarica e installa Tenorshare 4DDiG Mac Data Recovery.
DOWNLOAD GRATISPer PCDownload Sicuro
DOWNLOAD GRATISPer MACDownload Sicuro
-
Avvialo e seleziona la posizione da cui recuperare i file persi, nel nostro esempio, selezioneremo il disco principale “Data”. Quindi clicchiamo su [Scansione].
![seleziona la posizione da cui recuperare i file]()
-
Selezionare “Foto” e cliccare su [Scansiona solo Foto].
-
Attendere che 4DDiG completi la scansione delle foto eliminate dopo l’aggiornamento a macOS per avere una panoramica completa delle opzioni disponibili.
• Nel pannello sulla sinistra trovi “Vista ad Albero” o “Vista File”.
• Nella parte alta, puoi cliccare su “Filtri”.
• Infine, in alto a destra trovi il campo “Ricerca File”.
![Attendi affinché 4DDiG completi la scansione]()
-
Seleziona le singole foto o le cartelle che desideri recuperare. Infine, in basso a destra, cliccando su [Recupera], potrai salvare le foto in un percorso sicuro sul tuo PC.
Nota. Se clicchi due volte su una foto, puoi visualizzarne l’anteprima.
![Anteprima]()
Modalità 2: Ripristinare le foto da “Eliminati di recente”.
Quando elimini una foto dal Mac, l'album “Eliminati di recente” viene visualizzato nella barra laterale. Puoi provare a ripristinare le tue foto eliminate dopo l’aggiornamento a macOS Sonoma, esplorando questa cartella.
- Nell'app Foto sul Mac, fai clic su “Eliminati di recente” nella barra laterale.
- Se l'album “Eliminati di recente” è bloccato, usa Touch ID o inserisci la password per sbloccarlo.
-
Seleziona gli elementi che desideri ripristinare.

- Fai clic su Recupera.
Metodo 3: Usa iCloud per recuperare le foto perse.
Se hai attivato Foto di iCloud, le tue immagini vengono salvate automaticamente nel cloud. Questo significa che se hai cancellato una foto accidentalmente su macOS Sonoma, puoi ancora recuperarla dai server della Apple.
Ecco come recuperare le foto perse da iCloud:
- Vai su iCloud.com e accedi con il tuo ID Apple e password.
- Fai clic su “Foto”.
- Nell'angolo in alto a sinistra, fai clic su “Album”.
- Fai clic su “Eliminati di recente”.
- Seleziona le foto che desideri recuperare.
Fai clic su “Recupera”.

Metodo 4: recupera le foto mancanti dal Mac utilizzando Time Machine.
Time Machine è un app di backup integrata in macOS che ti consente di recuperare file persi dopo l’update a Sonoma. Se hai utilizzato Time Machine prima della perdita delle immagini, è possibile che tu abbia un backup che contiene le foto che stai cercando.
- Collega l'unità di backup di Time Machine al tuo Mac.
- Apri Time Machine.
- Utilizza la timeline per visualizzare i backup disponibili.
- Scorri fino alla data in cui hai salvato le foto che stai cercando.
- Seleziona le foto che desideri recuperare.
Fai clic su Ripristina.

Le foto selezionate verranno ripristinate nella posizione originale o in una posizione da te scelta in fase di recupero.
Metodo 5: cerca le foto mancanti nel cestino.
Il cestino è una cartella speciale in cui vengono archiviati i file eliminati. Per impostazione predefinita, i file rimangono nel cestino per 30 giorni prima di essere eliminati definitivamente.
Se hai cancellato una foto per errore o magari a causa dell’aggiornamento di macOS Sonoma, è possibile che la trovi ancora al suo interno.
- Apri il cestino.
- Usa la barra di ricerca per individuare le foto che stai cercando.
- Se trovi le foto desiderate, selezionale e fai clic su “Ripristina”.
Le foto selezionate verranno ripristinate nella posizione originale.

Se non trovi le tue foto nel cestino, è possibile che siano state eliminate definitivamente. In questo caso, dovrai recuperarle utilizzando 4DDiG Mac Data Recovery (Metodo 1).
Domande frequenti:
1. Come posso recuperare le foto dopo un aggiornamento di macOS?
Per recuperare le foto dopo un aggiornamento di macOS, puoi usare il software 4DDiG Data Recovery. In soli 3 passaggi ti aiuterà a scansionare foto e altri file dal disco rigido.
2. Come posso recuperare le foto dalla libreria dopo un aggiornamento del Mac?
Apri l’app foto, accedi alla sezione "Eliminati di recente". Trova le tue foto, selezionale e clicca su "Ripristina".
3. Perché il mio Mac ha eliminato tutti i file?
Di norma, un aggiornamento di macOS non elimina i dati dal Mac. Quando ciò accade, con ogni probabilità c’è stato un grave errore durante la procedura di installazione. Anche la frammentazione del disco o la presenza di un malware possono contribuire a questa spiacevole evenienza.
Considerazioni finali
Quando ci si trova di fronte alla perdita di dati dopo un aggiornamento di macOS, è fondamentale essere a conoscenza delle opzioni di recupero disponibili. Nel caso delle foto scomparse dopo l'aggiornamento a Sonoma, 4DDiG Mac Data Recovery si è dimostrato un prezioso alleato. Facile, veloce ed efficace, può essere la soluzione di recupero ideale senza la presenza di un backup su iCloud o con Time Machine.