Richiesta di aiuto.
Richiesta di aiuto. Ho un computer HP del 2013 con Windows 7 e sto cercando di aggiornare a Windows 11. Tuttavia, ricevo l’errore (codice: 0X80072F8F - 0X20000) durante il tentativo di eseguire MediaCreationTool21H2.exe. Accetto qualsiasi suggerimento.
Il codice di errore 0x80072f8f è un problema legato ai mancati aggiornamenti di Windows, specialmente su Windows 7. L'aggiunta del codice 0x20000 indica che il problema è strettamente correlato al tentativo di scaricare e aggiornare il sistema operativo utilizzando lo strumento ufficiale di Windows chiamato "Media Creation Tool". Continua a leggere il nostro articolo per ottenere ulteriori dettagli su questo errore e scoprire alcune soluzioni che potrebbero aiutarti a risolverlo.
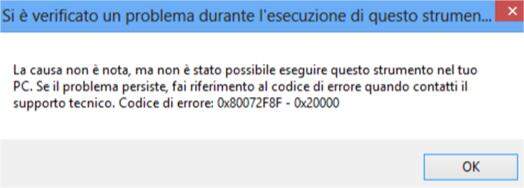
- Parte 1: Cause dell’errore 0x80072f8f - 0x20000
- Parte 2: Come risolvere l'errore 0x80072f8f – 0x20000.
- Suggerimento: Recuperare i dati persi a causa dell'errore 0x80072f8f - 0x20000.
Parte 1: Cause dell’errore 0x80072f8f - 0x20000
Il codice di errore 0x80072f8f – 0x20000 è piuttosto comune su PC con Windows 7, ed è spesso causato da una connessione instabile, certificati SSL mancanti o aggiornamenti mancanti.
Più nello specifico, il codice errore 0x80072f8f - 0x20000 potrebbe dipendere da:
- Connessione Internet instabile: Una connessione Internet instabile può causare questo errore su alcune versioni di Windows 7.
- Cache danneggiata o file temporanei: I file temporanei e la cache creati durante il download e l'installazione potrebbero danneggiarsi, causando l'errore.
- Privilegi amministrativi insufficienti: L'uso di Media Creation Tool richiede privilegi amministrativi. Se stai utilizzando un account utente “semplice”, potresti riscontrare questo errore.
- Conflitto con app di terze parti: Alcune applicazioni di terze parti possono entrare in conflitto con lo strumento Media Creation Tool, generando l'errore.
- Requisiti di sistema incompatibili: Assicurati che il tuo PC soddisfi i requisiti minimi di sistema per l'aggiornamento a Windows 10/11. Se così non fosse, riceverai l’errore 0x80072f8f 0x20000.
Parte 2: Come risolvere l'errore 0x80072f8f – 0x20000.
Se stai affrontando il codice di errore 0x80072f8f - 0x20000 su Windows, sappi che ci sono diverse soluzioni che puoi provare per risolverlo.
Ecco sette correzioni per risolvere l’errore 0x80072f8f - 0x20000:
Correzione 1. Controlla la connessione di rete.
Una connessione Internet instabile può essere la causa dell'errore 0x80072f8f - 0x20000 durante l'installazione dell'aggiornamento a Windows 10 o Windows 11. Prima di procedere con l'aggiornamento del sistema operativo utilizzando lo strumento Media Creation Tool, ti consigliamo di assicurarti di essere connesso a una connessione Internet stabile.
Correzione 2. Eseguire Media Creation Tool come amministratore.
Se, nonostante una connessione Internet stabile, riscontri ancora l'errore 0x80072f8f - 0x20000, prova ad avviare Media Creation Tool utilizzando i privilegi di amministratore.
Segui questi passaggi:
- Scarica la versione di Media Creation Tool compatibile con la tua versione di Windows.
- Fai clic destro sull’eseguibile di Media Creation Tool.
Seleziona "Esegui come amministratore" dal menu contestuale.

- Se viene richiesta l'autorizzazione da parte di Windows, conferma concedendo i privilegi amministrativi.
Questo passaggio potrebbe risolvere l'errore e consentirti di procedere con l'aggiornamento del sistema operativo a Windows 10 o Windows 11.
Correzione 3. Esegui un Avvio Pulito su Windows 10/11.
Le applicazioni e i servizi di terze parti in esecuzione in background possono causare interferenze e conflitti con il Media Creation Tool, generando l'errore 0x80072f8f - 0x20000. Per risolvere questo problema, eseguire un "Avvio Pulito" su Windows 10 o 11 può essere un passo utile. Questo processo disabiliterà le applicazioni e i servizi di avvio non essenziali, mantenendo attivi solo i servizi Microsoft necessari. Ciò può aiutare a evitare conflitti e facilitare l'aggiornamento del sistema operativo.
Ecco come procedere:
-
Premi Windows + R per aprire la finestra di dialogo "Esegui", quindi digita "msconfig" e premi Invio.

Nella scheda "Generale", seleziona "Avvio selettivo" e deseleziona l'opzione "Carica elementi di avvio".

Vai alla scheda "Servizi". Seleziona "Nascondi tutti i servizi Microsoft" e quindi fai clic su "Disabilita tutto".

- Una volta apportate queste modifiche, salva cliccando su "Applica" e successivamente su "OK".
Questo processo disabiliterà temporaneamente le applicazioni e i servizi di terze parti durante l'avvio del sistema operativo, permettendo di determinare se uno di essi è la causa dell'errore. Dopo aver eseguito questo avvio pulito, prova nuovamente ad utilizzare lo strumento di creazione multimediale per verificare se l'errore persiste.
Correzione 4. Abilita l'Aggiornamento del Sistema Operativo dal Registro di Windows.
L'assenza della chiave di registro necessaria potrebbe essere una causa possibile dell'errore 0x80072f8f - 0x20000 durante l'utilizzo di Media Creation Tool. Puoi tentare di risolvere questo problema aggiungendo manualmente la voce "Consenti aggiornamento sistema operativo" nel registro di Windows.
Tuttavia, prima di apportare modifiche al registro, è importante eseguire un backup completo del sistema e fare attenzione a seguire le istruzioni correttamente, in quanto apportare modifiche improprie al registro può causare problemi seri al sistema operativo.
Ecco come farlo:
-
Premi il tasto Windows + R per aprire la finestra di dialogo “Esegui”; quindi, digita "regedit" nella casella e premi Invio.

Nell'Editor del Registro, vai al seguente percorso: Computer\HKEY_LOCAL_MACHINE\SOFTWARE\Microsoft\Windows\CurrentVersion\WindowsUpdate\Auto Update
Fai clic con il tasto destro del mouse nell'area vuota del riquadro destro della chiave "Auto Update", seleziona "Nuovo" e poi scegli "Valore DWORD (32 bit)". Rinomina il nuovo valore come "EnableOSUpgrade".

Fai doppio clic sul valore "EnableOSUpgrade" appena creato e, nel campo "Dati valore", imposta il valore su 1. Assicurati che l'opzione "Base" sia impostata su "Esadecimale".

- Fai clic su "OK" per salvare le modifiche e chiudi l'Editor del Registro. Successivamente, riavvia il computer per applicare le modifiche.
Dopo il riavvio, avvia nuovamente lo strumento di creazione multimediale e verifica se l'errore 0x80072f8f - 0x20000 è stato risolto.
Correzione 5. Abilita TLS 1.1, TLS 1.2 e TLS 1.3 tramite l'Interfaccia Utente.
Per garantire una comunicazione sicura durante il processo di download e installazione con Media Creation Tool, è necessario abilitare le versioni Transport Layer Security (TLS) 1.1, 1.2 e 1.3.
Ecco come farlo utilizzando l'interfaccia utente:
-
Premi Windows + R, digita "inetcpl.cpl" e premi Invio.

Nella finestra "Proprietà Internet", vai alla scheda "Avanzate".
Scorri verso il basso fino alla sezione "Sicurezza" e seleziona le caselle accanto a "TLS 1.1", "TLS 1.2" e "TLS 1.3".

- Fai clic su "OK" per salvare le modifiche e quindi premi il pulsante "Applica".
- Riavvia il tuo computer per assicurarti che le modifiche siano state applicate correttamente.
- Dopo il riavvio, esegui nuovamente Media Creation Tool e verifica se l'errore 0x80072f8f - 0x20000 è stato risolto.
Correzione 6. Liberare Spazio sull'Unità C.
L'errore 0x80072f8f - 0x20000 potrebbe anche essere causato da una mancanza di spazio sull'unità C del tuo computer.
Ecco come puoi liberare spazio sull'unità C:
- Elimina file non necessari: Vai alla cartella "Download", "Documenti" e altre directory dove potrebbero accumularsi file inutili. Elimina i file che non ti servono più.
- Svuota il Cestino: Dopo aver eliminato i file, svuota il Cestino per liberare definitivamente lo spazio sul disco.
- Disinstalla programmi non utilizzati: Vai al Pannello di Controllo e disinstalla i programmi che non usi più per liberare spazio sul disco.
- Usa lo Strumento Pulizia Disco: Digita "Pulizia Disco" nella barra di ricerca di Windows, seleziona l'unità C e segui le istruzioni per eliminare i file temporanei e inutili.
- Sposta i file su un'altra unità: Se hai un'altra unità o disco rigido esterno disponibile, puoi spostare file o programmi meno utilizzati su queste unità per liberare spazio su C.
Dopo aver liberato spazio sull'unità C, prova nuovamente ad eseguire l'aggiornamento con lo strumento di creazione multimediale e verifica se l'errore è stato risolto.
Correzione 7. Ripristina Windows 10/11 per Risolvere il Codice di Errore 0x80072f8f - 0x20000.
Se tutti i tentativi precedenti non hanno risolto il codice di errore 0x80072f8f - 0x20000 e il problema persiste, puoi considerare il ripristino di Windows 10/11. Questo processo risolverà eventuali problemi complessi nel sistema operativo che potrebbero causare l'errore.
Come eseguire il ripristino delle impostazioni di fabbrica su Windows 10/11:
- Accedi al menu "Impostazioni" pigiando il tasto Windows + I.
All'interno delle impostazioni, seleziona Sistema -> Ripristino.

Nella finestra successiva, fai clic sulla scheda "Ripristina il PC".

Ora dovrai scegliere se mantenere i file o rimuovere tutto. Ripartendo con Windows completamente pulito.

Verranno visualizzate ulteriori opzioni. Scegli l'opzione Download da Cloud o reinstallazione locale.

- Segui le istruzioni sullo schermo per completare il processo di ripristino e verifica se l'errore Srttrail.txt è stato risolto. Potrebbe essere richiesto di confermare l'operazione e di attendere che il processo si completi. Sarà necessario reinstallare tutti i software e le applicazioni precedentemente presenti sul computer.
Articolo correlato: [Soluzione] Errore di installazione di Windows 11-0x800f081f
Suggerimento: Recuperare i dati persi a causa dell'errore 0x80072f8f - 0x20000.
Gli errori di aggiornamento possono comportare la perdita dei dati, come nel caso dell'errore 0x80072f8f - 0x20000. Per affrontare questa situazione, puoi considerare l'utilizzo di software di recupero dati professionale come Tenorshare 4DDiG Data Recovery.
4DDiG Windows Data Recovery è stato progettato appositamente per recuperare file cancellati, persi o danneggiati a causa di errori del sistema, virus, attacchi malware, cancellazioni accidentali e altri problemi simili su computer Windows o Mac .
Il programma supporta il recupero di una vasta gamma di tipi di file, tra cui documenti, foto, video, audio, e-mail, archivi, database e molti altri. Con Tenorshare 4DDiG, è possibile recuperare i dati in modo efficiente e sicuro, anche quando sembra che siano andati perduti per sempre
Come recuperare file persi a causa dell’errore 0x80072f8f - 0x20000 con 4DDiG:
Scarica e installa 4DDiG Windows Data Recovery.
DOWNLOAD GRATISPer PCDownload Sicuro
DOWNLOAD GRATISPer MACDownload Sicuro
Avvialo e seleziona la partizione con l’errore 0x80072f8f - 0x20000 da cui recuperare i dati. Quindi clicca su [Scansione].
![seleziona la posizione da cui recuperare i file]()
Seleziona il tipo di file che desideri recuperare e clicca su [Scansiona Tipi di File Selezionati].
![Seleziona il tipo di file che desideri recuperare]()
Attendi che 4DDiG completi la scansione per avere una panoramica completa delle opzioni disponibili.
![il processo di scansione]()
Infine, seleziona i file che desideri recuperare e clicca su [Recupero].
![completi la scansione]()
Suggerimento. Evita di salvare i file nella stessa partizione in cui erano stati persi, per prevenire una sovrascrittura accidentale e la perdita definitiva.
Conclusioni
In breve, per risolvere il codice di errore 0x80072f8f - 0x20000 su Windows 7/10/11, segui i suggerimenti descritti sopra. Se hai perso dati a causa di questo o altri errori di aggiornamento, puoi utilizzare 4DDiG Windows Data Recovery per recuperarli rapidamente. Buona fortuna con la risoluzione del problema!
















