Come sistemare il codice errore 0xc0000034 di Windows 10? Scarica e installa 4DDiG Windows Boot Genius per risolvere questo errore in pochi minuti!
I codici di errore possono essere frustranti quando si usa il computer e uno dei più seccanti è il codice di errore 0xc0000034. Questo problema solitamente si presenta durante la fase di avvio del sistema operativo Windows e può impedire al computer di avviarsi correttamente. Ma non temere!
In questo articolo ti illustreremo quattro metodi affidabili per risolvere il codice di errore 0xc0000034 e far ripartire correttamente il tuo computer. Queste soluzioni propongono istruzioni semplici e attuabili per aiutarti a diagnosticare e risolvere l'errore 0xc0000034 di Windows 10, sia che tu sia esperto di tecnologia o un principiante. Iniziamo, ti va?
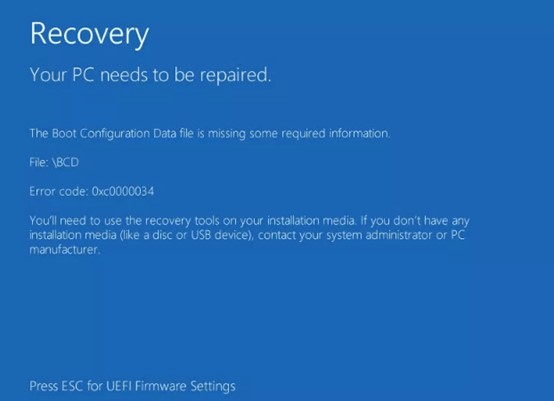
Parte 1: Cosa Causa il Codice di Errore 0xc0000034?
Il codice di errore 0xc0000034 è spesso chiamato errore "Il file Boot Configuration Data è mancante" e può creare problemi a chi utilizza Windows. Per risolvere efficacemente questo errore, è fondamentale capire quali sono le sue cause. Segui i seguenti fattori che possono portare all'errore di avvio di Windows 0xc0000034:
- BCD corrotto (Boot Configuration Data): Un file BCD danneggiato o mancante è la causa più frequente dell'errore BCD 0xc0000034. Il BCD è un file di sistema importantissimo che contiene informazioni sulla configurazione di avvio del computer. Quando è corrotto o inaccessibile, il computer non riesce a individuare i file necessari per avviarsi correttamente.
- File di Sistema Danneggiati: I file di sistema sono essenziali per il corretto funzionamento del sistema operativo Windows. Se uno di questi file è corrotto o mancante, può causare il codice di errore 0xc0000034 durante l'avvio.
- Problemi al Bootloader: Il bootloader è responsabile dell'avvio del sistema operativo. Questo errore 0xc0000034 può comparire se ci sono problemi con il bootloader, come ad esempio configurazioni errate o problemi con il Master Boot Record (MBR).
- Problemi Hardware: In alcune situazioni, i problemi hardware come un hard disk difettoso o una RAM malfunzionante possono causare errori di avvio come 0xc0000034 di Windows 10. Gli errori di avvio possono verificarsi se l'hardware che contiene o accede ai file di avvio critici si guasta.
- Conflitti Software: Alcune installazioni o aggiornamenti di software possono causare questo errore disturbando il processo di avvio. Le incompatibilità di software di terze parti, i conflitti o le modifiche ai file di sistema possono dare origine al problema.
- Infezioni da Virus o Malware: Un software dannoso può danneggiare i file di sistema, compreso il BCD, provocando problemi di avvio e il codice di errore 0xc0000034. Il malware può anche interferire con il processo di avvio stesso.
Parte 2: Come Si Corregge l’Errore 0xc0000034?
Metodo 1: Esegui la Riparazione Automatica di Windows
La Riparazione Automatica di Windows è uno strumento integrato per risolvere diversi problemi legati all'avvio, tra cui il codice di errore 0xc0000034. Segui questi passaggi per eseguire la Riparazione Automatica:
- Inserisci il disco o la chiavetta USB e riavvia il computer.
- Invece di un disco rigido, avvia il computer con il supporto di installazione di Windows.
- Quindi, seleziona Ripara il tuo computer.
-
Seleziona Risoluzione dei Problemi > Riparazione Automatica dal menu..
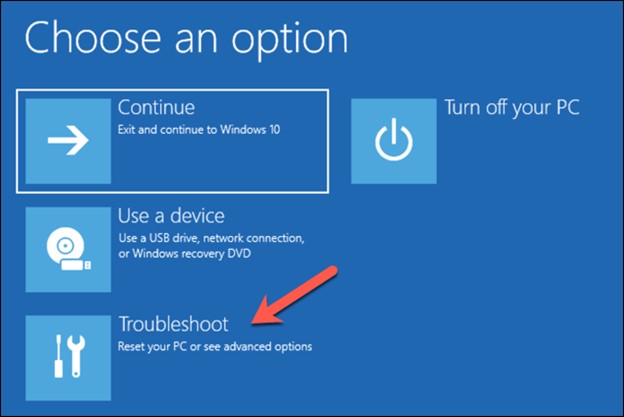
- Il processo di riparazione inizierà ad esaminare e a cercare di risolvere il problema.
- Attendi qualche minuto affinché la procedura venga completata.
Controlla se il metodo illustrato sopra risolve il problema al termine del processo. Se non funziona, procedi con il metodo seguente per risolvere il problema del mancato avvio di Windows 0xc0000034.
Metodo 2: Riparazione Automatica con lo Strumento di Riparazione dell'Avvio di Windows
4DDiG Windows Boot Genius è uno strumento potente che può aiutare a risolvere e riparare vari problemi legati all'avvio di Windows, come il codice di errore 0xc0000034. Questo software aiuta a far funzionare il tuo computer in modo ottimale.
Ecco le funzionalità principali di 4DDiG Windows Boot Genius:
- Può avviare con efficacia tutti i computer che non si avviano correttamente.
- Risolve efficacemente problemi di Windows come schermo blu/nero, crash di sistema e vari codici di errore, tra cui 0xc0000034, riparandoli automaticamente in pochi minuti.
- Recupera senza difficoltà i dati da hard disk anche non avviabili.
- Il software presenta un'interfaccia intuitiva e facile da usare che lo rende fruibile sia dagli utenti più e meno esperti.
Segui i passaggi indicati di seguito che ti spiegano come utilizzare 4DDiG Windows Boot Genius per risolvere il codice di errore 0xc0000034:
-
Innanzitutto, devi eseguire il programma e inserire un CD/DVD preparato nell'unità CD-ROM o collegare una USB a una porta USB del computer. Clicca su " Create boot disk now" per avviare la masterizzazione del disco di riparazione.
DOWNLOAD GRATISPer PCDownload Sicuro
DOWNLOAD GRATISPer MACDownload Sicuro
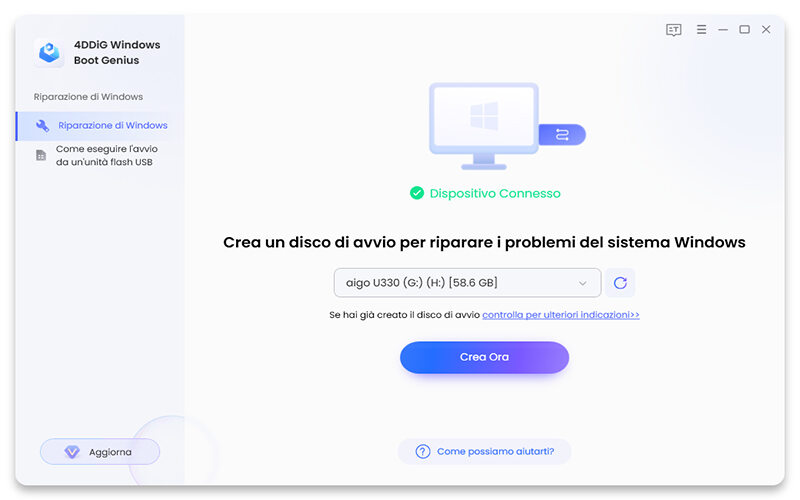
- Dopodiché, devi inserire il disco masterizzato nel pc che riscontra il codice di errore 0xc0000034.
- Per accedere al menu di avvio, premi ripetutamente "F12" e "ESC" mentre il computer si riavvia.
-
Una volta avviato il pc, lancia 4DDiG Windows Boot Genius e clicca su "Automatic Repair" per avviare la procedura.
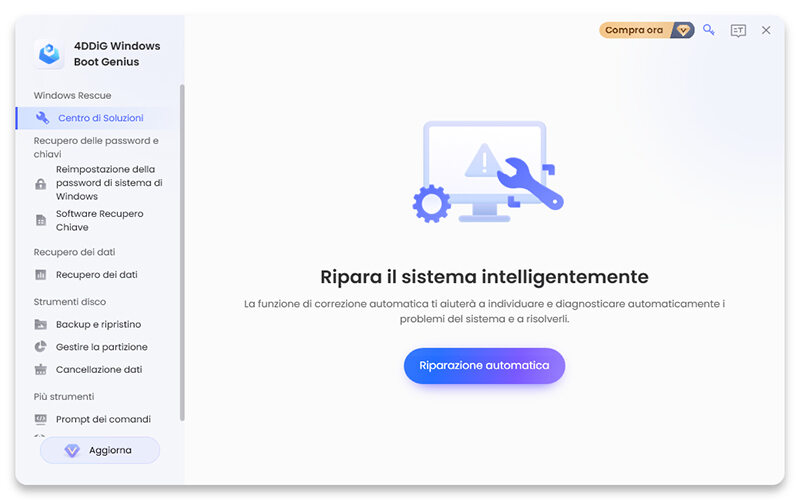
-
Adesso è il momento di scegliere la partizione da riparare e cliccare su "Avvia Riparazione".
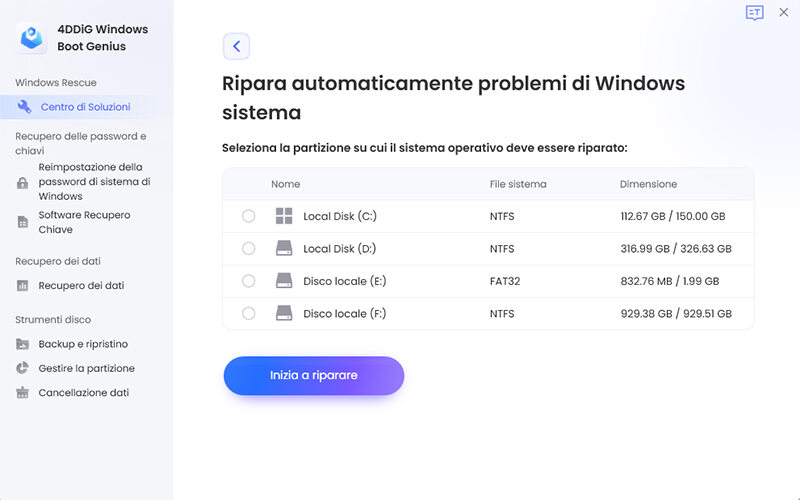
-
Una volta terminato il processo di riparazione, riavvia il computer per verificare se il problema è stato risolto.
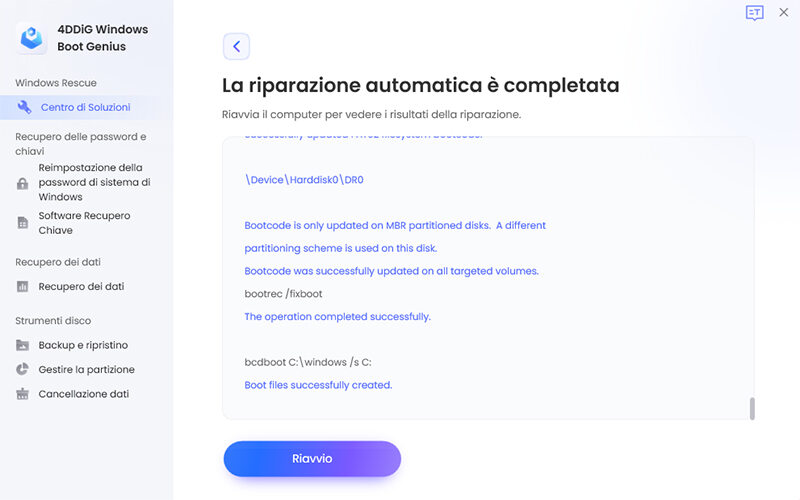
In breve, 4DDiG Windows Boot Genius è una soluzione esauriente per risolvere i vari problemi di avvio di Windows e può essere una risorsa preziosa da aggiungere al tuo kit di strumenti quando devi gestire problemi come il codice di errore 0xc0000034 o altri errori legati all'avvio. Utilizzando questo strumento, puoi risolvere in modo rapido ed efficace i problemi e ripristinare la configurazione di avvio del tuo computer, assicurandoti che il sistema funzioni di nuovo senza problemi.
Metodo 3: Ripara Manualmente l’Errore BCD 0xc0000034
Se i metodi precedenti non hanno risolto il codice di errore 0xc0000034, puoi provare a riparare manualmente il BCD. Questo metodo prevede l'utilizzo del Prompt dei comandi dal supporto di installazione di Windows. Ecco i passaggi da seguire:
- Comincia accendendo il computer e inserendo il DVD o la chiavetta USB.
- Adesso scegli la tastiera e le opzioni della lingua. Quindi seleziona l'opzione per riparare il computer.
- Dopodiché seleziona Risoluzione dei Problemi e poi Opzioni Avanzate.
-
Seleziona l'opzione Prompt dei Comandi dall'elenco.
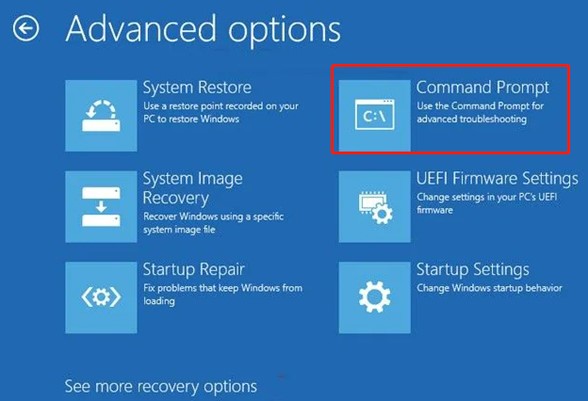
- Digita i seguenti comandi nella finestra del Prompt dei Comandi e premi Invio dopo ciascuno di essi.
- obootrec /fixMBR
- obootrec /fixBoot
- obootrec/scanos
- obootrec /rebuildBCD
- Quindi, per uscire dal setup, chiudi la finestra e clicca sul pulsante Continua..
- Il problema dovrebbe essere risolto e Windows può ora aprirsi correttamente. Se il problema persiste, procedi con il metodo seguente.
Ricorda che riparando manualmente il BCD spesso si possono risolvere problemi legati all'avvio come il codice di errore 0xc0000034, ricreando i dati di configurazione di avvio necessari. Tuttavia, bisogna prestare attenzione quando si utilizza il Prompt dei Comandi, poiché inserendo comandi errati si possono causare ulteriori problemi. Se questo metodo non risolve il problema o se non ti senti sicuro con le operazioni tramite riga di comando, devi chiedere l'assistenza di un tecnico esperto o utilizzare un software specializzato per la riparazione dell'avvio.
Metodo 4: Fai il Refresh del tuo PC per Risolvere il BSOD 0xc0000034
Puoi provare ad effettuare il refresh del tuo PC se continui a riscontrare il codice di errore 0xc0000034 o se riscontri altri problemi. Questo metodo reinstalla Windows mantenendo intatti i tuoi file e alcune impostazioni. Segui i seguenti passaggi:
- Riavvia il computer cliccando sul pulsante Start.
- Utilizzando i tasti di avvio Esc, F2 o F12, accedi alle Impostazioni di Avvio Avanzate. Il produttore del computer o della scheda madre stabilisce il tasto di avvio; tuttavia, i tasti di accesso più utilizzati per il menu di avvio sono Esc, F2, F10 o F12.
-
Seleziona Risoluzione dei Problemi e poi Aggiorna il PC.
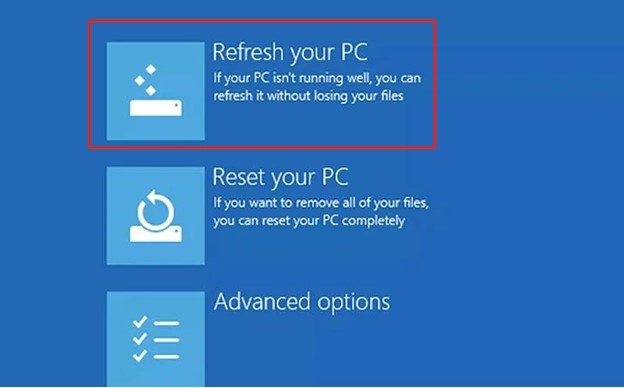
- Per completare il processo, segui le istruzioni.
- Una volta che Windows è stato aggiornato, controlla se l'errore BSOD 0xc0000034 è stato risolto e se il computer funziona correttamente.
Conclusione
L'errore 0xc0000034 può essere un'esperienza spiacevole per chi utilizza Windows, ma non è un problema particolarmente complesso. In questa guida completa, abbiamo analizzato quattro metodi comprovati per aiutarti a risolvere questo errore, consentendoti di ripristinare il tuo computer.
Abbiamo esaminato il metodo di riparazione automatica di Windows, che è un modo semplice per risolvere i problemi di avvio più comuni, compreso l'errore 0xc0000034. Questo strumento integrato consente di diagnosticare e riparare automaticamente i problemi, rendendolo così alla portata di utenti di qualsiasi livello.
Il metodo più importante è l'utilizzo di 4DDiG Windows Boot Genius, che risolve diversi problemi di avvio. Le sue funzioni includono la riparazione dell'avvio, il recupero dei dati, la reimpostazione della password, la gestione delle partizioni e altro ancora, rendendolo un'opzione versatile per risolvere il codice di errore 0xc0000034.
Inoltre, un altro metodo efficace può essere la riparazione manuale dei Dati di Configurazione di Avvio (BCD) mediante il Prompt dei Comandi. Se l'errore persiste o se riscontri altri problemi, puoi aggiornare il PC per ricominciare da capo. Questo metodo reinstalla Windows conservando i tuoi file e può risolvere problemi come 0xc0000034.
Seguendo i metodi descritti in questa guida e scegliendo il metodo più appropriato alle tue esigenze, potrai superare il codice di errore 0xc0000034 e godere di un sistema Windows perfettamente funzionante.