File Explorer è un influente file manager su Windows 10/11 che usiamo frequentemente. File Explorer offre un'interfaccia intuitiva per consentire un accesso rapido ai file. Tuttavia, alcuni gruppi si lamentano di riscontrare un problema con l'apertura casuale di File Explorer. Stai anche affrontando l'apertura di File Explorer senza la tua approvazione? Non preoccuparti, siamo qui per aiutarti a risolvere l'irritante problema dell'apertura casuale di File Explorer. Inoltre, troverai anche suggerimenti bonus per recuperare i dati in caso di smarrimento e alcune domande frequenti per chiedere aiuto.
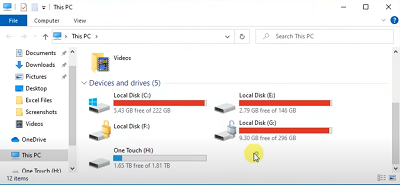
Parte 1: Perché File Explorer si apre da solo?
Perché File Explorer continua ad aprirsi? In generale, l'apertura casuale di File Explorer deriva dalle seguenti cause.
- Quando File Explorer si arresta in modo anomalo, c'è qualcosa che non funziona.
- Quando i file del sistema sono danneggiati o persi.
- Quando AutoPlay è attivo, per impostazione predefinita viene scelto di sbloccare File Explorer per rivelare il contenuto dell'unità esterna.
- Se File Explorer si apre da solo in Windows 10, potrebbe esserci un problema con il contatto tra il PC e l'unità portatile (qualsiasi apparecchiatura collegata al sistema).
- Virus e malware causano anche l'apertura casuale di File Explorer.
Parte 2: Come risolvere il problema di File Explorer Windows 10 che continua ad aprirsi da solo?
Tutti i tipi di problemi hanno sicuramente una soluzione. Ecco alcuni suggerimenti utili per gestire il problema "File Explorer continua ad aprirsi".
Correzione 1: Termina File Explorer in Task Manager per correggere l'apertura casuale di File Explorer
Questo processo è così semplice e facile che gli utenti spesso lo trascurano, pensando di avere un problema più grave. Ma è sempre bene partire con una soluzione più semplice.
Passaggio 1: Innanzitutto, devi aprire Task Manager su Windows 10. Per l'apertura, utilizza la seguente scorciatoia Ctrl + Maiusc + Esc. Puoi anche fare clic con il pulsante destro del mouse sulla barra delle applicazioni dove vedrai un elenco di possibili azioni. Seleziona Task Manager dal menu.
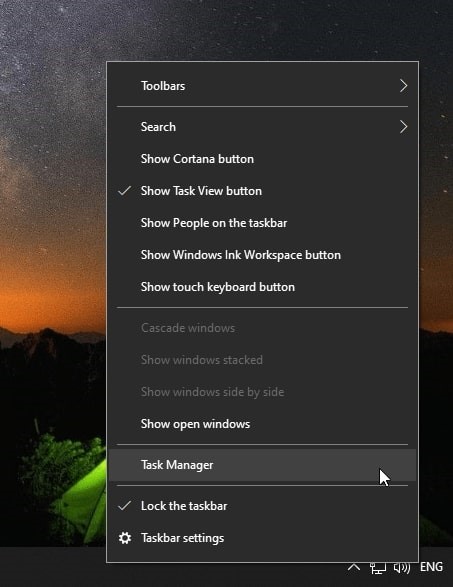
Passaggio 2: Una volta aperto il task manager, cerca un'app denominata Esplora risorse (l'app potrebbe essere File Explorer o Esplora risorse Windows 10. Ora seleziona Esplora risorse e premi sull'opzione Riavvia nell'angolo destro. Cià riavvierà immediatamente File Explorer o Esplora risorse.
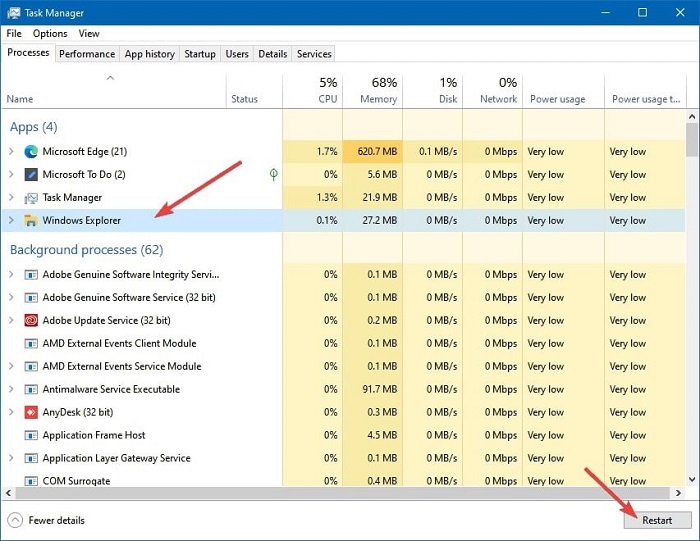
Se non è presente alcun pulsante di riavvio e troviamo File Explorer invece di Esplora risorse Windows 10, premi su di esso e seleziona Termina operazione dal menu. Questa azione chiuderà File Explorer. Ora devi toccare File Explorer sulla barra delle applicazioni o il menu di avvio per ricominciare.
Correzione 2: Ripara i file di sistema danneggiati per correggere l'apertura casuale di File Explorer Windows 10
A volte ci sono file di sistema danneggiati nel tuo sistema. Possono causare il problema "File Explorer continua a comparire". Un'utilità di Windows funzionale nel tuo PC per individuare e riparare i file di sistema danneggiati è chiamata Controllo file di sistema. È anche conosciuto come SFC. Ecco cosa devi fare:
Passaggio 1: Per far avanzare il controllo file di sistema, è necessario il prompt dei comandi in modalità amministratore. Per ottenere ciò, cerca CMD e premi Esegui come amministratore per utilizzare CMD in modalità amministratore.

Passaggio 2: Ora devi copiare e incollare questo comando "SFC / scansiona ora" nel prompt dei comandi. Inizierà il processo di individuazione dei file di Windows danneggiati. Questo processo richiederà del tempo che potrebbe essere compreso tra 10 e 15 minuti. Il tempo impiegato dipende dalla configurazione del sistema.
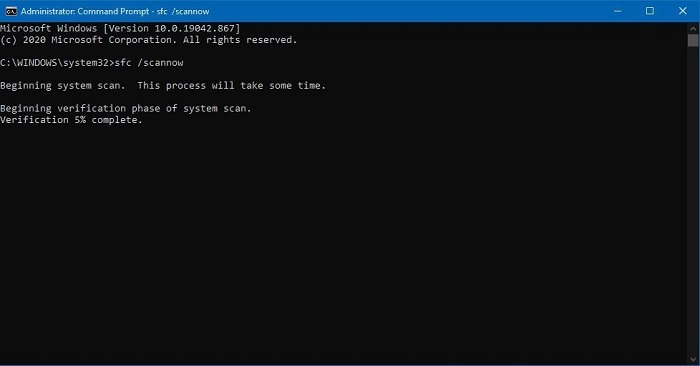
Una volta completata la scansione, riceverai un messaggio. Se è presente un file danneggiato, noterai il messaggio "Protezione risorse di Windows non ha rilevato alcuna violazione dell'integrità". Puoi anche ricevere il messaggio "Protezione risorse di Windows ha trovato file corrotti e li ha riparati correttamente" lampeggiante sul tuo PC. Mostra che i file di sistema danneggiati sono stati individuati e in questo caso, vedrai che il problema è stato risolto.
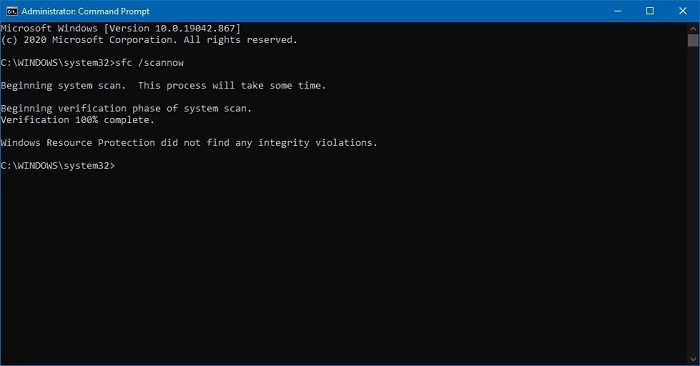
Correzione 3: Rimuovere AutoPlay per correggere File Explorer continua ad aprirsi da solo
AutoPlay può anche causare l'apertura casuale di File Explorer. Ogni volta che colleghi una nuova unità come HDD, SSD o persino un'unità USB al tuo sistema, AutoPlay annulla File Explorer. Annulla i dati del dispositivo collegato in File Explorer. Questa opzione è consentita per impostazione predefinita. Il problema qui a volte è dovuto a un'unità danneggiata accoppiata al sistema. Quel file collegato danneggiato potrebbe far sì che Windows continui ad aprire File Explorer in modo casuale. Ecco cosa devi fare:
Passaggio 1: Innanzitutto, apri il Pannello di controllo del tuo PC cercando il tuo Windows e aprilo.
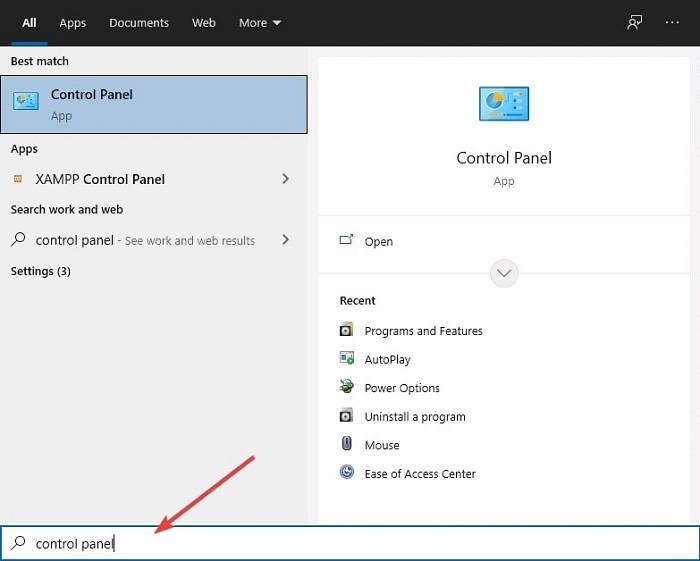
Passaggio 2: In questo momento, dirigiti alle impostazioni di AutoPlay facendo clic su Hardware e suoni > AutoPlay o semplicemente incollando "Pannello di controllo\Hardware e suoni\AutoPlay" nella barra di navigazione del pannello di controllo e tocca il pulsante Invio.

Passaggio 3: Ora puoi risolvere l'intero problema semplicemente deselezionando l'impostazione "Usa AutoPlay per tutti i media e dispositivi".
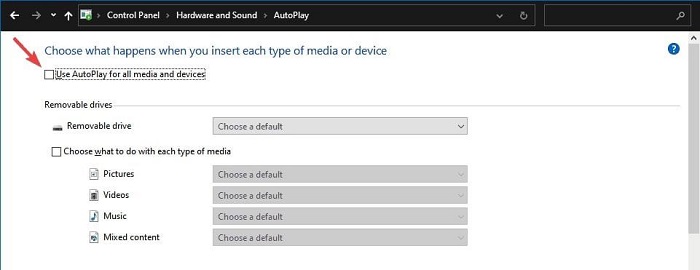
Correzione 4: Eseguire Scansione virus per correggere File Explorer di Windows 10 che continua ad aprirsi
Virus e malware sono cose cruciali e familiari in Windows, perché molte persone ne vengono colpite; il che li rende il nostro obiettivo di prim'ordine. Molti tipi di virus e malware creano gravi problem sul tuo computer e fanno sì che il tuo Windows si comporti in modo strano. Questa roba può far aprire in modo casuale File Explorer senza il consenso dell'utente. Windows 10 contiene uno scanner antivirus chiamato Windows Security per impostazione predefinita. Se hai una vecchia versione di Windows 10, c'è Windows Defender. Microsoft Defender o Windows Security svolgono un ottimo lavoro per proteggere il sistema del computer da attacchi di virus e malware, ma a volte non sono sufficienti. Per semplicità, utilizziamo Microsoft Security per elaborare una scansione che rileverà virus/minacce informatiche sul tuo dispositivo. Fai ciò che segue:
Passaggio 1: Cerca Windows Security nel tuo sistema e annullalo.
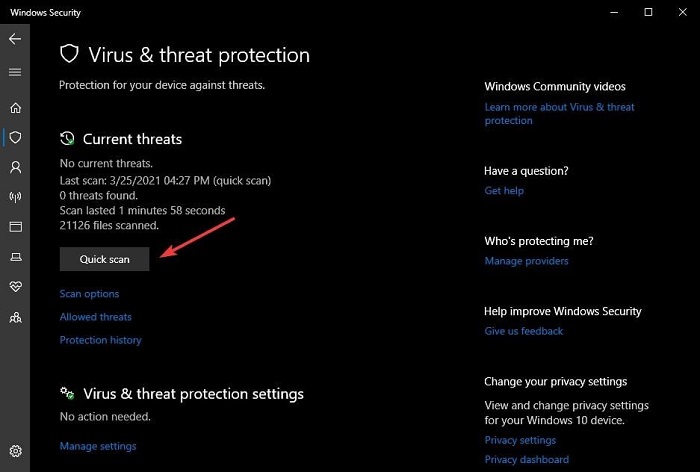
Passaggio 2: Ora seleziona l'opzione Protezione da virus e minacce. Dopo la selezione premi su Quick Scan per avviare la scansione dei virus. Una volta completata la scansione, ti informa se rileva virus che verranno rimossi meccanicamente da Sicurezza di Windows.
Suggerimento bonus: Come recuperare i file persi dopo l'apertura casuale di File Explorer?
La perdita di dati si verifica dopo l'apertura casuale di File Explorer. A volte eliminiamo accidentalmente i nostri file per poi impazzire per recuperarli. Tenorshare 4DDiG Data Recovery è un software eccellente per il recupero dei dati persi su PC Windows. È possibile utilizzare questo strumento per recuperare facilmente i dati formattati, cancellati o persi dal computer, dall'unità interna/esterna, dall'unità USB o dalla scheda SD. Può aiutare gli utenti a recuperare i dati da varie situazioni, tra cui eliminazione accidentale, formattazione, partizione persa, danneggiamento, crash del sistema, attacco di virus/malware, ecc. Questo fantastico software può aiutarti a recuperare oltre 1000 tipi di dati tra cui immagini, video, file musicali, e-mail, documenti d'ufficio, ecc. Ha tutte le funzionalità avanzate di cui hai bisogno in uno strumento di recupero dati. Ecco come recuperare file persi/cancellati con Tenorshare 4DDiG:
Download Gratis
Per PC
Download Sicuro
Download Gratis
Per Mac
Download Sicuro
- Passaggio 1:Scegli la posizione del disco
- Passaggio 2:Scansiona l'unità e visualizza l'anteprima dei dati
- Passaggio 3:Recuperare i dati
Scarica, installa e avvia Tenorshare 4DDiG Windows Data Recovery sul tuo computer. Quando vedi l'interfaccia principale come di seguito, vedrai che il programma ha elencato tutte le unità disco disponibili nel tuo computer in Dispositivi e unità e Posizione comune ecc. Ora seleziona il disco/unità in cui hai perso i file e fai clic su pulsante Scansione per iniziare.

4DDiG eseguirà quindi una scansione completa sull'unità selezionata per trovare i dati persi. Dopo la scansione, puoi scegliere i file da visualizzare in anteprima prima del ripristino dei dati.

Basta fare clic sul pulsante Recupero e otterrai una finestra pop-up che ti chiederà una posizione per recuperare i file. Seleziona la posizione del file e fai clic su OK per iniziare il processo di ripristino. Ricorda, non riposizionalre I file sullo stesso disco in cui li hai persi in precedenza. Seleziona una posizione diversa per salvare i tuoi file per evitare la perdita permanente dei dati.

Parte 3: Domande frequenti su File Explorer Windows 10
1. Come posso interrompere l'apertura di File Explorer all'avvio?
Per espellere un programma dalla sequenza di avvio, vai su Task Manager. Toccalo e scegli la voce per Disabilita. Disattiva un programma alla volta e riavvia il dispositivo. Ora conferma che il tuo PC Windows può evitare che il programma venga eseguito all'avvio.
2. Come posso risolvere File Explorer che continua a caricare?
Ecco cosa devi fare:
- Premi su "Windows + E" per avviare File Explorer.
- Tocca l'intestazione della colonna e scegli "Altro". Dopo, seleziona Opzioni aggiuntive e Termina File Explorer.
- Ora, deseleziona immediatamente l'opzione Data e seleziona l'opzione Data modificata.
- Riavvia il sistema e verifica se il problema è stato risolto.
3. Perché File Explorer blocca Windows 10?
Quando File Explorer si blocca, i file mancanti o danneggiati sono le cause più comuni. Per rilevare questi file, puoi utilizzare lo strumento Controllo file di sistema nel tuo dispositivo (SFC) usando Windows PowerShell.
4. Come posso correggere gli arresti anomali e i blocchi di File Explorer in Windows 10?
Esistono vari modi per risolvere il problema di arresto anomalo e blocco di File Explorer. Puoi provare queste soluzioni per risolverlo.
- Cancella tutta la cronologia di File Explorer del tuo dispositivo.
- Disinstalla il software difettoso del tuo sistema.
- Ripristina la scheda di rete utilizzando il prompt dei comandi del tuo PC.
- Aziona il Controllo file di sistema.
- Esegui il backup e rimuovi le password di registro della scheda grafica del computer.
- Modifica il registro di Windows per correggere gli arresti anomali di File Explorer di Windows 10 e il blocco del tuo dispositivo.
- Ora ottimizza le impostazioni di sistema avanzate per ulteriori progressi.
- Utilizzare lo strumento di risoluzione dei problemi di manutenzione di Windows.
- Ripristina le finestre di sistema.
Conclusione:
Questo articolo serve alle persone irritate dall'apertura casuale di File Explorer. Tutti voi potete utilizzare i metodi di cui sopra per risolvere il vostro problema. Tutte queste soluzioni possono facilmente risolvere ciò che stai affrontando. Quindi, senza pensarci troppo, segui le linee guida di questo articolo per risolvere il problema di File Explorer che continua ad aprirsi da solo. Inoltre, consigliamo Tenorshare 4DDiG per recuperare i tuoi dati essenziali persi in quanto è un vero miracolo.





