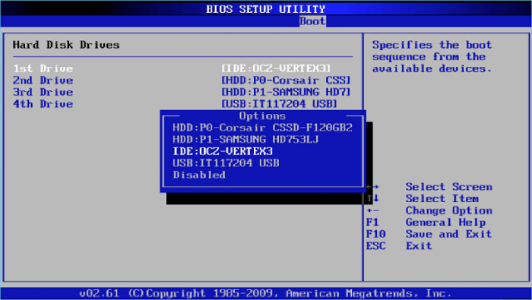Come si può correggere se un hard disk non appare in Risorse del computer?“Il mio PC non mi fa vedere l'unità disco esterna e in Gestione Disco indica che non è inizializzata e non è collegata. Come posso risolvere senza perdita di dati?”
Vuoi accedere ai file sul tuo disco rigido esterno, ma non riesci a individuarlo? Non preoccuparti: è un problema comune in Windows, ma puoi risolverlo facilmente. Continuate a leggere per scoprire i metodi più semplici per risolvere il problema del "disco rigido esterno non visualizzato in gestione disco".

Parte 1: Perché il disco rigido esterno non viene visualizzato in Gestione Disco su Windows 11/10
Ci possono essere diversi motivi per cui il disco rigido esterno non viene visualizzato in Gestione Disco su Windows 10/11. Può essere perché:
- L'unità è nascosta: Se mai dovessi aver nascosto manualmente l'unità esterna, non potrai più visualizzarla se non modificando le impostazioni.
- Problemi di collegamento: Se i connettori sono difettosi o le porte USB sono danneggiate, il disco rigido esterno non verrà riconosciuto dal sistema.
- Unità danneggiata: I dischi rigidi danneggiati a volte non sono accessibili da Windows, pertanto non vengono visualizzati nella gestione del disco. Di solito questo accade a causa di virus o di una formattazione errata.
- Driver obsoleti: In alcuni casi, sono i driver obsoleti del disco rigido che possono causare il problema. Questo succede comunemente nel caso di vecchie unità esterne.
- Lettera dell'unità errata: Se il disco rigido esterno non è inizializzato correttamente, potrebbe non essere visibile nella Gestione Disco di Windows 10 e 11.
- Disco rigido non compatibile: L'unità esterna può non essere compatibile con Windows. Per accertartene, provala su un altro PC.
Parte 2: [Suggerimento rapido] Recupero dei file da unità esterne tramite 4DDiG Windows Data Recovery
Nel tentare di risolvere problemi relativi all'unità esterna, c'è il rischio di perdere tutti i dati memorizzati al suo interno. È quindi consigliabile recuperare i file e salvarli prima di tentare qualsiasi soluzione. Tra tutti i software di recupero dati, il più semplice ed efficace da usare è 4DDiG Windows Data Recovery.
Il motivo per cui è il migliore, è che può individuare oltre 2000 tipi di file e recuperarli tutti con pochi clic. Ma non è tutto. Gli utilizzatori di questo software ne apprezzano anche la velocità di scansione.
- Recupera i dati da laptop/PC, dischi rigidi interni ed esterni, chiavette USB, schede SD, dispositivi di archiviazione NAS, ecc.
- Recupera oltre 2000 tipi di file tra cui foto, video, documenti e audio.
- Recupera i file persi in seguito a cancellazione accidentale, formattazione, partizione danneggiata, corruzione, crash di sistema, attacchi di virus e così via.
Download Sicuro
Download Sicuro
-
Dopo aver installato e aperto Tenorshare 4DDiG Windows Data Recovery, comparirà l'interfaccia iniziale con la possibilità di scegliere tra Recupero Dati e Opzioni Avanzate. Nell'elenco dei dischi rigidi, scegli il disco locale sul quale sono stati persi i dati, quindi clicca su Start (Avvio) per lanciare il processo di scansione. In alternativa, puoi selezionare tipi di file specifici nell'angolo in alto a destra prima della scansione.
![seleziona la posizione da cui recuperare i file]()
-
4DDiG analizza velocemente l'unità selezionata alla ricerca dei dati mancanti, con la possibilità di mettere in pausa o interrompere la ricerca in qualsiasi momento una volta trovati i file desiderati. La vista ad albero mostra categorie come File eliminati, File esistenti, Posizione, File RAW ed Etichette del file. È possibile passare alla vista File per visualizzare tipologie di file come foto, video, documenti, audio, e-mail e altro ancora. Inoltre, è possibile utilizzare la funzione di ricerca o applicare filtri sul lato destro del pannello per perfezionare la ricerca.
![il processo di scansione]()
-
Una volta trovati i file desiderati, potrai visualizzarne l'anteprima e recuperarli in una posizione sicura. Evita di salvarli nella stessa partizione in cui si è verificata la perdita, così da evitare di sovrascrivere il disco con conseguente perdita permanente dei dati.
![completi la scansione]()
Parte 3: Come risolvere se l'hard disk esterno non appare in Risorse del computer su Windows
Esistono sei possibili soluzioni efficaci quando l'unità disco esterna non viene visualizzata.
Metodo 1: Verifica velocemente eventuali problemi di collegamento
Quando il disco rigido esterno non viene visualizzato in Gestione Risorse, la prima cosa da fare è risolvere eventuali problemi di collegamento. È infatti possibile che l'unità non sia collegata correttamente.
A tal fine, occorre provare a scollegare e ricollegare l'unità esterna. Se questo non funziona, scollegare nuovamente l'unità e stavolta provare a ricollegarla utilizzando un altro cavetto di collegamento. In ultima ipotesi, si può provare a connetterla ad altre porte USB o USB-C.
Metodo 2: Aggiorna i tuoi driver
Il tuo hard disk esterno non viene visualizzato in Risorse del Computer anche dopo aver provato a risolvere eventuali problemi di connessione? Allora, prova ad aggiornare i driver. Ecco come fare:
- Vai alla barra di Ricerca.
- Digita "Gestione dispositivi".
- Vai su "Driver disco" e cliccaci per visualizzare altre opzioni/sezioni.
- Trova il disco rigido esterno e quindi cliccaci sopra col pulsante destro del mouse.
- Scegli "Aggiorna driver".
- Scegli "Aggiorna driver".
Dopodiché, controlla se l'unità esterna viene visualizzata o meno nella gestione dischi. Se il problema riguardava un driver obsoleto, ora dovresti poter visualizzare il disco e accedervi.
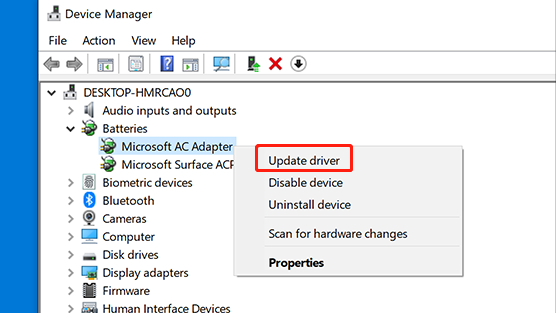
Metodo 3: Reinstalla i driver
Il tuo disco rigido esterno Seagate non viene visualizzato nel gestore dischi? Può anche succedere a causa di problemi coi driver. Fortunatamente, reinstallarli può essere sufficiente a risolvere il problema, senza dover fare altro.
Ecco quali sono i semplici passaggi per reinstallare i driver:
- Vai alla barra di Ricerca.
- Digita "Gestione dispositivi" e aprilo.
- Vai a "Driver disco".
- Clicca col pulsante destro del mouse sull'unità esterna e scegli "Disinstalla".
- Dopo la disinstallazione, riavvia il PC.
-
Quindi, segui gli stessi passaggi, ma questa volta scegli "Installa".

Dopodiché, sarà necessario riavviare il computer e quindi verificare se l'unità viene visualizzata nel gestore dischi.
Metodo 4: Controlla il disco rigido nel BIOS
Continui a riscontrare il problema "il disco rigido esterno non viene visualizzato in gestione disco" anche dopo aver reinstallato i driver? In questo caso, controlla il disco rigido nel BIOS. Ecco i passaggi per farlo:
- Riavvia il PC e premi immediatamente F2 per accedere al BIOS. In alcuni casi, si entra nel BIOS del PC premendo il tasto CANC.
- Clicca su "BIOS".
- Vai a "Boot" (Avvio). Controlla se risulta un disco rigido esterno.
-
Se vedi il tuo disco rigido nel boot, scollegalo e collegalo a una porta diversa.

Ma se non vedi il tuo disco rigido esterno nelle opzioni di avvio? In tal caso, vai alla schermata principale del BIOS e apri la sezione unità disco. Qui, verifica lo stato dell'unità. Deve essere "Abilitato".
Dopo aver completato questi passaggi, esci dal BIOS e avvia il computer. Auspicabilmente, ora l'unità esterna sarà visibile nella gestione disco.
Metodo 5: Crea un nuovo volume
Il disco rigido esterno Toshiba che non viene visualizzato nella gestione del disco può anche essere risolto creando un nuovo volume. I passaggi per farlo sono però un po' complicati, quindi fai attenzione di seguirli correttamente.
- Premi contemporaneamente i tasti Windows e X.
- Spostati su "Gestione disco" e selezionalo.
- Conferma se l'unità è la "partizione primaria" o lo "spazio non allocato" nella barra in alto. Se è blu, significa che è la partizione primaria. Se è nero, significa che è spazio non allocato. Se vuoi che questo metodo funzioni, devi farlo diventare spazio non allocato.
- Clicca col pulsante destro del mouse sull'unità e seleziona l'opzione "Elimina volume". Etichetterà lo spazio dell'unità come non allocato.
- Quindi, clicca col pulsante destro del mouse sullo spazio non allocato, scegli "Nuovo volume semplice" e seleziona "Avanti".
- Dopodiché, rinomina la lettera identificativa dell'unità.
- Clicca su "Avanti".
- Quindi, seleziona l'opzione "Formatta".
- Scegli di nuovo "Avanti".
- In ultimo, clicca su "Fine" per terminare il processo.
Adesso l'unità dovrebbe apparire!
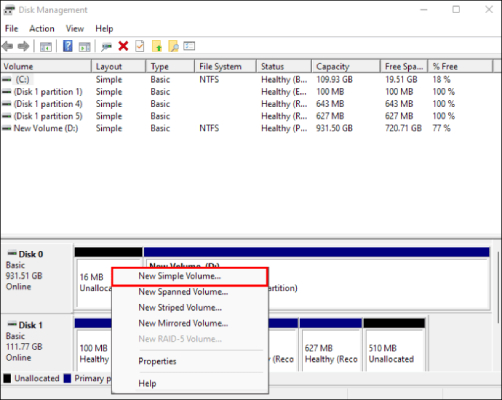
Metodo 6: Cambia la lettera dell'unità
Quando il disco rigido esterno non viene visualizzato nel gestore dischi, modificare la lettera identificativa dell'unità può risolvere il problema. Fortunatamente, questa operazione è facile da fare:
- Vai in Gestione disco.
- Clicca col pulsante destro del mouse sul nuovo volume/unità.
- Tra le diverse opzioni, seleziona "Cambia lettera e percorso dell'unità".
- Clicca su "Modifica".
- Scegli "OK" per assegnare un nuovo nome all'unità.
Questi sono tutti i metodi per risolvere i dischi rigidi esterni che non vengono visualizzati in Gestione disco su Windows 11/10.
FAQ - Domande Frequenti
D1: Come faccio a recuperare un disco rigido esterno che non viene rilevato?
È possibile recuperare un disco rigido esterno che non viene rilevato utilizzando strumenti di recupero dati all'avanguardia come il software di recupero 4DDiG. Puoi anche provare a risolvere il problema di rilevamento ricollegando l'unità a una porta diversa, rinominando la lettera identificativa dell'unità disco, o consultando un professionista.
D2: Perché la mia unità esterna viene visualizzata in un Device Manager ma non nel mio computer?
Possono esserci diversi motivi per cui l'unità esterna viene visualizzata in un gestore di dispositivi ma non nel computer. Può trattarsi di conflitti nelle lettere delle unità, di incompatibilità del file system, di problemi di alimentazione, di formattazione errata, di sistema obsoleto, di problemi di partizione del disco, ecc.
Considerazioni finali
Nel complesso, qui abbiamo esaminato sei possibili soluzioni per risolvere il problema "Il disco rigido esterno non viene visualizzato in gestione disco". Tieni presente che esiste la possibilità di perdere i dati del disco rigido esterno. Pertanto, prima di seguire queste soluzioni, scarica il software 4DDiG Windows Data Recovery per essere tranquillo di poter recuperare tutti i file importanti senza stress!