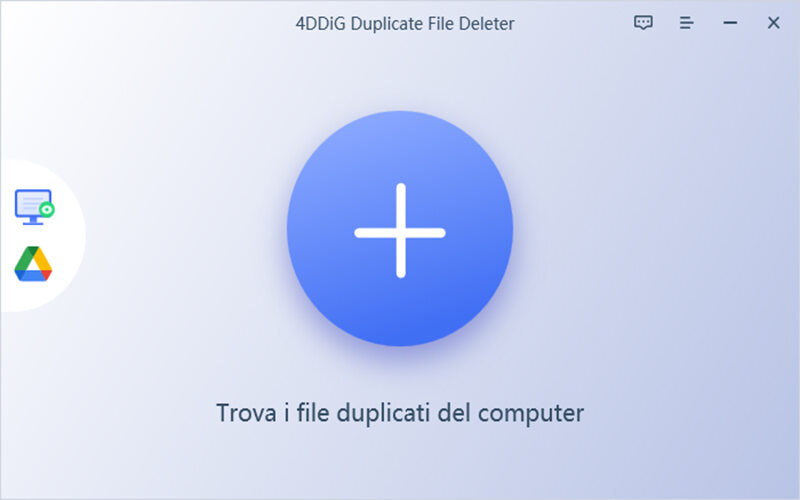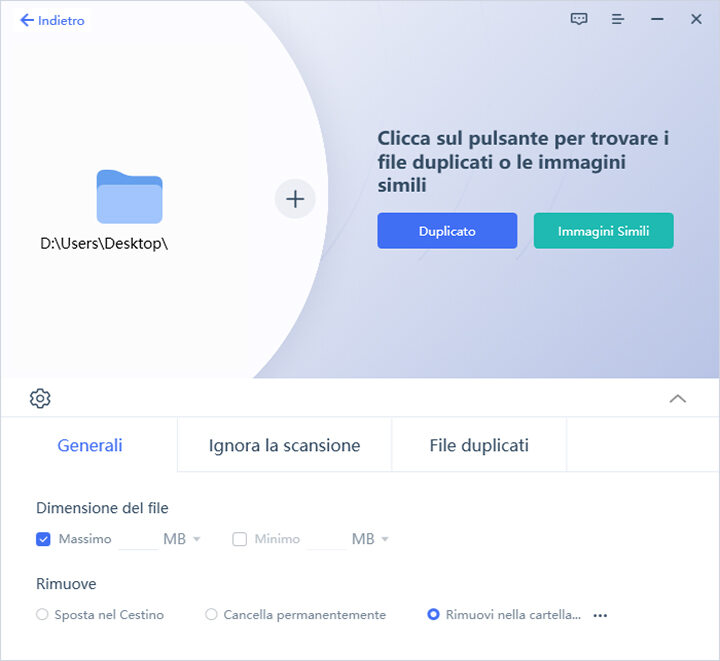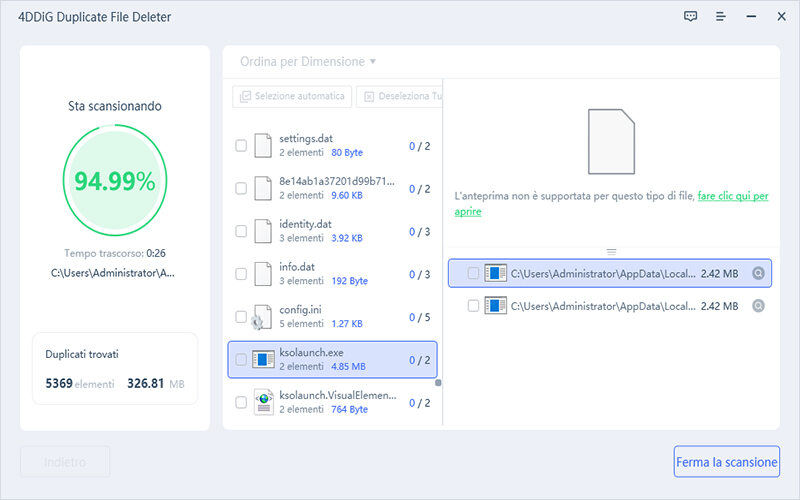L’aggiornamento di Windows 11 impiega molto tempo? Come risolvere!
Scopri in questo articolo completo come velocizzare l'aggiornamento a Windows 11.
La velocità di aggiornamento a Windows 11 può variare notevolmente, dipendendo da diversi fattori come la potenza del computer, la velocità della connessione internet e la dimensione dell'aggiornamento stesso. In alcuni casi, il processo può sembrare bloccato o procedere molto lentamente, causando frustrazione e disagio agli utenti.
Mentre la risoluzione definitiva di questi problemi dipende spesso da situazioni specifiche di ogni singolo computer, in questo articolo cercheremo di comprendere le cause generali della lentezza negli aggiornamenti a Windows 11 e di individuare alcune possibili soluzioni per migliorare la situazione.

Parte 1. Quanto tempo richiede l'aggiornamento di Windows 11?
Il tempo necessario per l'aggiornamento a Windows 11 può variare considerevolmente a seconda di diversi fattori, tra cui le specifiche del tuo computer, la velocità della tua connessione Internet e la complessità dell'aggiornamento stesso. In genere, l'intero processo di aggiornamento può richiedere dai 30 minuti a diverse ore. Tuttavia, questo è solo un'indicazione approssimativa e il tempo effettivo potrebbe essere più lungo o più breve.
Parte 2. Perché gli aggiornamenti di Windows 11 richiedono così tanto tempo?
Se l'aggiornamento a Windows 11, Copilot o a una versione successiva richiede più tempo del previsto o addirittura si blocca, potrebbero esserci diversi motivi plausibili da considerare:
- Gli aggiornamenti più grandi e complessi richiedono più tempo per essere scaricati, installati e configurati.
- Windows 11, in particolare Copilot che ha introdotto l’intelligenza artificiale, ha bisogno di spazio sufficiente per scaricare e installare gli aggiornamenti.
- Una connessione internet lenta può allungare significativamente il tempo di download degli aggiornamenti.
- Se altre applicazioni o processi consumano risorse di sistema, l'installazione dell'aggiornamento può rallentare.
- Alcuni software possono interferire con il processo di aggiornamento, causando ritardi o impedendone il completamento.
- Se sul sistema sono in corso altri download o installazioni, questi possono competere per le risorse e rallentare l'aggiornamento di Windows 11.
- File di sistema danneggiati possono richiedere più tempo per essere riparati o sostituiti durante l'aggiornamento.
Parte 3. 7 modi per velocizzare gli aggiornamenti di Windows 11.
Soluzione 1. Riavvia il PC.
Puoi riavviare Windows cliccando su Start > Alimentazione > Riavvia il sistema.
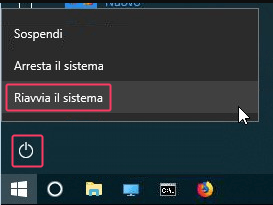
Soluzione 2: Verifica la connessione internet.
Un aggiornamento di Windows 11 che richiede diverse ore può spesso essere causato da una connessione internet instabile. Se invece, la tua connessione è lenta, poiché inferiore ai 10 MB, allora non è possibile apportare nessun miglioramento.
1. Controlla lo stato della connessione:
- Clicca sull'icona della rete nella barra delle applicazioni di Windows.
- Assicurati che la connessione sia attiva e che non vi siano problemi segnalati.
- Se vedi un'icona a forma di punto esclamativo gialla, cliccaci sopra per aprire la finestra di diagnostica dei problemi di rete.
2. Prova un cavo Ethernet:
Se possibile, collega il computer direttamente al router tramite un cavo Ethernet. Una connessione cablata è generalmente più affidabile e veloce del Wi-Fi, soprattutto se il segnale Wi-Fi è debole.
3. Riavvia il modem e il router:
Spegni il modem e il router, attendi 30 secondi e poi riaccendili. Questo semplice riavvio può spesso risolvere problemi temporanei con la connessione internet.
Soluzione 3: Disabilita temporaneamente l'antivirus e firewall.
In alcuni casi, l'antivirus o il firewall possono interferire con il processo di aggiornamento di Windows 11, causando un rallentamento o addirittura impedendo il completamento dell'aggiornamento.
È importante sottolineare che la disattivazione dell'antivirus e del firewall lascia il sistema vulnerabile a minacce online. Pertanto, si consiglia di riattivarli al più presto dopo il completamento dell'aggiornamento.
Disattivare il firewall:
-
Per aprire le “Impostazioni" clicca tasto Windows + I.
-
Nella finestra delle Impostazioni, fai clic su "Privacy e sicurezza" e poi seleziona "Sicurezza di Windows" nella barra laterale di destra.

-
Nella sezione "Sicurezza di Windows", fai clic su "Firewall e protezione rete".
-
Clicca sulle singole Reti (Dominio, Provata e Pubblica).
-
Disattiva l’interruttore per disabilitare il firewall.

Disattivare l'antivirus:
-
Clicca sull'icona dell'antivirus nella barra delle applicazioni di Windows.
-
Cerca l'opzione per disattivare temporaneamente la protezione antivirus.
-
Seleziona la durata per cui desideri disattivare l'antivirus (ad esempio, 30 minuti, 1 ora, 2 ore).
-
Conferma la disattivazione.

Soluzione 4: Liberare spazio su disco tramite 4DDiG Duplicate File Deleter.
Stai riscontrando un aggiornamento di Windows 11 insolitamente lento? Hai verificato di avere spazio sufficiente? Nel tempo, l'accumulo di file duplicati non eliminati può occupare una quantità significativa di memoria, rallentando notevolmente il sistema.
Oltre a consumare prezioso spazio sull'unità principale, i file duplicati possono influenzare negativamente le prestazioni generali del PC. Per migliorare la fluidità del sistema e facilitare l'aggiornamento di Windows 11, è fondamentale eliminare regolarmente i file duplicati.
Un'ottima soluzione per liberarsi di questi file superflui è utilizzare un software dedicato come 4DDiG Duplicate File Deleter. Questo strumento consente di individuare e rimuovere rapidamente i file duplicati con pochi semplici clic, liberando così spazio prezioso e ottimizzando il processo di aggiornamento.
Download
Sicuro
Download
Sicuro
-
Dall’interfaccia principale del software clicca sul pulsante [+].

-
Seleziona le cartelle o il percorso in cui scansionare i File duplicati. Quindi cliccare su [Selezione cartelle].
-
Cliccando sull'ingranaggio, il programma ti permette di impostare diversi parametri per personalizzare la scansione dei file duplicati.

-
Dopo aver scelto le tue impostazioni, clicca su [Duplicato] per avviare la scansione dei file duplicati.
Puoi scansionare anche solo le immagini simili o i file di grandi dimensioni

-
Dopo la scansione, procedi come segue.
Sulla sinistra, seleziona il tipo di file;
Al centro, individua il file originale;
Nella scheda di destra, trova e seleziona tutti i duplicati relativi al file originale.
Fai clic su [Rimuovere] per completare l'operazione.

-
Accanto al pulsante “Rimuovere” puoi decidere se spostare i file duplicati nel Cestino, eliminarli definitivamente o rimuovere l’intera cartella.
Soluzione 5: Esegui lo strumento risoluzione dei problemi di Windows.
L’aggiornamento di Windows richiede un'eternità? Potrebbe dipendere da un errore non ben specificato con Windows Update. Fortunatamente, sia Windows 10 che Windows 11 offrono una funzione di risoluzione dei problemi integrata che può aiutarti a risolvere il problema in modo rapido e semplice.
Come procedere:
- Fare clic sul menu "Start" e digita Impostazioni nel campo di ricerca.
- Quindi clicca su “Apri”.
- Nella finestra “Sistema”, fare clic su "Risoluzione problemi".
-
Quindi, clicca su “Altri strumenti di risoluzione dei problemi”.

-
Nella scheda "Windows Update" fai clic su “Esegui”.

- Lo strumento diagnosticherà eventuali problemi con Windows Update e proverà a risolverli automaticamente. Riprova ad aggiornare Windows 11.
Soluzione 6: Esegui una scansione SFC e DISM.
In alcuni casi, gli aggiornamenti di Windows 11 potrebbero rallentare o addirittura non riuscire a causa di file di sistema danneggiati. Per risolvere questo problema, puoi utilizzare due strumenti integrati di Windows: Controllo file di sistema (SFC) e Gestione immagini di distribuzione (DISM).
Segui questi passaggi:
Clicca sul pulsante Start o premi il tasto Windows.
Digita "cmd" nella barra di ricerca.
Fai clic destro su "Prompt dei Comandi" e scegli "Esegui come amministratore".
-
Nel Prompt dei Comandi, digita e premi invio:
sfc /scannow

Questo processo può richiedere del tempo. Il comando SFC eseguirà una scansione di tutti i file di sistema e sostituirà le versioni corrotte con una copia cache.
-
Dopo che SFC ha completato la scansione, nel Prompt dei Comandi, digita e premi invio per ogni singolo comando:
DISM.exe /Online /Cleanup-image /CheckHealth
DISM.exe /Online /Cleanup-image /ScanHealth
DISM.exe /Online /Cleanup-image /RestoreHealth

Attendi che ogni comando venga completato. DISM scansionerà e riparerà l'immagine di sistema di Windows.
Riavvia il computer dopo aver completato le scansioni SFC e DISM. Prova a scaricare e installare nuovamente gli aggiornamenti di Windows 11.
Soluzione 7: Ripristina i componenti di Windows Update.
Se hai provato tutte le altre soluzioni elencate in questa guida e riscontri ancora problemi con gli aggiornamenti di Windows 11, puoi provare a ripristinare i componenti di Windows Update. Questa operazione reimposterà alcuni componenti di Windows Update sui valori predefiniti, il che potrebbe risolvere problemi causati da file danneggiati o configurazioni errate.
Per farlo, segui questi passaggi:
Apri il prompt dei comandi come amministratore.
Cerca “cmd” nel menu Start
Digita i seguenti comandi e premi Invio dopo ciascuno:
net stop wuauserv
net stop cryptSvc
net stop bits
net stop msiserver
Digita il seguente comando e premi Invio:
ren C:\Windows\SoftwareDistribution SoftwareDistribution.old
Digita i seguenti comandi e premi Invio:
ren C:\Windows\System32\catroot2 catroot2.old
Digita i seguenti comandi e premi Invio:
net start wuauserv
net start cryptSvc
net start bits
net start msiserver
- Riavvia il computer.
Conclusioni.
Seguendo questi consigli, è possibile ridurre significativamente il tempo necessario per aggiornare a Windows 11. Come accennato, le soluzioni sono generali e possono variare in base ai problemi specifici di ciascun utente. Purtroppo, non esiste una soluzione universale. Tuttavia, utilizzare strumenti come 4DDiG Duplicate File Deleter per eliminare i file duplicati ed eseguire lo strumento di risoluzione dei problemi di Windows può certamente essere un buon punto di partenza per migliorare il processo di aggiornamento.
Ti potrebbe anche piacere
- Home >>
- Windows Fix >>
- L’aggiornamento di Windows 11 impiega molto tempo? Come risolvere!