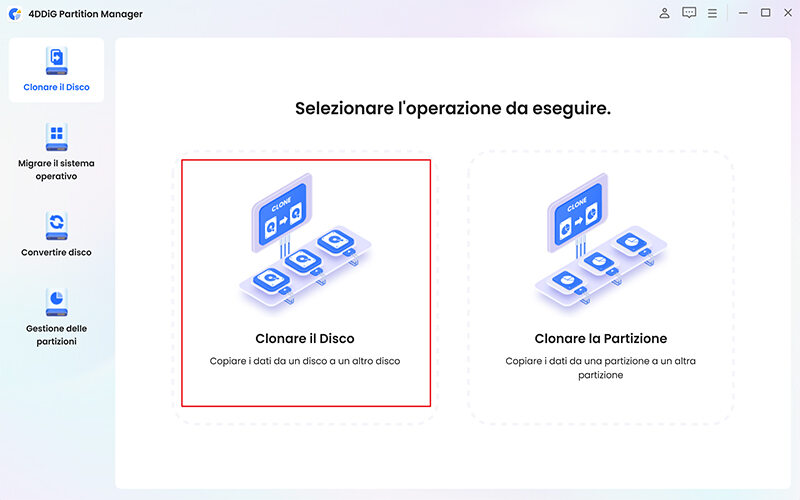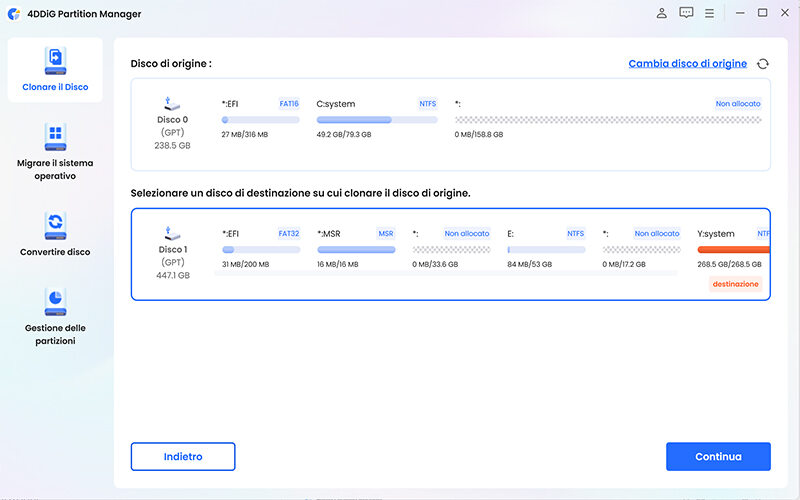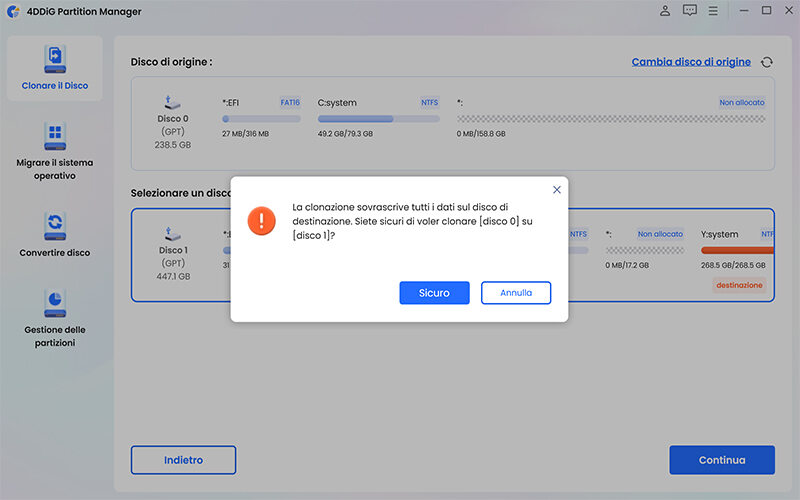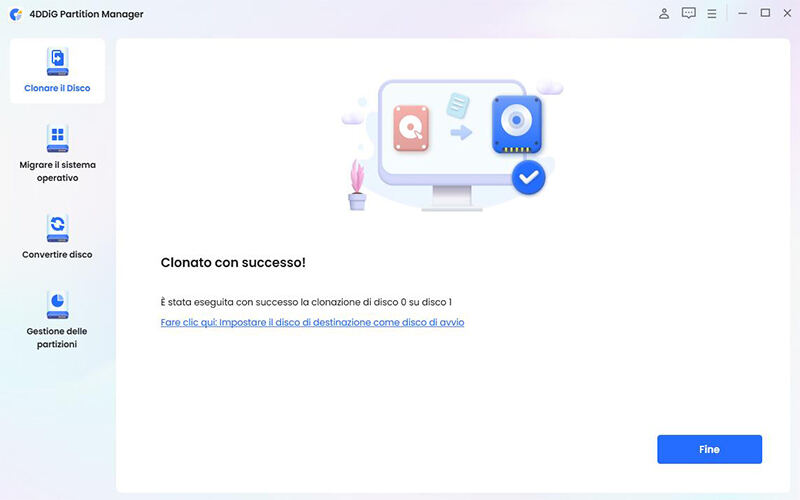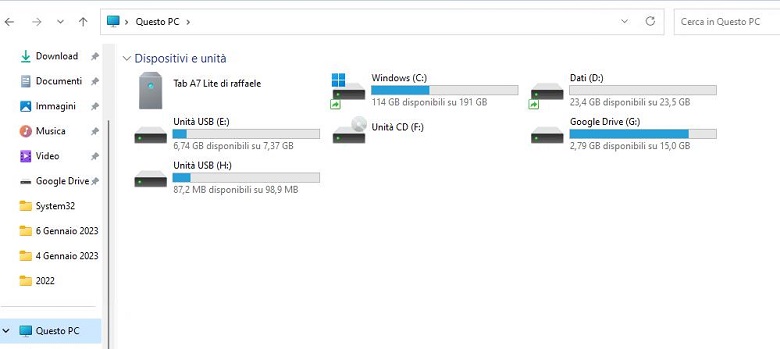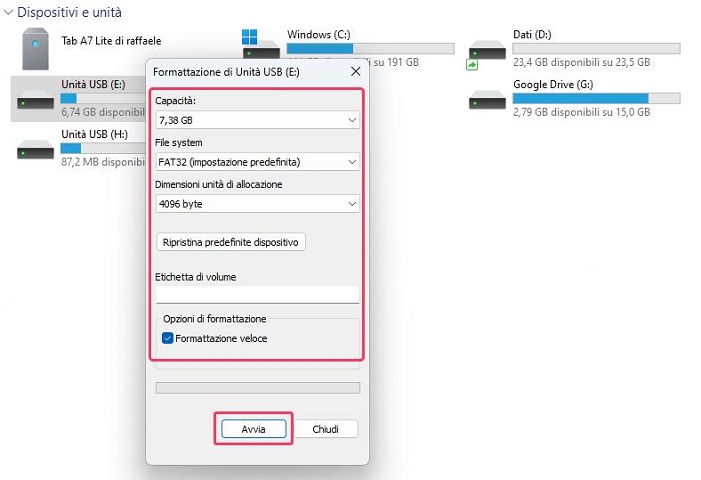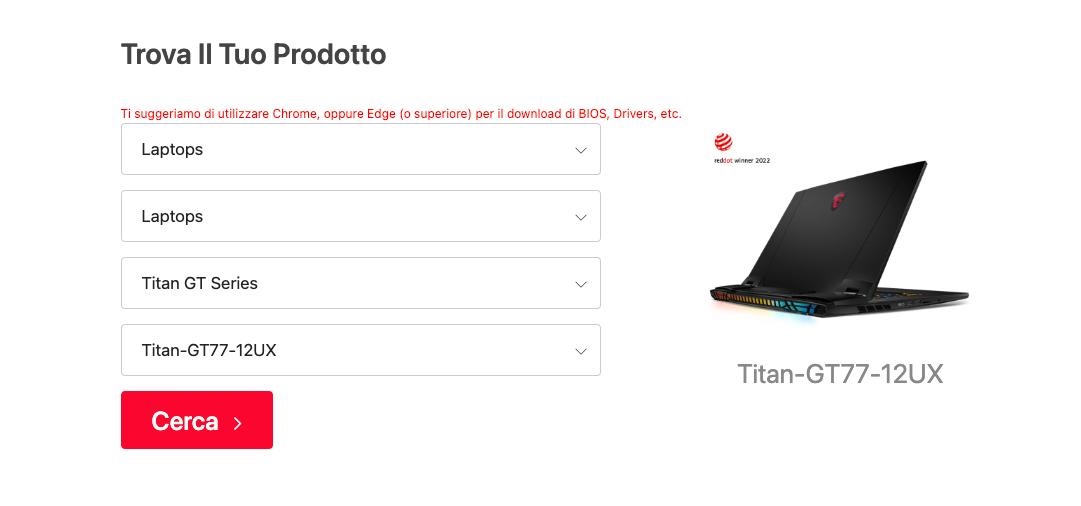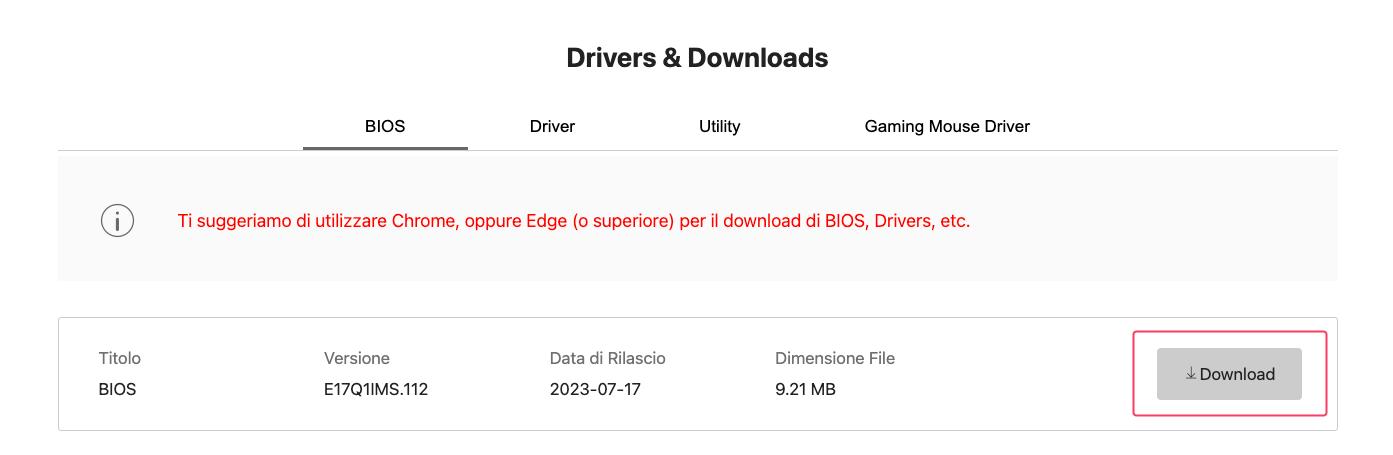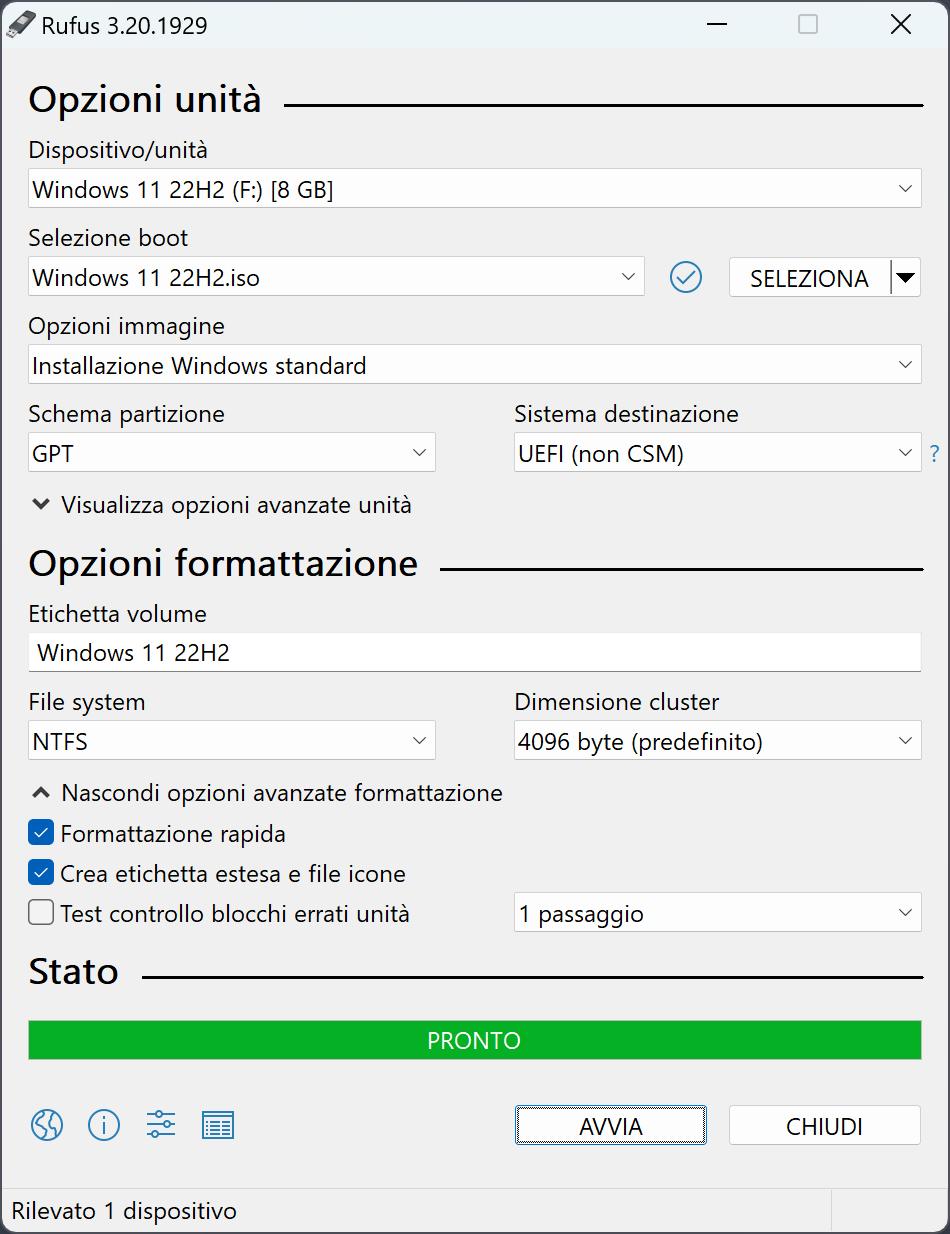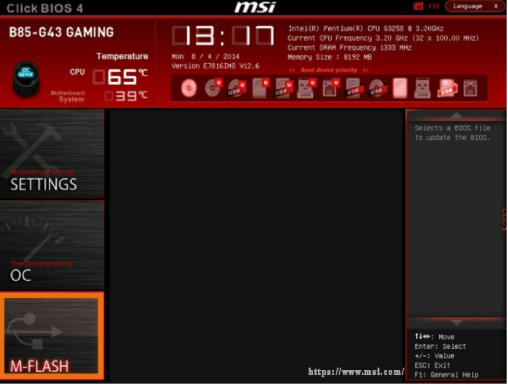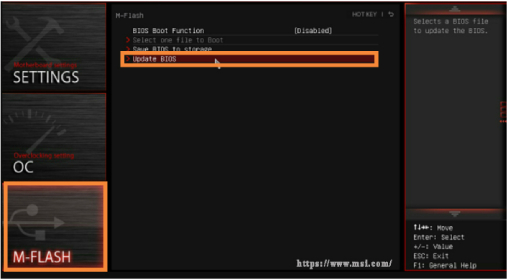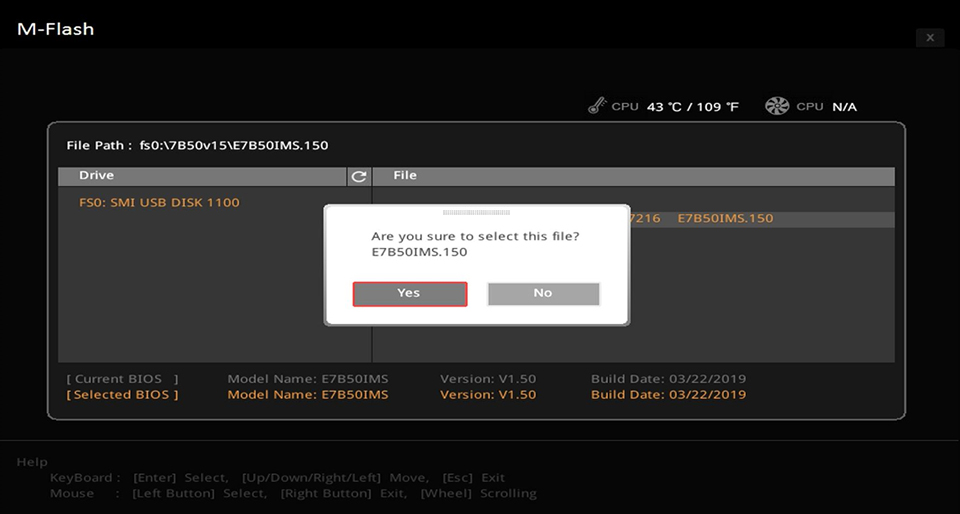Il BIOS, acronimo di Basic Input/Output System, è un software che viene avviato quando si accende il computer ed è responsabile dell'inizializzazione del sistema operativo e della gestione dell'hardware.
L'aggiornamento del BIOS della scheda madre MSI è fondamentale per garantire il corretto funzionamento del sistema e ottenere le più recenti funzionalità e miglioramenti in termini di sicurezza forniti dal produttore. Tuttavia, questo processo è delicato e richiede attenzione e precisione.
In questa guida, esploreremo i passaggi necessari per aggiornare il BIOS MSI in modo sicuro ed efficace, compresi la preparazione, il download e l'installazione, garantendo un processo senza rischi.

- Parte 1: Dovresti Aggiornare il BIOS MSI?
- Parte 2: Cosa fare prima di aggiornare il BIOS MSI.
- Parte 3. Crea un backup di Windows e dei dati.
- Parte 4: Come aggiornare il BIOS MSI.
- Domande frequenti sull'aggiornamento del BIOS MSI.
Parte 1: Dovresti Aggiornare il BIOS MSI?
La decisione di aggiornare il BIOS della scheda madre MSI dovrebbe essere basata su un'attenta valutazione dei rischi e dei benefici. Se il tuo sistema è stabile e funziona correttamente, generalmente è consigliabile evitare aggiornamenti non necessari. Gli aggiornamenti del BIOS, anche se talvolta indispensabili, comportano sempre un certo grado di rischio. Nel raro caso di un aggiornamento non riuscito, potresti dover affrontare costi elevati per la riparazione o addirittura la sostituzione della scheda madre.
Per questo motivo, è consigliabile procedere con l'aggiornamento solo se si riscontrano problemi specifici o se MSI ha rilasciato un aggiornamento di sicurezza cruciale. Questo principio è valido per qualsiasi tipo di BIOS installato sulla tua scheda madre.
Parte 2: Cosa fare prima di aggiornare il BIOS MSI.
Prima di procedere con l'aggiornamento del BIOS MSI, è importante prendere alcune precauzioni per garantire un processo senza intoppi e minimizzare i rischi potenziali. Ecco cosa dovresti fare:
- Assicurati di avere una carica completa: Se stai eseguendo l'aggiornamento su un laptop, assicurati che la batteria sia completamente carica. Se stai lavorando su un PC desktop, collegarlo a un UPS (Uninterruptible Power Supply) è l'ideale. Questo previene l'interruzione del processo di aggiornamento in caso di interruzione dell'alimentazione elettrica.
- Esegui una clonazione del sistema operativo: Prima di iniziare l'aggiornamento del BIOS MSI, è consigliabile eseguire una clonazione completa del tuo sistema operativo. Questo passo è fondamentale per mettere al sicuro tutti i tuoi dati in caso di problemi. Puoi utilizzare software professionale come Tenorshare Partition Manager per eseguire una clonazione automatica e affidabile.
- Verifica le istruzioni specifiche del tuo modello: L'aggiornamento del BIOS può variare a seconda del modello di scheda madre MSI che stai utilizzando. Pertanto, prima di procedere, consulta il sito web del produttore o la documentazione specifica per il tuo modello di scheda madre. Troverai informazioni dettagliate sul processo di aggiornamento, inclusi i file necessari e le istruzioni specifiche.
Seguire questi passaggi preliminari ti aiuterà a ridurre al minimo i rischi associati all'aggiornamento del BIOS MSI e garantirà una maggiore sicurezza per i tuoi dati e il tuo sistema operativo.
Parte 3. Crea un backup di Windows e dei dati.
Per prevenire il rischio di perdita di dati o danni al sistema durante l'aggiornamento del BIOS MSI, è consigliabile eseguire un backup completo dei dati, compreso il sistema operativo. Questo passo cruciale è essenziale per preservare l'integrità delle tue informazioni preziose. Raccomandiamo l'utilizzo di un software affidabile di clonazione del disco come 4DDiG Partition Manager per un backup dei dati fluido ed efficiente.
Perché scegliere Tenorshare?
4DDiG Partition Manager rappresenta una soluzione completa per la clonazione del disco, garantendo la sicurezza dei tuoi dati. Questo software ti consente di clonare facilmente i dati da un disco o una partizione di origine a un nuovo disco o partizione di destinazione. Grazie alle sue eccellenti funzionalità di clonazione, l'aggiornamento, la sostituzione o il backup del disco rigido diventano semplici operazioni.
Guida: Come clonare Windows su disco rigido/SSD esterno in 3 passaggi!
Scarichiamo e installiamo 4DDiG Partition Manager sul Windows.
DOWNLOAD GRATISPer PCDownload Sicuro
Avviamolo e, dal pannello sulla sinistra, selezioniamo prima la scheda “Clonare il Disco” e successivamente, dalla schermata centrale, clicchiamo ancora su [Clonare il disco].
![Clonare il disco]()
-
Ora, selezioniamo il disco di origine (dove è installato Windows) e l’unità SSD su cui vogliamo clonare il sistema operativo . Clicchiamo ancora su [Continua] per avviare la clonazione.
Nota 1. Il disco di origine potrebbe essere selezionato in automatico.
![Continua]()
Nota 2. La clonazione del sistema operativo su SSD formatterà l’unità esterna collegata. Assicurati di non avere archiviato file importanti su di essa.
![clonazione del sistema operativo]()
Cliccare su [Fine] una volta conclusa la clonazione su SSD.
![conclusa la clonazione]()
Parte 4: Come aggiornare il BIOS MSI.
Aggiornare il BIOS è una procedura molto delicata, per cui, prenditi il tempo necessario per completare le singole operazioni nei minimi dettagli, in maniera tale da limitare eventuali danni.
1. Formattare l’unità USB.
Procurati una memoria USB con almeno 8GB di spazio di archiviazione e formattala in FAT32. Puoi farlo direttamente da Windows. Ecco come:
- Collega la memoria USB al computer.
Apri "Il mio PC" o "Questo PC" sul tuo computer. L’unità USB dovrebbe essere elencata tra i dispositivi rimovibili.

- Fai clic con il tasto destro del mouse sull'icona della USB e seleziona l'opzione "Formatta" nell'elenco delle opzioni.
- Verrà visualizzata una finestra di dialogo di formattazione. Assicurati di selezionare il file system corretto, FAT32.
- Seleziona l'opzione "Formattazione rapida" per risparmiare tempo.
Fai clic su "Avvia" per avviare la formattazione. Verrà visualizzato un messaggio di conferma.

2. Scarica il BIOS MSI.
Ora dobbiamo recarci sul sito ufficiale MSI per scaricare il BIOS dedicato al nostro dispositivo. Ecco come procedere
- Accedi al sito ufficiale MSI e seleziona il tuo prodotto.
Dopo aver inserito le informazioni necessarie, cliccare su “Cerca”.

Nella pagina successiva, seleziona il tuo modello specifico e nella sezione BIOS, cliccare su “Download”.

3. Creare unità USB avviabile.
Ecco come creare un'unità USB avviabile con Rufus per installare un nuovo BIOS su una scheda madre MSI:
- 1.Scarica e installa Rufus dal sitoweb ufficiale .
- Inserisci l'unità USB che desideri utilizzare per l'aggiornamento del BIOS nel tuo computer.
- Apri Rufus. Seleziona l'unità USB dalla lista dei dispositivi nell'angolo in alto a sinistra.
- Assicurati che il tipo di partizione sia impostato su "MBR".
- Seleziona "FAT32" come sistema di file.
- Clicca su "Seleziona" nella sezione "Immagine ISO" e carica il file del BIOS MSI scaricato in precedenza.
- Lascia le altre opzioni invariate a meno che tu non abbia una ragione specifica per modificarle.
- Clicca su "Avvia" o "Inizia" per avviare il processo di creazione dell'unità USB avviabile.
- Rufus avviserà che tutti i dati sull'unità USB verranno cancellati. Assicurati di aver fatto il backup di eventuali dati importanti sull'unità prima di procedere.
Dopo che Rufus ha terminato, l'unità USB sarà pronta per l'installazione del BIOS.

4. Aggiorna il BIOS MSI.
- Collega l'unità USB BIOS avviabile al computer.
- Accendi il computer e premi continuamente il tasto "F2" all'avvio per accedere all'interfaccia di configurazione del BIOS.
Usa le frecce direzionali della tastiera per navigare nel menu del BIOS e seleziona l'opzione "M-FLASH".

Fai clic su "Sì" e il computer si riavvierà ed entrerà nell'interfaccia M-Flash.

- Nella directory “Update USB”, seleziona il file del BIOS da aggiornare e premere Invio.
Infine, cliccare su “SI” per completare l’aggiornamento del BIOS.

Domande frequenti sull'aggiornamento del BIOS MSI.
1. Qual è l'ultima versione del BIOS MSI?
Per scoprire l'ultima versione del BIOS disponibile per il tuo modello di scheda madre MSI, è consigliabile visitare il sito Web ufficiale e accedere alla pagina di supporto dedicata . Lì troverai le informazioni più aggiornate sul BIOS e le istruzioni per il download e l'installazione, se necessario.
2. Quanto tempo dovrebbe richiedere un aggiornamento del BIOS MSI?
Il tempo necessario per un aggiornamento del BIOS MSI non dovrebbe richiedere più di 10 minuti. È importante non interrompere la procedura di aggiornamento per nessuna ragione!
- Errore umano (eliminazione accidentale o formattazione errata).
- Problemi software o malware.
- Problemi hardware (disco rigido danneggiato)
3. Posso aggiornare il BIOS MSI senza USB?
L'aggiornamento del BIOS su una scheda madre MSI di solito richiede un'Unità Flash USB, ma alcune schede madri MSI potrebbero offrire metodi alternativi, come l'installazione tramite Internet o rete LAN. Queste opzioni variano da modello a modello, quindi è importante consultare il manuale della scheda madre o il sito web ufficiale di MSI per scoprirlo.
Conclusioni
In questa guida, abbiamo fornito istruzioni dettagliate su come aggiornare il BIOS della scheda madre MSI, guidandoti attraverso ogni passaggio. Tieni presente che l'aggiornamento del BIOS MSI è un procedimento delicato e dovrebbe essere eseguito solo quando strettamente necessario. Prima di procedere, è fondamentale eseguire il backup o la clonazione dell'intero sistema operativo, compresi i dati, per garantire la possibilità di recupero in caso di problemi durante l'aggiornamento del BIOS. Per creare una copia esatta di Windows, ti consigliamo l'uso di 4DDiG Partition Manager, uno strumento efficiente per il trasferimento dell'intero sistema operativo, inclusi i dati, su un SSD/HDD esterno con soli 3 clic.