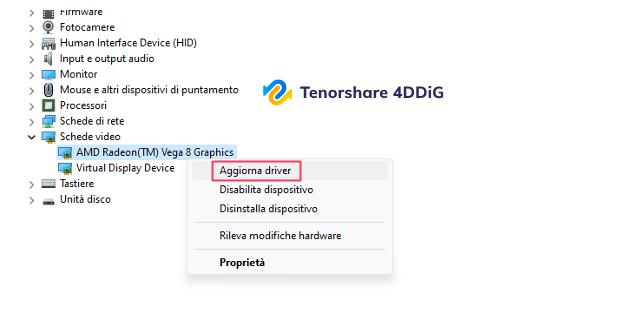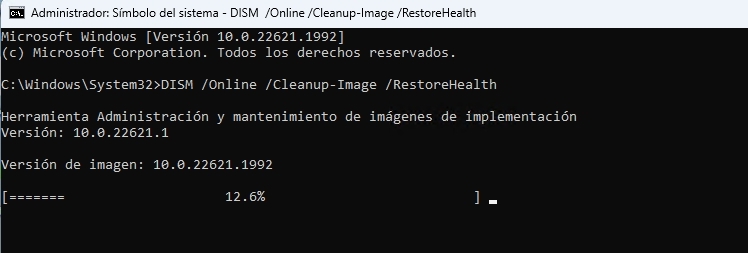Domanda:"Aiuto! Da ieri il mio PC con Windows 10 va in crash all'avvio e visualizza il messaggio di errore "video_dxgkrnl_fatal_error". Ho provato a riavviarlo diverse volte ma il problema persiste. Non riesco ad accedere a nessuno dei miei file o programmi.”
L'errore Video Dxgkrnl è uno degli errori più comuni che si possono riscontrare in Windows 10 e 11. Si tratta di un errore critico relativo ai driver video che può impedire l'avvio o il corretto funzionamento del PC. In questo articolo analizzeremo le possibili cause di tale errore e i metodi per risolverlo.
Se a causa dell’errore “video_dxgkrnl_fatal_error” hai perso alcuni o tutti i file dal tuo disco rigido, ti aiuteremo anche a recuperarli grazie al software di recupero dati Tenorshare 4DDiG Data Recovery.

Parte 1: Che cos'è Video Dxgkrnl Fatal Error?
Dxgkrnl.sys è un driver kernel di Windows responsabile delle funzionalità grafiche e video. Quando questo driver riscontra un problema, viene visualizzato l'errore con la schermata blu della morte "video_dxgkrnl_fatal_error" che indica un malfunzionamento del driver stesso.
Le possibili cause di questo errore includono:
- Driver grafici danneggiati o obsoleti.
- Problemi hardware della scheda video.
- File di sistema danneggiati.
- Infezioni da malware.
- Aggiornamenti di Windows non riusciti.
Indipendentemente dalla causa specifica, l'errore Dxgkrnl impedisce l'avvio corretto di Windows rendendo di fatto inutilizzabile il PC.
Parte 2: Come risolvere l'errore Video Dxgkrnl in Windows 11/10?
Per risolvere l'errore video_dxgkrnl_fatal_error in Windows 11 o 10, è possibile provare questi sei metodi:
Metodo 1. Eseguire la risoluzione dei problemi hardware.
Se l’errore video Dxgkrnl è causato da un guasto hardware della scheda grafica, la risoluzione dei problemi integrata in Windows potrebbe essere in grado di identificarlo e segnalarcelo.
Ecco come utilizzare lo Strumento risoluzione dei problemi su Windows:
- Premere il tasto Windows + I per aprire le “Impostazioni” e selezionare “Aggiornamento e sicurezza”.
- Fare clic su “Risoluzione dei problemi” nella colonna di sinistra.
- Scegliere Hardware e dispositivi > Risoluzione dei problemi.
- Fai clic su “Esegui la risoluzione dei problemi”.
- Seguire le istruzioni visualizzate per eseguire varie diagnosi hardware e identificare i problemi della scheda video.
- Al termine, il programma di risoluzione fornirà una descrizione dei problemi riscontrati e le possibili soluzioni.
- Applicare le soluzioni hardware consigliate, come aggiornare, reinstallare o sostituire la scheda video.
- Riavviare il PC per verificare se il problema Dxgkrnl è stato risolto.
Tieni presente che lo strumento di risoluzioni dei problemi di Windows può avere istruzioni differenti a seconda del sistema operativo (e versione) installata. Tuttavia, la procedura è molto simile. Ad esempio, su Windows 11 viene identificato sotto la voce Sistema > Risoluzione problemi.
Metodo 2. Aggiorna o reinstalla il driver grafico.
È possibile provare ad aggiornare o reinstallare il driver della scheda video per correggere l’errore video_dxgkrnl_fatal_error.
- Apri “Gestione periferiche”.
- Espandi la categoria “Schede video”.
Fai clic con il pulsante destro del mouse sulla scheda grafica e seleziona “Aggiorna driver”.

Nella successiva finestra, seleziona "Cerca automaticamente i driver".

- Windows cercherà gli aggiornamenti disponibili e li installerà automaticamente.
Se Windows non trova un aggiornamento per il tuo driver grafico, puoi provare a scaricare e installare manualmente il driver dal sito Web del produttore.
Ecco come scaricare e installare manualmente il driver grafico:
- Vai al sito Web del produttore della tua scheda grafica
- Cerca il driver compatibile con il tuo modello.
- Scarica il driver grafico.
- Una volta scaricato, fai doppio clic sul file per installarlo.
- Dopo aver aggiornato il driver grafico, riavvia il computer.
Metodo 3. Eseguire la scansione SFC.
Lo strumento System File Checker può individuare e ripristinare file di sistema danneggiati o mancanti che potrebbero causare l'errore Dxgkrnl. Avvia il Prompt dei comandi come amministratore e digita "sfc /scannow".
Ecco come eseguire il Controllo File di Sistema:
- Cliccare su “Start” e nel menu di ricerca digitare “Prompt dei comandi”.
Seleziona “Prompt dei comandi” (come amministratore).

Nel prompt dei comandi, digita il comando seguente e premi Invio:
- sfc /scannow

Lasciare che il processo SFC venga completato. Potrebbe richiedere alcuni minuti a seconda delle prestazioni del computer.

- Una volta completato, SFC fornirà un rapporto sull'integrità dei file di sistema e se ha eseguito eventuali riparazioni.
- Riavviare il sistema e verificare se l’errore video_dxgkrnl_fatal_error è stato risolto.
Metodo 4. Eseguire il comando DISM.
DISM (Deployment Image Servicing and Management) è un comando di sistema che può essere usato per riparare eventuali errori nell'immagine di Windows.
Come correggere l’errore video_dxgkrnl_fatal_error con il comando DISM:
- Avvia il prompt dei comandi come amministratore.
Digitare il seguente comando e premere Invio:
- DISM /Online /Cleanup-Image /RestoreHealth
- Il comando DISM eseguirà una scansione del sistema e tenterà di riparare l'immagine di Windows utilizzando i file di installazione presenti sul computer o in Windows Update.
Attendere il completamento del processo e riavviare il computer.

Metodo 5. Aggiorna Windows.
Installare gli ultimi aggiornamenti cumulativi di Windows può correggere bug, errori o problemi di compatibilità che causano l'errore Dxgkrnl.
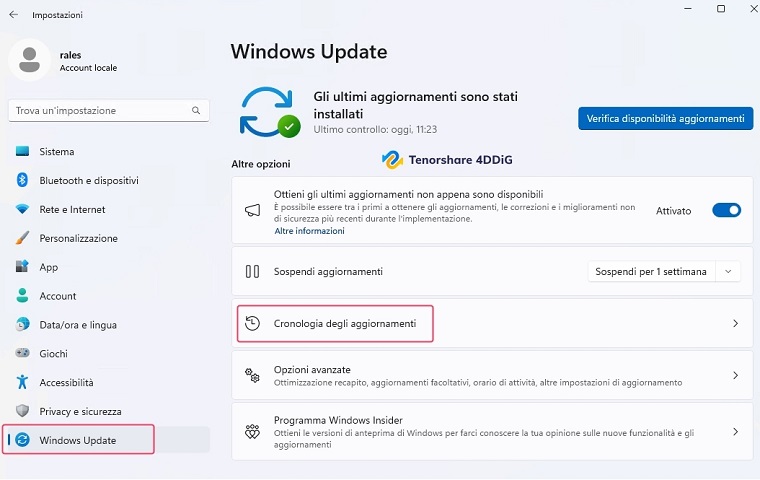
Per Windows 10:
- Premi il tasto Windows + I per aprire il menu Impostazioni.
- Fai clic su "Aggiornamento e sicurezza" e seleziona "Windows Update".
- Fai clic su "Verifica aggiornamenti" e lascia che Windows cerchi gli aggiornamenti disponibili.
- Se vengono trovati aggiornamenti, fare clic su "Scarica e installa".
Per Windows 11:
- Premi il tasto Windows + I per aprire il menu Impostazioni.
- Fare clic su "Windows Update" e selezionare "Controlla aggiornamenti".
- Se sono disponibili aggiornamenti, fare clic su "Scarica e installa".
Metodo 6. Ripristina Windows.
Se nessun metodo ha corretto la schermata blu di errore video_dxgkrnl_fatal_error, l'ultima opzione è ripristinare Windows per reinstallare da zero tutti i file di sistema e i driver. Effettua un backup dei dati e usa le opzioni di ripristino di Windows.
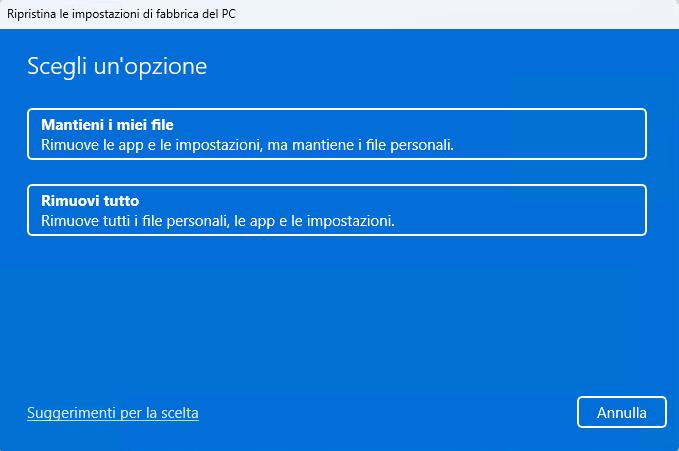
Per Windows 10:
- Premi il tasto Windows + I per aprire il menu Impostazioni.
- Fai clic su "Aggiornamento e sicurezza" e seleziona "Ripristino".
- Nella sezione "Ripristina questo PC", fai clic su "Ripristina".
Scegli se vuoi conservare i tuoi file o rimuovere tutto e segui le istruzioni sullo schermo per completare il ripristino.
Per Windows 11:
- Premi il tasto Windows + I per aprire il menu Impostazioni.
- Fare clic su "Sistema" e selezionare "Ripristino".
- Nella sezione "Ripristina questo PC", fai clic su "Conferma".
Scegli se vuoi conservare i tuoi file o rimuovere tutto e segui le istruzioni sullo schermo per completare il ripristino.
Suggerimento bonus: come recuperare i dati persi dopo aver corretto l'errore video_dxgkrnl_fatal_error?
Dopo aver risolto l'errore video_dxgkrnl_fatal_error, alcuni file o dati personali potrebbero essere andati persi, soprattutto se hai dovuto reinstallare o ripristinare Windows. In questo caso, il modo migliore per recuperare i dati è usare uno strumento professionale di recupero dati come 4DDiG Data Recovery.
Cos’è 4DDiG Data Recovery?
4DDiG Data Recovery analizza a fondo il disco rigido e recupera efficacemente tutti i tipi di file persi, incluse foto, video, documenti ed e-mail. Funziona su tutte le versioni di Windows ed è facile da usare anche per utenti inesperti. Supporta il recupero da hard disk, SSD, USB, schede SD e altri dispositivi. Con le giuste precauzioni, è possibile recuperare la maggior parte dei dati persi dopo aver risolto l'errore video_dxgkrnl_fatal_error.
Scarica e installa 4DDiG Windows Data Recovery sul tuo computer.
DOWNLOAD GRATISPer PCDownload Sicuro
DOWNLOAD GRATISPer MACDownload Sicuro
Avvialo e seleziona la posizione da cui recuperare i file persi a causa dell’errore video dxgkrnl, nel nostro esempio, selezioneremo il Disco. Quindi clicca su [Scansione].
![seleziona la posizione da cui recuperare i file]()
-
Seleziona il tipo di file che desideri recuperare; Foto, Video, Documenti, Audio, Altri di file o File di Sistema. Dopo averli selezionati con la spunta, clicca su [Scansiona Tipi di File Selezionati].
![Seleziona il tipo di file che desideri recuperare]()
Nota. Puoi mettere in pausa o fermare la scansione se hai individuato i file persi.
![il processo di scansione]()
Attendi la conclusione della scansione dell’unità per avere una panoramica completa delle opzioni disponibili.
- Nel pannello sulla sinistra, seleziona la “Vista ad Albero” o “Vista File”.
- In alto, cliccando su “Filtri” puoi cercare un file specifico con più precisione.
- Infine, nel campo “Ricerca”, potrai scrivere il nome del file che stai cercando.
![completi la scansione]()
Infine, seleziona i file che desideri recuperare e clicca su [Recupero].
-
È il pannello dove sono elencati i tipi di file recuperati.
Puoi visualizzare nel dettaglio i file recuperati.
Puoi guardare l’anteprima del file.
Puoi procedere al salvataggio sul PC.
![Recupero]()
Conclusioni
L'errore video_dxgkrnl_fatal_error è un problema fastidioso che può rendere inutilizzabile il tuo PC, impedendone l'avvio o il corretto funzionamento di Windows.
Esistono alcune soluzioni che puoi provare per risolverlo. Innanzitutto, aggiorna i driver video e di sistema, poiché driver obsoleti possono causare questo errore critico. Poi, prova a scansionare il sistema con SFC ed eventualmente ripara i file corrotti. Se il problema persiste, effettua una riparazione approfondita con DISM.
Purtroppo, se nessuno di questi metodi funziona, l'unica soluzione rimanente è ripristinare completamente Windows. Tuttavia, prima di procedere, assicurati di utilizzare 4DDiG Data Recovery per recuperare eventuali file persi o danneggiati a causa dell’errore.
-