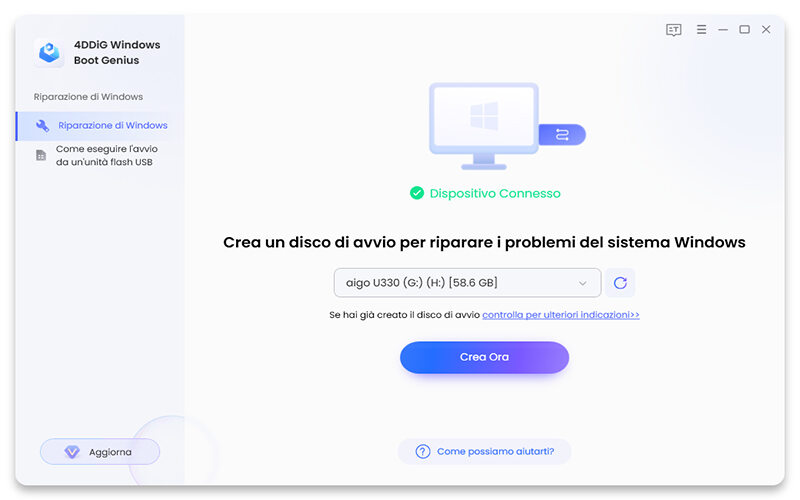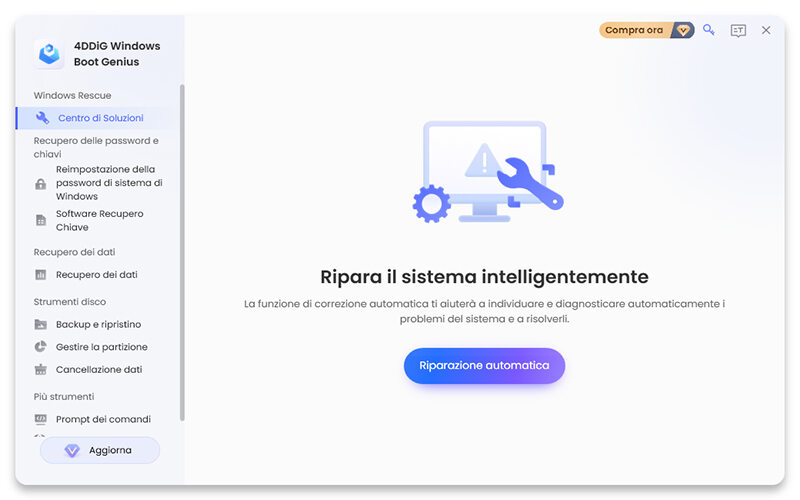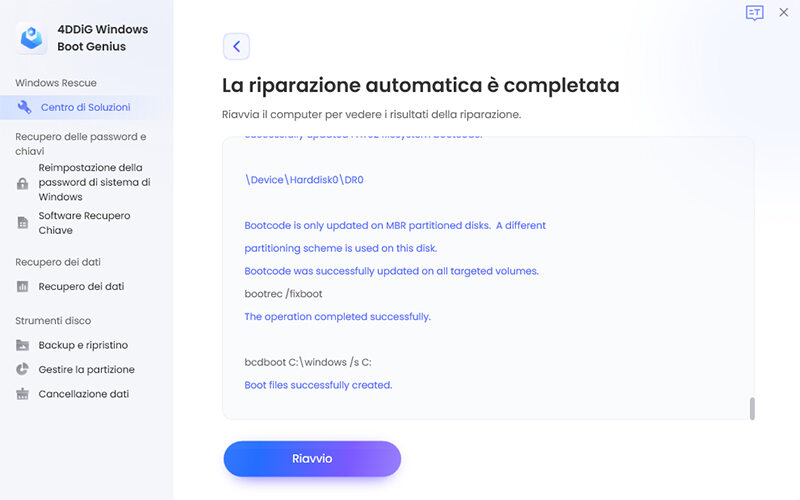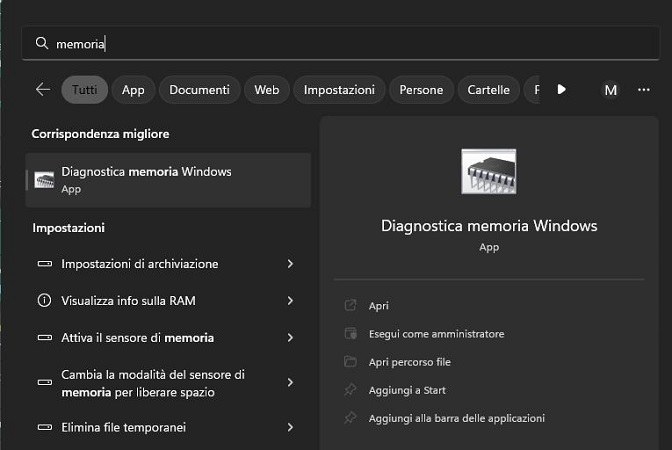Da anni gli utenti Windows lottano contro un nemico temibile: gli odiosi errori di schermata blu che appaiono all'improvviso, interrompendo il lavoro e causando frustrazione. Uno di questi errori, chiamato "Kmode Exception Not Handled", è particolarmente fastidioso poiché coinvolge il cuore del sistema operativo di Windows, il Kernel.
Nonostante l'attesa per il rilascio di Windows 12 nei prossimi mesi, sperando in un sistema più stabile simile a macOS, dobbiamo ancora confrontarci con la realtà degli errori di Windows 10 e 11. In questo articolo, ci concentreremo su un errore comune chiamato "kmode_exception_not_handled" e cercheremo di aiutarti a risolverlo nel modo più rapido possibile.

Parte 1: Cos'è l'errore kmode_exception_not_handled?
L'errore KMODE_EXCEPTION_NOT_HANDLED è un tipo di errore di schermata blu di Windows, noto anche come errore STOP o bugcheck code. Questo errore indica che un'eccezione di livello kernel (modalità kernel) non è stata gestita.
In altre parole, un'operazione che è stata eseguita nel kernel del sistema operativo (Il cuore del sistema operativo) non è stata gestita correttamente e ha causato un arresto anomalo.
Le cause di questo errore possono essere diverse e includono problemi con i driver del dispositivo, conflitti di hardware, o problemi di software.
Parte 2: Come risolvere l'errore kmode_exception_not_handled?
Esistono diverse soluzioni per affrontare questo errore e ripristinare la stabilità di Windows. In questa parte dell’articolo, esploreremo passo-passo sei possibili correzioni. Queste soluzioni sono semplici e, salvo problemi hardware gravi, dovrebbero essere in grado di risolvere l’errore.
Correzione 1. Risolvere l’errore Kmode_Exception_Not_Handled tramite 4DDiG Windows Boot Genius.
Una delle soluzioni più veloci ed efficienti per risolvere l'errore
"kmode_exception_not_handled" su Windows 11 è utilizzare uno strumento specializzato come 4DDiG Windows Boot Genius. Questo software professionale è in grado di ricostruire il bootloader ripristinando tutti i file necessari per far riavviare il sistema. E nel caso in cui il problema fosse irreparabile, non c'è bisogno di preoccuparsi per i tuoi dati: 4DDiG Windows Boot Genius può recuperarli da unità non avviabili, HDD o SSD danneggiati.
Caratteristiche tecniche:
- Avvia i computer che non si avviano correttamente.
- Ripara automaticamente problemi di Windows come errore schermo blu della morte (BSOD), schermo nero, arresto anomalo del sistema, ecc.
- Ripara in pochi click l’errore kmode_exception_not_handled su Windows 10 e 11.
- Recupera i dati anche da dischi rigidi non avviabili.
- Reimposta la password locale e di dominio di Windows.
- Backup/ripristino/gestione delle partizioni.
Cosa fare prima di iniziare:
- Utilizzare un secondo PC su cui creare l’unità di ripristino.
- Scarica 4DDiG Windows Boot Genius sul PC funzionante
- Procurati una USB con almeno 8GB di spazio libero.
Creare unità di ripristino.
-
Scarica, installa e avvia 4DDiG Windows Boot Genius su un secondo PC.
DOWNLOAD GRATISPer PCDownload Sicuro
DOWNLOAD GRATISPer MACDownload Sicuro
- Crea una unità di ripristino USB sul PC funzionante.
-
Collega l’unità appena creata al PC in crash.
![kmode_exception_not_handled come risolvere]()
Riparare PC in crash.
-
Il PC in crash si avvierà con la schermata di riparazione di 4DDiG Windows Boot Genius. Clicca su [Riparazione automatica] per avviare la correzione dell’errore Kmode_Exception_Not_Handled.
![kmode_exception_not_handled come risolvere]()
-
Seleziona il Disco Windows che deve essere ripristinato; quindi, fai clic su [Inizia a riparare] per continuare.
![kmode exception not handled windows 10 come risolvere]()
-
Al termine della riparazione, fai clic su [Riavvio] per chiudere il programma.
![kmode exception not handled windows 10 come risolvere]()
Correzione 2: Disabilitare l'avvio rapido.
L'avvio rapido è una funzione di Windows che accelera il processo di avvio del computer. Tuttavia, questa funzione può a volte causare problemi, tra cui l'errore kmode_exception_not_handled.
Per disabilitare l'avvio rapido, segui questi passaggi:
- Nel Pannello di Controllo, trova e seleziona "Opzioni di Risparmio Energia".
-
Sulla sinistra, clicca su "Specifica cosa avviene quando si preme il pulsante di alimentazione".

- Accedi alle impostazioni avanzate tramite "Modifica Impostazioni Attualmente Non Disponibili".
- Disabilita l'opzione "Attiva Avvio Rapido (consigliato)".
-
Salva le modifiche e riavvia il computer.

Correzione 3. Eseguire lo strumento SFC.
Il System File Checker (SFC) è uno strumento integrato di Windows progettato per scansionare e riparare i file di sistema danneggiati o mancanti. Segui questi passaggi per utilizzare lo SFC e risolvere l'errore "Kmode Exception Not Handled":
-
Apri il Prompt dei Comandi come Amministratore:
- Cerca "cmd" o "Prompt dei Comandi" nel menu Start.
- Fai clic con il pulsante destro del mouse sull'opzione del Prompt dei Comandi e seleziona "Esegui come Amministratore".
-
Esegui lo Strumento SFC:
- Nel Prompt dei Comandi, digita il comando seguente e premi Invio:
-sfc /scannow

- Lascia che lo strumento esegua la scansione del sistema alla ricerca di eventuali file corrotti o danneggiati. Questo processo potrebbe richiedere del tempo.
- Nel Prompt dei Comandi, digita il comando seguente e premi Invio:
-
Attendi il Completamento della Scansione:
- SFC esaminerà tutti i file di sistema critici e cercherà di riparare quelli danneggiati.
-
Riavvia il Computer:
- Una volta completata la scansione e le eventuali riparazioni, riavvia il computer per applicare le modifiche.
L'esecuzione di SFC può correggere i problemi con i file di sistema danneggiati, che potrebbero essere la causa dell'errore "Kmode Exception Not Handled". Assicurati di seguire attentamente questi passaggi e verifica se l'errore persiste dopo il riavvio del sistema.
Correzione 4. Eseguire diagnostica memoria RAM.
L'errore "Kmode Exception Not Handled su Windows" potrebbe essere causato da problemi nella memoria del tuo computer. Eseguire una diagnostica della RAM può aiutarti a identificare e risolvere questi problemi.
Ecco i tre passaggi da seguire per controllare la RAM del tuo computer:
-
Passaggio 1: aprire il menu “Start” e digitare “Memoria” nel campo di ricerca. Quindi cliccare sulla voce “Diagnostica memoria Windows”.

-
Passaggio 2: fare clic su “Riavvia ora e individua eventuali problemi (consigliato)”.

- Passaggio 3: dopo il riavvio, attendere che lo strumento di diagnostica della memoria individui e corregga eventuali problemi.
Correzione 5. Aggiorna il Driver difettoso.
Gli errori "Kmode Exception Not Handled" spesso derivano da driver di dispositivo difettosi o obsoleti. Ecco come puoi risolvere questo problema aggiornando i tuoi driver:
Identifica il Driver Difettoso:
- Scorri l'errore di schermata blu per vedere se menziona un driver specifico. Questa informazione può aiutarti a identificare quale driver potrebbe essere la causa del problema.
Aggiorna i Driver Manualmente:
- Vai sul sito web del produttore del tuo computer o del dispositivo hardware che potrebbe essere coinvolto.
- Cerca la sezione dei driver e scarica l'ultimo driver disponibile per il componente specifico.
- Installa il driver scaricato seguendo le istruzioni del produttore.
Utilizza Gestione Dispositivi:
- Premi Win + X e seleziona Gestione Dispositivi.
- Trova il dispositivo con il driver problematico, fai clic con il pulsante destro e seleziona “Aggiorna driver”.
- Scegli "Cerca automaticamente i driver" e lascia che Windows cerchi il driver più recente online.
Utilizza Software di terze parti:
-
Puoi utilizzare software di terze parti come Driver Booster o Snappy Driver Installer per automatizzare il processo di aggiornamento dei driver. Questi strumenti scansioneranno il tuo sistema in cerca dei driver obsoleti e installeranno automaticamente le versioni più recenti.

Disinstalla Driver problematici:
-
Se individui un driver specifico come causa del problema, puoi provare a disinstallarlo. Utilizza Gestione Dispositivi, fai clic con il pulsante destro sul dispositivo e seleziona “Disinstalla”. Poi, riavvia il computer e lascia che Windows reinstalli il driver.

Parte 3: Cosa succede quando si verifica l'errore KMODE_EXCEPTION_NOT_HANDLED?
Quando si verifica l'errore KMODE_EXCEPTION_NOT_HANDLED, di solito si verificano diverse situazioni:
- Blue Screen of Death (BSOD): Questo è l'effetto più immediato ed evidente. Lo schermo diventa blu e appare un messaggio di errore che indica l'errore KMODE_EXCEPTION_NOT_HANDLED.
- Crash del sistema: I processi e le attività in corso vengono interrotti improvvisamente, causando un crash del sistema. Tutti i dati non salvati potrebbero andare persi.
- Riavvio automatico: Nella maggior parte degli scenari, il sistema cercherà di riavviarsi automaticamente dopo aver riscontrato un errore BSOD. Questa è una risposta predefinita per cercare di ripristinare il normale funzionamento del sistema.
- Dettagli dell'errore visualizzati: Nella schermata blu, insieme al messaggio di errore principale, potrebbero essere mostrate informazioni tecniche aggiuntive, inclusi eventuali file o driver che potrebbero aver causato l'errore. A volte, viene visualizzato un codice associato come 0x0000001E.
- Potenziale loop di avvio: In alcuni casi, se l'errore non viene risolto, il sistema potrebbe entrare in un loop, tentando costantemente di avviarsi e bloccandosi ripetutamente, mostrando ogni volta la schermata blu della morte (BSOD).
È fondamentale risolvere tempestivamente l'errore KMODE_EXCEPTION_NOT_HANDLED per prevenire ulteriori complicazioni e garantire il regolare funzionamento del sistema.
Parte 4: Domande Frequenti
D1: Come risolvere l’errore PAGE_FAULT_IN_NONPAGED_AREA?
- Controlla la RAM: La RAM difettosa può essere la causa. Usa strumenti come Windows Memory Diagnostic o MemTest86 per verificare eventuali problemi di memoria.
- Aggiorna i driver: Driver obsoleti o corrotti possono causare questo errore. Aggiornali tramite Gestione Dispositivi.
- Controlla il disco: Utilizza lo strumento chkdsk integrato in Windows per cercare errori nel disco rigido. Esegui il comando “chkdsk /f” nel prompt dei comandi (esegui come amministratore).
- Disattiva il paging automatico: Vai su Proprietà del sistema > Avanzate > Impostazioni prestazioni > Avanzate > Cambia. Deseleziona "Gestisci automaticamente le dimensioni del file di paging per tutte le unità" e imposta una dimensione personalizzata.
- Ripristina modifiche recenti: Se hai installato hardware o software recentemente, disinstallali temporaneamente, poiché potrebbero essere la causa del problema.
D2: Perché si verifica l’errore “kmode_exception_not_handled” durante l'aggiornamento a Windows 11?
- Alcuni driver potrebbero non essere ancora compatibili con Windows 11.
- File di sistema danneggiati o mancanti potrebbero causare problemi durante l'aggiornamento.
- Alcuni componenti hardware, come gli SSD, potrebbero richiedere un aggiornamento del firmware per essere compatibili con Windows 11.
- Windows 11 richiede requisiti hardware specifici.
- La funzione di avvio rapido può causare conflitti durante gli aggiornamenti. Disabilitala prima di iniziare il processo di aggiornamento.
Conclusione
In questo articolo, consapevoli della sua complessità, abbiamo affrontato uno dei problemi più intricati di Windows 10 e Windows 11: l'errore "kmode_exception_not_handled". Si tratta di uno di quegli errori della schermata blu della morte che, se non affrontati tempestivamente, possono causare ulteriori complicazioni. Nel nostro articolo, abbiamo fornito 5 soluzioni che potrebbero risultare estremamente utili. In particolare, l'uso di uno strumento professionale come 4DDiG Windows Boot Genius potrebbe rivelarsi la soluzione ideale non solo per risolvere i problemi di avvio e del kernel di Windows, ma anche per recuperare i dati nel caso in cui l'unità risulti inaccessibile.