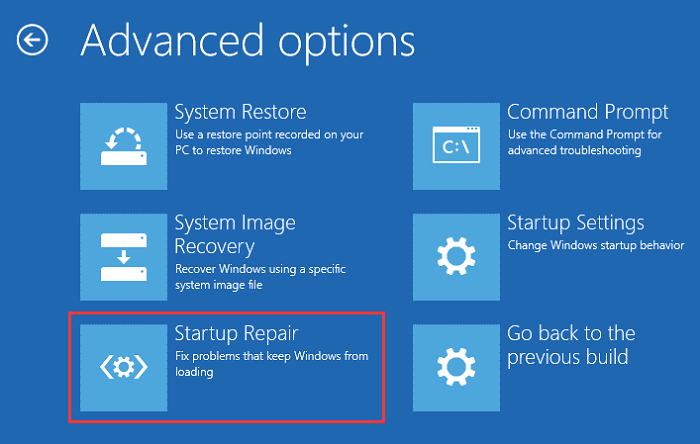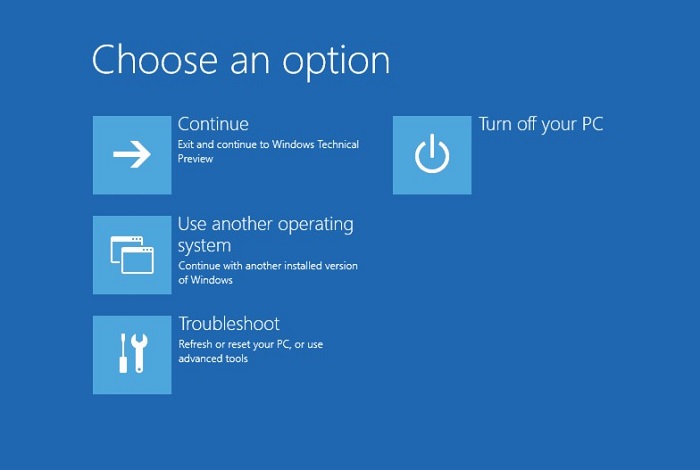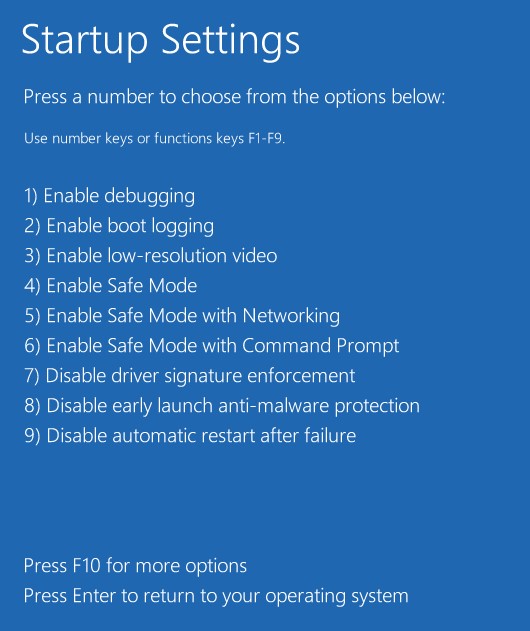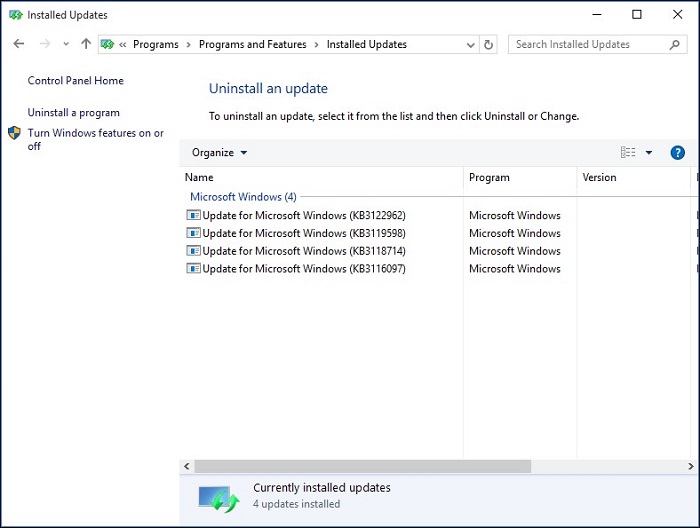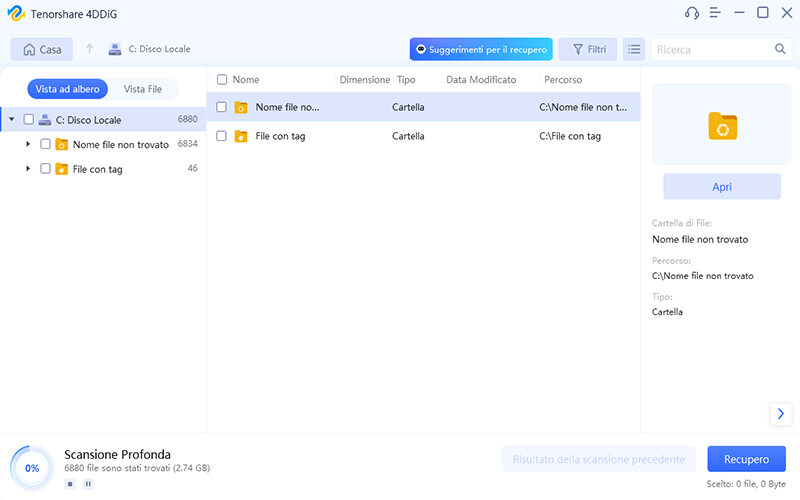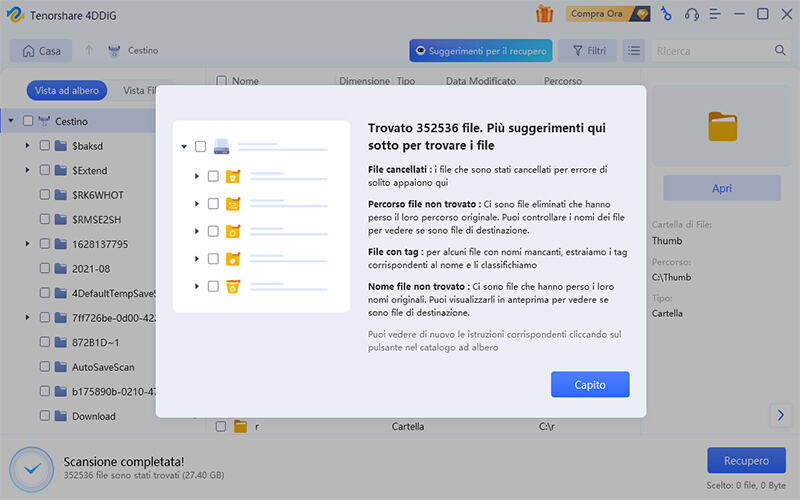Come Risolvere l’Errore Preparazione di Windows, Non Spegnere il Computer in Windows 10/11
Windows ha fatto enormi passi in avanti nel lungo termine, ha effettivamente creato delle buone fondamenta ed è diventato la selezione di milioni di clienti in tutto il mondo. Ma i clienti Windows 10 e Windows 8 riscontrano spesso problemi impressionanti con le loro copie del sistema operativo. Il problema che riscontrano maggiormente è il messaggio "Preparazione di Windows, non spegnere il computer" a schermo. I clienti segnalano questo problema su piattaforme diverse, affermando che si verifica frequentemente durante l’accensione/spegnimento o durante il riavvio del PC. Di tanto in tanto, questo potrebbe richiedere più di alcune ore per risolvere. Se hai riscontrato lo stesso, ossia che Windows 10 o 11 si sia bloccato sulla schermata di preparazione di Windows,non spegnere il computer in Windows. Leggi questo articolo, ti mostreremo alcune soluzioni efficienti.

Parte 1: Perché si è Bloccato su Preparazione di Windows?
Tieni presente che molti componenti potrebbero interferire con il buon funzionamento del tuo PC. Quindi, alcuni elementi sono più propensi di altri a portarti alla situazione di blocco di Windows in preparazione. I seguenti componenti potrebbero interferire con il corretto funzionamento del PC e causare questo problema:
- Una cattiva connessione Internet o un'interruzione della rete e sbalzi di velocità.
- Un sistema informatico troppo lento, non in grado di prepararsi rapidamente.
- Se il tuo sistema operativo non viene aggiornato da tempo e richiede numerosi aggiornamenti precedenti da scaricare ed installare.
Parte 2: Cosa Fare se il Computer si Blocca Durante la Preparazione di Windows?
Soluzione 1: Aspetta solo un po' di tempo
Ogni tanto, la cosa migliore da fare è aspettare. Se non sei a corto di tempo, considera il lasciare il PC acceso per un po' di tempo. È tipico che gli aggiornamenti richiedano del tempo, in particolare se il tuo PC ha alcuni aggiornamenti di versioni precedenti da fare. Può anche richiedere più tempo del dovuto se la tua connessione Internet è debole.
Prova a lasciare che il PC si aggiorni per l'intera giornata. Supponendo che non ci siano ancora progressi, molto probabilmente il problema risiede in qualcos'altro.
Soluzione 2: Controlla la connessione Internet
Come abbiamo detto sopra, cerca di rendere più stabile la tua connessione Internet per superare questo problema. Se stai utilizzando una connessione LAN, esamina i cavi e gli interruttori. Spegni e collega il cavo ad un altro interruttore per verificarne il funzionamento corretto. Se sei collegato tramite Wi-Fi, controlla se il tuo router funziona senza problemi. Se ritieni che ci sia ancora qualcosa che non va, esegui una risoluzione dei problemi o collega un cavo Ethernet.
Soluzione 3: Spegni il PC e ripristina l’alimentazione
Il ripristino dell'alimentazione può ripulire, ma non danneggerà i dati nella memoria del PC. È utile per riparare un computer bloccato durante la preparazione di Windows sul PC. Utilizzando il metodo indicato di seguito, puoi correggere Windows 10 o 11 bloccato durante la preparazione di Windows:
- Spegni il PC ed ogni singolo dispositivo collegato ad esso (unità USB, unità esterne, ecc.).
- Tieni premuto il pulsante d’accensione per 30 secondi e rimuovi il cavo di alimentazione dal dispositivo.
- Rimuovi la batteria (in caso di laptop con batteria rimovibile).
- Reinserisci la batteria e collega nuovamente il cavo d’alimentazione al dispositivo.
- Accendi il PC e il problema relativo alla “preparazione di Windows” potrebbe essere stato risolto.
Soluzione 4: Eseguire Windows 10 Startup Repair
Windows Startup Repair è uno strumento conveniente e gratuito nel menu Opzioni ripristino di sistema del sistema operativo Windows. Ti aiuta a risolvere in modo naturale numerosi problemi complicati relativi alla perdita di dati, problemi di preparazione Windows e molto altro. Segui i passaggi sottostanti per iniziare:
- Nel tuo PC, crea un supporto di installazione di Windows su una chiavetta USB.
- Esegui l'avvio del PC dal disco USB e fai clic su "Ripara il tuo computer" , poi seleziona "Risoluzione dei problemi".
-
Ora, seleziona "Riparazione all'avvio" nel menu "Opzioni avanzate".

Soluzione 5: Eliminare i file problematici
-
Riavvia il PC per visualizzare la pagina delle opzioni di avvio di Windows.

- Dal menu di avvio, premi su "Risoluzione dei problemi" e da Opzioni avanzate> Prompt dei comandi, digita la riga di comando comando seguente.
- Passaggip 3: Digita C: compact disc Windows\System32\LogFiles\Srt. SrtTrail.txt nella riga di comando e premi "Invio".
-
Se viene visualizzato qualcosa come "Il file critico di avvio c:\windows\system32\drivers\vsock.sys è danneggiato", vai in quella posizione utilizzando il prompt dei comandi e inserisci il comando Canc.

Soluzione 6: Disinstallare l'aggiornamento installato di recente in modalità provvisoria
Un aggiornamento difettoso può interrompere il corretto funzionamento di Windows, quindi la disinstallazione di quest’ultimi in modalità provvisoria potrebbe risolvere il problema:
-
Aprire la pagina delle opzioni avanzate, pigiare "Impostazioni di avvio" e successivamente premere "F4" per accedere alla modalità provvisoria.

- In modalità provvisoria di Windows 10, fare clic con il pulsante destro del mouse su Start > Pannello di controllo > Programmi e funzionalità.
-
Dal pannello di sinistra, selezionare gli aggiornamenti recenti e disinstallarli in modo tale da riparare il laptop bloccato sulla schermata “Preparazione di Windows”. Infine, riavviare Windows 10 o 11 per vedere se il problema è stato risolto.

Soluzione 7: Eseguire il ripristino del sistema / reset
Il ripristino delle impostazioni di fabbrica elimina la copia di Windows sul PC. Come fare:
- Dal menu Opzioni di avvio di Windows, vai su Risoluzione dei problemi > Opzioni avanzate > Ripristino configurazione di sistema.
- Segui la procedura Wizard guidata e scegli una posizione adatta. Infine, fai clic su "Fine" per ripristinare Windows.
Se quest'ultima tecnica si rivela insufficiente, non c'è nulla che possa risolvere il tuo problema "Preparazione di Windows" oltre alla reinstallazione di Windows 10 da zero.
Soluzione 8: Eseguire un'installazione pulita di Windows
Se nessuna delle tecniche di cui abbiamo discusso sopra risolve il tuo problema ” Preparazione di Windows”, il sistema operativo potrebbe avere problemi non risolvibili. L'ultima cosa da fare è installare Windows da zero.
L'installazione di Windows cancellerà una parte dei tuoi documenti. Di conseguenza, assicurati di aver eseguito il backup dei tuoi preziosi dati dai dischi rigidi del sistema o dal desktop.
Parte 3: Come Recuperare i Dati Persi da Windows Durante la Risoluzione del Problema Relativo alla Preparazione di Windows?
Uno dei modi per risolvere il problema del computer bloccato durante la preparazione di Windows è ripristinare il sistema. Prima del ripristino, è meglio eseguire un backup di tutti i dati essenziali. Se non effettui un backup dei tuoi dati, puoi recuperarli in qualsiasi momento con Tenorshare 4DDiG Data Recovery seguendo i passaggi seguenti:
Download
Sicuro
Download
Sicuro
-
Selezionare un disco locale
Dopo aver installato Tenorshare 4DDiG, vai sulla interfaccia Home che mostra “Dispositivi e Unità”. A seconda della tua situazione, scegli l'unità disco da cui hai perso i dati e fai clic su "Scansione" per continuare.
![seleziona la posizione in cui hai perso i file quando Windows si blocca]()
-
Scansiona e visualizza in anteprima i file
4DDiG controlla rapidamente l'unità per scoprire i file persi tutt'intorno. Quindi, puoi vedere il risultato del filtro, che mostrerà il numero di documenti che sono stati trovati. Se non riesci ad trovare alcuni file, puoi provare l'opzione "scansione profonda".

-
Recuperare i dati persi
Alla fine, è possibile fare clic su “Recupero” per salvare i file desiderati in una posizione sicura che dovrebbe essere diversa dal percorso originale, per evitare la perdita permanente dei dati in futuro.

Parte 4: Domande Frequenti su Windows Bloccato
1. Come posso riparare un computer bloccato durante il caricamento?
Se il tuo PC è bloccato nella schermata di caricamento, puoi:
- Provare la modalità provvisoria di Windows.
- Scollegare la batteria.
- Scollegare tutti i dispositivi esterni.
- Provare una scansione antivirus.
- Utilizzare Opzioni di ripristino o Startup Repair di Windows.
2. Cosa fare se il riavvio di Windows è bloccato?
Se Windows impiega un'eternità a riavviarsi, prova a scollegare tutti i dispositivi esterni e la batteria (nel caso di un laptop) o l’alimentazione dal computer. Ciò forzerà lo spegnimento del PC.
3. Come posso riparare Windows 10 o 11 bloccato quando è pronto?
Spegnilo ed attendi 20 secondi. Nel caso di un laptop, rimuovi la batteria, scollegati da Internet (disattivare il Wi-Fi). Poi, ricollega tutto ancora una volta per verificare se il PC si avvia correttamente.
4. Quanto tempo devo aspettare prima cercare di risolvere “Preparazione di Windows”?
È meglio attendere con pazienza per circa 2-3 ore. Dopo questo periodo di tempo, se il problema persiste, inizia ad indagare e cerca di risolvere utilizzando le soluzioni spiegate nell’articolo.
Conclusioni:
Perdere tempo a causa della schermata bloccata su "Preparazione di Windows" è senza dubbio un problema fastidioso. Significativamente di più quando hai scadenze da rispettare. Ci auguriamo che una delle tecniche spiegate ed illustrate sopra possa portare a termine il problema per te. Se perdi alcuni dei tuoi dati importanti durante il processo, puoi recuperarlo utilizzando il Tenorshare 4DDiG Data Recovery Software seguendo 3 semplici passaggi. 4DDiG è l'opzione più affidabile e altamente consigliata per tutti, grazie alle sue funzionalità ed ai suoi vantaggi.
Ti potrebbe anche piacere
- Home >>
- Windows Fix >>
- Come Risolvere l’Errore Preparazione di Windows, Non Spegnere il Computer in Windows 10/11