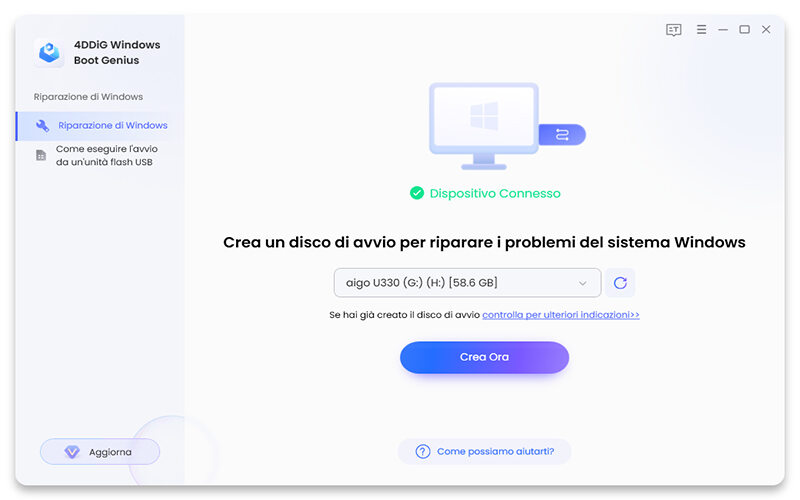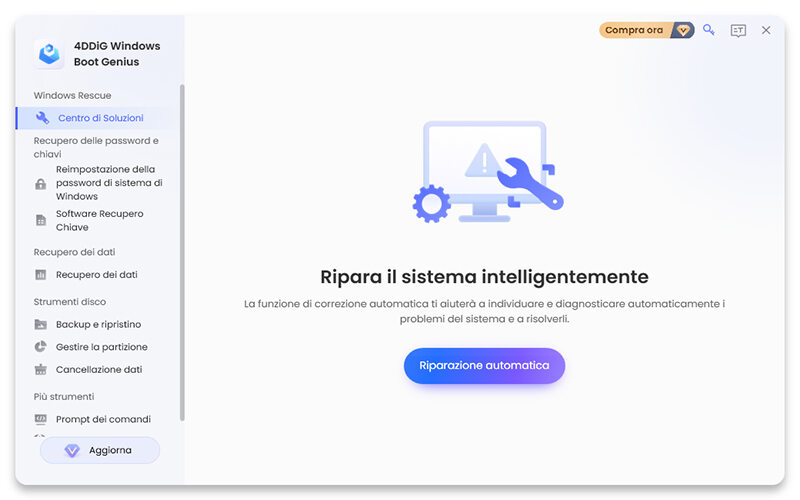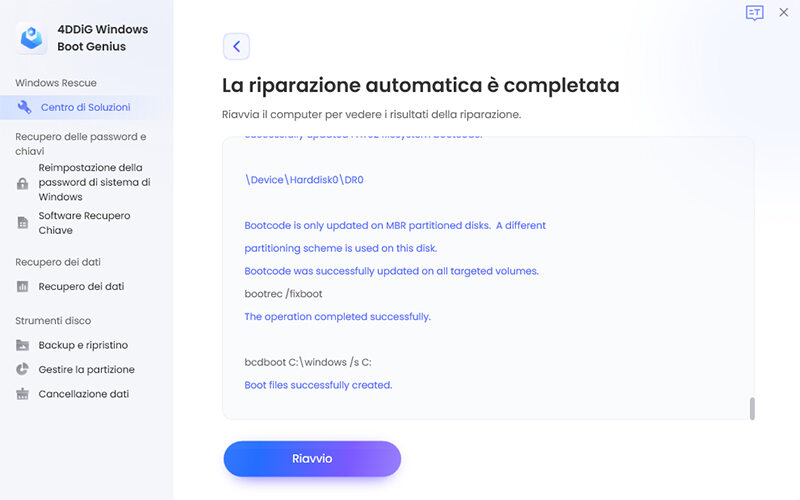Il codice di errore 0x80070005, noto anche come errore "Accesso negato", è un problema comune che si verifica durante l'installazione degli aggiornamenti di Windows, l'attivazione di Office o l'esecuzione di altre attività che richiedono l'accesso a file o cartelle di sistema.
Nonostante non sia un problema estremamente grave, può causare fastidiosi inconvenienti, soprattutto quando l'installazione di Windows fallisce o non si completa. Questo errore può portare a continui crash del sistema e, in casi di incompatibilità, anche a problemi sporadici di avvio.
In questa guida completa, esploreremo le cause del codice di errore 0x80070005 e forniremo sei soluzioni semplici per risolverlo definitivamente. Abbiamo anche incluso suggerimenti per affrontare il problema senza perdere i dati importanti.
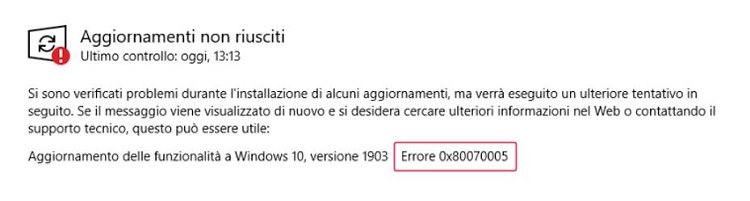
- Parte 1. Codice di errore 0x80070005.
- Parte 2. Come risolvere il codice di errore 0x80070005?
- Creare unità di ripristino.
- Avviare PC in crash.
- Correzione 1. Autorizzazioni Insufficienti.
- Correzione 2. Eseguire “Risoluzione dei proclemi” di Windows Update.
- Correzione 3. Controlla i file di sistema con SFC.
- Correzione 4. Ripristino configurazione di sistema.
- Correzione 5: Scansione per Malware e Virus.
- Correzione 6: Riparazione automatica con 4DDiG Windows Boot Genius.
Parte 1. Codice di errore 0x80070005.
Il codice errore 0x80070005 di Windows Update può indicare una serie di problemi di autorizzazione o accesso negato al sistema operativo. Questo errore impedisce il download e l'installazione di aggiornamenti cruciali, incluse patch di sicurezza e funzionalità chiave. Può apparire durante l'aggiornamento di Windows, l'installazione di nuove applicazioni o nel tentativo di modificare impostazioni critiche del sistema.
Nello specifico, le cause dell’errore includono:
- Autorizzazioni insufficienti: L'account utente non ha i privilegi necessari per l'aggiornamento.
- Interferenza antivirus: Programmi di sicurezza potrebbero bloccare l'accesso ai file durante l'aggiornamento.
- File di sistema danneggiati o mancanti: File essenziali per gli aggiornamenti sono corrotti o assenti.
- Malfunzionamento dei servizi Windows Update: Errori o conflitti nei servizi possono ostacolare l'aggiornamento, ad esempio, se i server Microsoft sono inattivi o sovraccarichi.
- Firewall o impostazioni di sicurezza: Restrizioni di sicurezza potrebbero impedire a Windows Update di scaricare i file necessari.
- Altre possibili cause: Conflitti applicativi, errori di sistema o problemi di rete possono contribuire all'errore 0x80070005 di Windows Update.
Parte 2. Come risolvere il codice di errore 0x80070005?
In questa seconda parte dell’articolo, esploreremo alcune possibili soluzioni per correggere il persistente errore 0x80070005 di Windows Update. Questo problema, solitamente correlato a questioni di autorizzazione o accesso negato, ostacola l'installazione di aggiornamenti vitali per il sistema operativo, compromettendo la sicurezza e le prestazioni del tuo computer.
Nota. Correggere l'errore "0x80070005 accesso negato" è di fondamentale importanza, specialmente considerando l'imminente rilascio di Windows 11 23h2 e il successivo lancio di Windows 12.
Correzione 1. Autorizzazioni Insufficienti.
Il codice errore 0x80070005 solitamente si verifica quando l'utente non dispone delle autorizzazioni necessarie per accedere ai file o alle cartelle richieste. Per esempio, se si tenta di eseguire Windows Update con un account non amministratore, si potrebbe incappare nel codice errore 0x80070005 Accesso negato.
- Cliccare i tasti Windows + I per accedere alle Impostazioni.
- Andare su "Account".
-
Verificare che l'account utilizzato sia un "Amministratore" e, se necessario, attivarlo.

Se sei il legittimo proprietario del PC, puoi attivare un account Amministratore su Windows 10 e Windows 11 in maniera molto semplice:
Su Windows 11, per attivare un account amministratore:
- Clicca su Start e apri Impostazioni.
- Seleziona "Account" e poi "Famiglia e altri utenti".
- Scegli l'account e clicca su "Modifica tipo di account".
- Seleziona "Amministratore".
- Conferma le modifiche inserendo la password.
- Riavvia il computer per applicare le modifiche.
Su Windows 10, per attivare un account amministratore:
- Clicca su Start e apri Impostazioni.
- Seleziona "Account" e poi "Famiglia e altri utenti".
- Sotto "Altri utenti", seleziona l'account che vuoi modificare.
- Clicca su "Modifica tipo di account".
- Scegli "Amministratore" e conferma.
- Riavvia il computer per applicare le modifiche.
Correzione 2. Eseguire “Risoluzione dei problemi” di Windows Update.
Lo strumento di risoluzione dei problemi degli aggiornamenti di Windows è un'utilità integrata progettata per aiutare gli utenti a risolvere i problemi legati agli aggiornamenti di Windows. Questo strumento è in grado di correggere errori di Windows Update, come ad esempio il codice 80070005.
Nota. Il metodo è stato eseguito su Windows 11.
- Fare clic sul menu "Start" e digita “Impostazioni” nel campo di ricerca.
- Quindi clicca su “Apri”.
-
Nel pannello Sistema, cliccare su "Risoluzione problemi".

-
Cliccare su “Altri strumenti di risoluzione dei problemi”.

-
Nella scheda "Windows Update" cliccare su “Esegui”.

-
Attendere che lo strumento di risoluzione dei problemi completi la scansione e identifichi eventuali problemi con Windows Update.

-
Se vengono rilevati problemi, seguire le istruzioni per applicare le correzioni suggerite.

- Conclusa la risoluzione dei problemi, riavviare Windows e assicurarsi che il codice errore 0x80070005 sia stato risolto.
Correzione 3. Controlla i file di sistema con SFC.
Il Controllo File di Sistema (SFC) è uno strumento essenziale integrato in Windows che consente agli utenti di verificare e ripristinare i file di sistema danneggiati o mancanti. Questa utilità è particolarmente preziosa quando si affronta il fastidioso codice di errore 0x80070005 durante il processo di aggiornamento di Windows.
Eseguendo il comando SFC, gli utenti possono identificare e correggere le discrepanze nei file di sistema, offrendo una soluzione efficace per i problemi di aggiornamento e contribuendo a garantire un sistema operativo stabile e affidabile
- Cliccare su “Start” e nel menu di ricerca digitare “Prompt dei comandi”.
-
Seleziona “Prompt dei comandi” (come amministratore).

-
Nel prompt dei comandi, digita il comando seguente e premi Invio:
-sfc /scannow
-
Attendere che il processo SFC venga completato.

- Una volta completato, SFC fornirà un rapporto sull'integrità dei file di sistema e se ha eseguito eventuali riparazioni.
- Riavviare Windows e assicurarsi che l’errore 0x80070005 accesso negato sia stato risolto.
Correzione 4. Ripristino configurazione di sistema.
Il ripristino della configurazione di sistema si rivela una risorsa fondamentale per risolvere i problemi di Windows Update, tra cui gli ostinati errori come il codice 80070005 su Windows 10/11. Questa procedura offre agli utenti la possibilità di tornare indietro nel tempo, ripristinando il sistema a uno stato precedente in cui Windows Update funzionava in modo impeccabile. In questo modo, si annullano nuove installazioni, eliminazioni accidentali o impostazioni errate, consentendo al sistema di operare in modo corretto come in passato. Il ripristino della configurazione di sistema può spesso essere la soluzione definitiva per risolvere gli errori di aggiornamento persistenti, garantendo così un'esperienza utente fluida e senza interruzioni.
- 1.Premere contemporaneamente i tasti "Windows + R" sulla tastiera per aprire la finestra "Esegui".
- 2.Digitare "rstrui" e premere "Invio" per aprire la finestra del "Ripristino configurazione di sistema".

- 3.Nella finestra che si apre, fare clic su "Avanti" per procedere.

- 4.Selezionare un punto di ripristino precedente in cui Windows Update funzionava correttamente.

- 5.Fare clic su "Avanti" e poi su "Fine" per confermare il punto di ripristino selezionato.
- 6.Verrà richiesto di confermare il ripristino del sistema. Fare clic su "Sì".

- 7.Concluso il ripristino, verifica se ti sei sbarazzato dell’errore 0x80070005.
Correzione 5: Scansione per Malware e Virus.
I malware e i virus possono causare errori come il codice 0x80070005, danneggiando le impostazioni e i file del sistema. Assicurati che il tuo software antivirus sia regolarmente aggiornato per rilevare e rimuovere tali minacce. Se non hai un antivirus, usa Windows Defender per eseguire scansioni regolari.
Correzione 6: Riparazione automatica con 4DDiG Windows Boot Genius.
Quando i metodi tradizionali non riescono a risolvere il codice di errore 0x80070005, potrebbe essere necessario ricorrere a soluzioni più avanzate. Un'opzione efficace è 4DDiG Windows Boot Genius, uno strumento completo che offre funzionalità di riparazione automatica per risolvere una vasta gamma di problemi di Windows, inclusi gli errori 0x80070005.
Caratteristiche di 4DDiG Windows Boot Genius:
- Riparazione Windows: Suite di strumenti per correggere errori di Windows, come problemi di avvio e schermate blu.
- Supporti Avviabili: Crea USB/CD/DVD avviabili per avviare il sistema quando non funziona per errori critici.
- Recupero Dati: Recupera file persi da sistemi Windows non avviabili.
- Riparazione Registro: Ripara e pulisce il registro di Windows per migliorare le prestazioni.
- Clonazione e Backup: Esegui backup o clona il sistema per migrazione o ripristino.
- Recupero Password: Reimposta o recupera la password di accesso a Windows.
- Interfaccia Intuitiva: Accessibile a principianti e utenti avanzati con un'interfaccia intuitiva.
Cosa fare prima di iniziare:
- - Scaricare 4DDiG Windows Boot Genius sul PC funzionante
- - Se il PC si avvia puoi creare l’unità di ripristino senza utilizzare un secondo PC.
- - Procurarsi una USB con almeno 8GB di spazio libero.
Creare unità di ripristino.
-
Scarica, installa e avvia 4DDiG Windows Boot Genius sul PC.
DOWNLOAD GRATISPer PCDownload Sicuro
- Crea una unità di ripristino USB.
-
Collega l’unità appena creata al PC con l’errore 0x80070005.
![0x80070005]()
Avviare PC in crash.
-
Il PC con l’errore 0x80070005 accesso negato si avvierà con la schermata di riparazione di 4DDiG Windows Boot Genius. Clicca su [Riparazione automatica] per avviare la correzione.
![errore 0x80070005]()
-
Seleziona il Disco Windows che deve essere riparato; quindi, fai clic su [Inizia a riparare].
![codice errore 0x80070005]()
-
Al termine della riparazione, fai clic su [Riavvio] per chiudere il programma.
![codice 0x80070005]()
Per la guida completa di 4DDiG Windows Boot Genius: clicca qui!
Conclusione
In conclusione, l'errore 0x80070005 in Windows può essere affrontato con successo seguendo le strategie descritte in questo articolo. Controllare le autorizzazioni, utilizzare lo strumento SFC, eseguire scansioni antivirus e sfruttare gli strumenti di risoluzione dei problemi di Windows sono soluzioni che quasi certamente risolveranno il problema. Tuttavia, se l'errore 0x80070005 "accesso negato", si rivela essere più grave del previsto, ad esempio se un aggiornamento di Windows non riuscito ha causato il blocco del PC, per una soluzione rapida e affidabile, ti consigliamo di provare 4DDiG Windows Boot Genius. Con questo potente strumento, puoi risolvere facilmente l'errore e ripristinare completamente il tuo sistema.