“Dunque, circa una settimana fa Windows mi ha avvisato riguardo una sorta di problema al disco rigido e mi si chiedeva di eseguire il backup del disco seguendo dei passaggi; stupidamente non lo considerato come un vero e proprio avvertimento. In questi ultimi giorni, il disco rigido è scomparso dal mio computer. Non posso accedere a nessun file e a nessun gioco poiché la maggior parte delle cose sono installate nel mio disco rigido. Ieri ho provato a spegnere il computer, e scollegare e ricollegare i cavi del disco rigido; ha funzionato ma oggi non sembra aver risolto il problema. Qualche idea? Saluti.”
-redgroove da Tom’s Hardware Forum
Anche tu ti sei trovato nella situazione descritta qui sopra? Il tuo disco rigido è scomparso da Esplora File? Se la risposta è affermativa, allora qui si ferma la tua ricerca per una soluzione. In questo articolo discutiamo dei vari metodi per risolvere il problema del “disco rigido scomparso” che dovrebbero aiutarti ad eliminare il problema.

Parte 1. Perché il mio disco rigido interno/esterno è scomparso in Windows 10
Un disco rigido memorizza la maggior parte dei dati del tuo computer, ossia le informazioni che ti sono più care. Dunque, se il disco rigido scompare, tutti i tuoi dati potrebbero essere perduti per sempre. Ci sono diversi motivi che possono portare alla comparsa del problema “disco rigido continua a scomparire.”
- Una connessione USB difettosa.
- Lettera drive mancante.
- Il drive è nascosto.
- Un aggiornamento Windows o installazione.
Soluzione rapida: collega il tuo disco rigido ad una porta USB diversa/utilizza un cavo USB diverso
Se credi che l’errore possa essere causato da un guasto hardware, dovresti provare a seguire i seguenti passaggi.
Passo1: Collega il drive al computer utilizzando un altro cavo.
Passo2: Collega il drive ad un altro computer utilizzando un altro cavo.
Se seguendo questi passaggi il problema non si risolve, significa che non c’è alcun problema di connessione tra i componenti. Di seguito, descriveremo ad altre soluzioni più tecniche.
Parte 2. Soluzioni per disco rigido scomparso da Esplora file
Metodo 1. Esegui la risoluzione dei problemi relativi a hardware e dispositivi
Windows 10 è dotato di un programma di risoluzione dei problemi che ti aiuterà a correggere l’errore. Esegue un controllo del dispositivo, identificando eventuali difetti o verificando che siano “normali”.
- Passo 1: Apri “Pannello di controllo” dalla colonna di destra del menu Inzia. Oppure puoi premere la combinazione tasto Windows + tasto K per aprire il Panello di Controllo inserendo “Controllo”.
- Passp 2: Digita “risoluzione” nella barra di ricerca o cercala tra gli elementi elencati.
- Passo 3: Quando compaiono i risultati, clicca “visualizza tutti”.
- Passo 4: Ora esegui “risoluzione dei problemi relativi a hardware e dispositivi”.
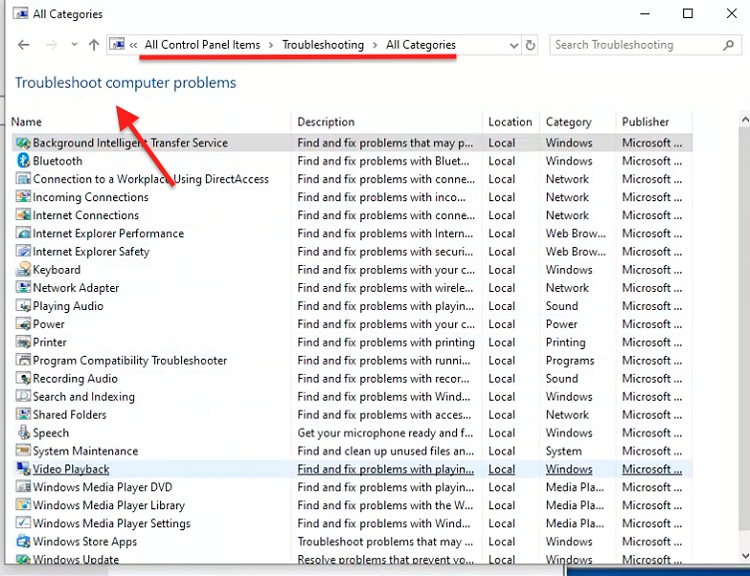
Metodo 2. Formattare il disco rigido problematico
Quando non funziona nulla, l’ultima risorsa è quella di formattare il disco rigido. Questo processo eliminerà nel disco rigido ogni tipo di bug. Tuttavia, eliminerà anche tutti i tuoi dati; quindi, prima di cominciare, ti consigliamo di recuperare i dati dal disco rigido per evitare di fare errori o di perdere tutti i tuoi dati.
Esistono vari software per il recupero dei dati disponibili su internet. Tuttavia, per ottenere i migliori risultati, ti consiglio di provare Tenorshare 4DDiG. Ha diverse funzionalità che ti aiuteranno a trovare e ripristinare rapidamente tutti i tuoi file cancellati o perdi del tuo disco rigido. Tenorshare 4DDiG Data Recovery è compatibile con disco rigido interno i esterno, SSD, Media Player, memoria flash o memoria USB. Ecco alcune caratteristiche che rendono Tenorshare 4DDiG il miglior strumento per il recupero dei dati.
- Recupera più di 1000 tipi di dati tra cui foto, video, documenti e audio.
- Compatibile con Windows 10/8.1/8/7.
- Recupera dati da un sistema in crash.
- Recupera File da diversi dispositivi.
- Copia 4DDIG5OFF per ottenere offerte a tempo limitato
- Passo 1: Installa Tenorshare 4DDiG sul tuo computer e avvia il programma. Dalla finestra principale, seleziona Ripartizione perduta e clicca su Scansione per procedere.
- Passo 2: Dopo aver cliccato su Scansione, 4DDiG avvierà la scannerizzazione della tua ripartizione perduta per cercare i dati persi.
- Passo 3: Quando la ricerca è completata, seleziona gli elementi che desideri recuperare. Selezionali e clicca su Recupero.
- Passo 1: Dalla barra di ricerca “start”, avvia “gestione dispositivo”.
- Passo 2: Trova la categoria del driver del disco ed espandi.
- Passo 3: Con il tasto destro del mouse clicca su ogni driver e seleziona “aggiorna driver”.
- Passo 4: Seleziona “aggiorna automaticamente” e comincerà il processo.
- Il disco locale potrebbe essere stato formattato o eliminato per errore.
- Il disco locale potrebbe non essere compatibile con Windows.
- Il tuo disco potrebbe non essere attivo in BIOS.
- Gli errori di settore gravi possono anche provocare la scomparsa del disco locale.
- L’unità DVD sta occupando la lettera del drive.
Download Gratis
Per PC
Download Sicuro
Download Gratis
Per Mac
Download Sicuro
Segui questa guida per recuperare i dati da un disco rigido scomparso, utilizzando Tenorshare 4DDiG.



Ora, tutti i tuoi dati vengono recuperati dal disco rigido, e puoi formattarlo senza doverti preoccupare di perdere i tuoi dati. Ecco i passaggi da seguire per formattare il disco rigido.
Passo 1: Vai su Gestione Disco sul tuo computer
Passo 2: Clicca sul disco rigido che deve essere formattato e seleziona “Formatta”.
Passo 3: Successivamente, inserisci la “etichetta di volume” e seleziona un File di sistema. Seleziona la casella “Esegui formattazione rapida” e seleziona “ok”.
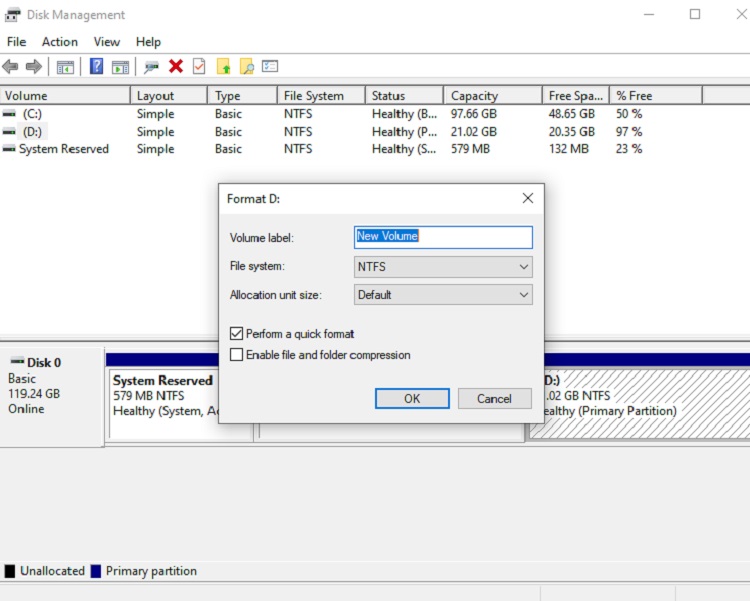
Parte 3. Soluzioni per disco rigido scomparso da Gestione Disco
Metodo 1. Aggiornare i driver dei dispositivi
I driver dei dispositivi svolgono un ruolo importante nel riconoscimento dei driver da parte del computer. Se i driver sono difettosi o obsoleti, il processo potrebbe essere ostacolato e potrebbe verificarsi l’errore “disco rigido scomparso”. Sarà necessario aggiornare i driver alla versione più recente per poter risolvere il problema.
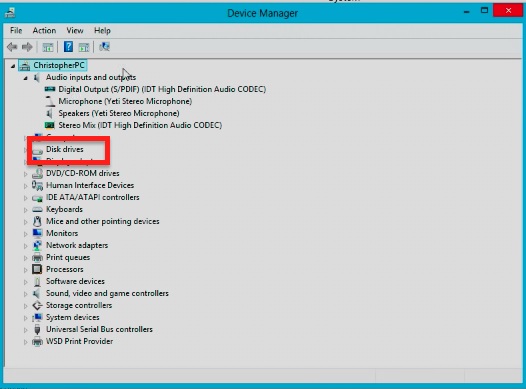
Metodo 2. Modifica lettera del drive e percorso
Se i metodi descritti sopra non hanno prodotto risultati ottimali, il prossimo passo è quello di Modificare la lettera del drive e il percorso attraverso Gestione del disco. Ecco cosa devi fare.
Passo 1: Premi “tasto Windows + R” per avviare la finestra di dialogo Esegui.
Passo 2: Digita "diskmgmt.msc” e premi invio per avviare Gestione Disco.
Passo 3: Il disco scomparso apparirà nello strumento di gestione del disco. Clicca con il tasto destro e seleziona “modifica lettera disco e percorso”.
Passo 4: Scegli una lettera da assegnare al disco e seleziona il pulsante “ok”.
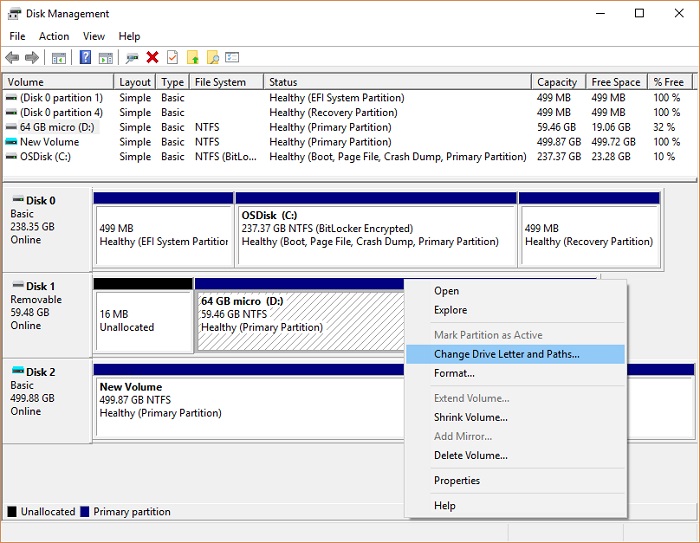
Parte 4. FAQs su Disco rigido scomparso
Download Gratis
Per PC
Download Sicuro
Download Gratis
Per Mac
Download Sicuro
Parte 5. Domande Frequenti sul problema del disco rigido scomparso
Perché il mio disco locale non è presente in Windows 10/8/7?
Ci sono diversi motivi che potrebbero impedire la visualizzazione del disco locale in Windows 10/8/7. Alcuni sono elencati di seguito:
Perché il mio disco rigido non compare in BIOS?
Solitamente succede quando il disco rigido è corrotto. Inoltre, se il cavo è danneggiato o scollegato, può provocare questo tipo di errori. In più, assicurati che i Driver Serial ATA siano aggiornati e installati correttamente.
Perché il mio secondo disco rigido non compare?
Di solito succede quando il cavo smette di funzionare. Quindi, ti consigliamo di sostituirlo. Dopo averlo fatto, se il problema persiste, connetti il disco rigido ad un altro computer per controllare se il secondo disco rigido funziona in modo corretto o no. Si può anche fare riferimento a Soluzioni facili e veloci per Windows 10 che non riconosce/rileva il secondo disco rigido.
Conclusione:
In questa guida condividiamo alcune tecniche per poter risolvere il problema della scomparsa del disco rigido in Windows 10. In più, abbiamo introdotto Tenorshare 4DDiG uno strumento estremamente facile da utilizzare e sofisticato, che ti permette di recuperare in maniera selettiva i dati perduti da numeri dispositivi, inclusi Dischi rigidi, SSD e memorie flash. Speriamo che questa guida ti sia stata d’aiuto. Sei hai delle domande, scrivici nei commenti e ti risponderemo!
Download Gratis
Per PC
Download Sicuro
Download Gratis
Per Mac
Download Sicuro
Ti potrebbe anche piacere
-

-

-

-

-

-











