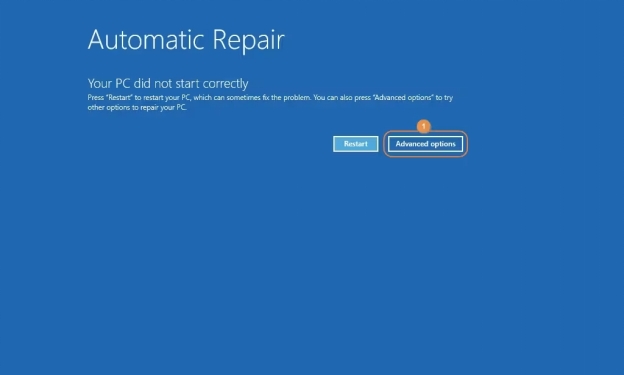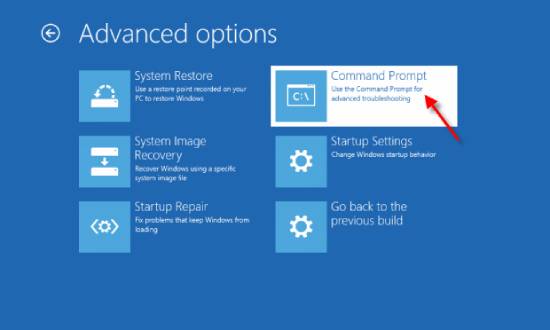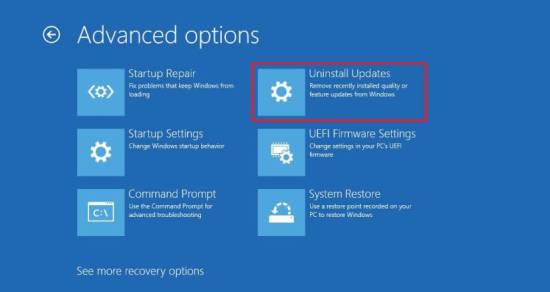Se di recente avete riscontrato un problema in cui il vostro Windows 10 non si avvia, non siete soli. Molti utenti hanno riscontrato questo problema e stanno cercando di capire come far ripartire il PC. Fortunatamente, esistono alcuni metodi provati e veritieri per aiutarvi a riavviare il PC e tornare al lavoro. In questo post del blog, illustreremo 5 metodi che potete utilizzare per riavviare il vostro Windows 10 non si avvia.
Parte 1: Perché Windows 10 non si avvia sul computer?
Molti utenti riscontrano il problema del mancato avvio di Windows 10 dopo l'aggiornamento o altri scenari comuni come la schermata nera all'avvio. Anche se le ragioni possono essere diverse, abbiamo descritto le cause più comuni che portano all'impossibilità di avviare Windows 10.
1. Fonte di alimentazione inadeguataSe si utilizza un computer portatile, controllare la batteria e assicurarsi che abbia energia sufficiente per avviare il processo di avvio. Questo può accadere anche se il desktop è collegato a una fonte di alimentazione inadeguata o a una protezione da sovratensione difettosa.
2. Hardware incompatibileAnche l'utilizzo di hardware incompatibile può causare il problema dell'impossibilità di avviare Windows 10. Assicuratevi che tutto l'hardware del computer sia compatibile con la versione del sistema operativo in uso.
3. File di sistema corrottiIn questi casi, la soluzione migliore è eseguire lo strumento System File Checker (SFC) integrato per riparare i file di sistema danneggiati.
4. Problemi con i driverI driver obsoleti o mancanti possono causare problemi di mancato avvio di Windows 10 dopo l'aggiornamento. L'installazione dell'ultima versione dei driver può spesso risolvere il problema.
Inoltre, ecco due scenari che potreste incontrare mentre risolviamo il problema:
- Windows 10 non si avvia dopo l'aggiornamento: Molte persone hanno riscontrato questo problema dopo aver eseguito un recente aggiornamento del software, il che indica che potrebbe esserci un bug nella nuova versione.
- Windows 10 non si avvia con una schermata nera: Gli utenti si trovano di fronte a una schermata nera sul loro sistema Windows 10 dopo l'avvio del PC.
Se vi trovate di fronte a uno di questi scenari e il vostro Windows 10 non si avvia, non preoccupatevi! La sezione seguente illustra 5 metodi per riavviare il PC. Continuate a leggere!
Parte 2: Come risolvere il problema di Windows 10 che non si avvia sul computer?
Se Windows 10 non si avvia dopo l'aggiornamento o non si avvia sul portatile Acer, può essere incredibilmente frustrante. Fortunatamente, esistono diversi metodi per risolvere il problema.
Metodo 1. Avviare Windows 10 in modalità provvisoria
Se Windows 10 non si avvia sul computer, potrebbe essere necessario avviarlo in modalità provvisoria. La modalità provvisoria consente di avviare il computer con i soli servizi e driver essenziali per il funzionamento del sistema. È utile per la risoluzione dei problemi, poiché consente di determinare se il problema è causato da un programma di terze parti o da un'impostazione errata. Ecco i passaggi:
- Per avviare Windows 10 in modalità provvisoria, è necessario accedere al Windows Recovery Environment (WinRE). A tal fine, accendere il PC e tenere premuto il pulsante di accensione per almeno dieci secondi per tre volte di seguito.
Dopo aver effettuato questa operazione, si aprirà la schermata Risoluzione dei problemi. Selezionate "Opzioni avanzate" e quindi "Impostazioni di avvio". Qui è possibile attivare la modalità provvisoria in modalità normale o con rete.

- Una volta fatto questo, riavviare il PC e premere F4 per entrare in modalità provvisoria.
Se il problema di avvio di Windows 10 persiste anche dopo l'esecuzione in modalità provvisoria, è probabile che non sia causato da un software aggiuntivo o da impostazioni personali di Windows. In questo caso, è necessario utilizzare uno degli altri metodi indicati di seguito.
Metodo 2. Eseguire il Prompt dei comandi di Windows 10
Se il problema è che Windows 10 non si avvia o il vostro portatile Acer non si avvia dopo l'aggiornamento, potete provare a eseguire il Prompt dei comandi di Windows 10 per risolvere il problema. Per aprire il Prompt dei comandi, dovete prima entrare nell'ambiente di ripristino.
- Per farlo, accendete il PC e premete più volte il tasto critico F11 o ESC quando vedete il logo del produttore sullo schermo. È anche possibile tenere premuto il tasto Shift mentre si seleziona l'opzione Riavvia dal menu di accensione. Verrà visualizzata la finestra blu Scegliere un'opzione.
In questa finestra, selezionare Risoluzione dei problemi > Opzioni avanzate > Prompt dei comandi.

Una volta aperto il Prompt dei comandi, digitate due comandi: bootrec /fixmbr e bootrec /rebuildbcd. Dopo aver digitato questi comandi e aver visto la dicitura "operazione completata con successo", chiudete il Prompt dei comandi.

- Infine, selezionare Continua per riavviare il PC.
Seguendo questi passaggi, è possibile risolvere i problemi di mancato avvio di Windows 10 o problemi simili. Tuttavia, se questi passaggi non dovessero essere d'aiuto, potete provare alcuni degli altri metodi menzionati in questo articolo.
Metodo 3. Utilizzare 4DDiG Windows Boot Genius
4DDiG Windows Boot Genius è uno strumento multifunzionale per l'avvio di Windows. È in grado di avviare i computer Windows in varie situazioni. Quindi, questo strumento può aiutare a risolvere rapidamente tutti i problemi di avvio relativi al computer Windows. Quando Windows 10 non si avvia sul computer, è possibile creare un disco avviabile per riparare il sistema e 4DDiG Windows Boot Genius può aiutare a farlo. Ecco i passaggi:
Eseguire il programma e inserire un CD/DVD preparato nell'unità CD-ROM o collegare un computer. USB flash drive a una porta USB del computer. Fare clic su "Crea disco di avvio ora" per avviare la masterizzazione del disco di riparazione.
DOWNLOAD GRATISPer PC
Download Sicuro
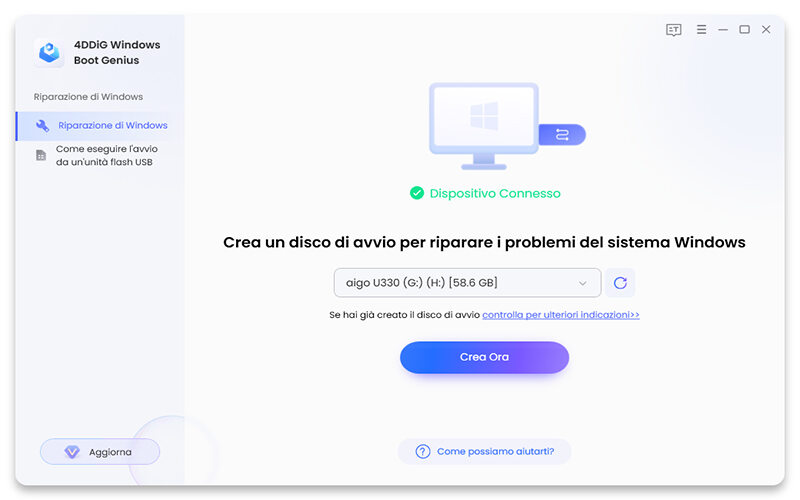
Selezionate il sistema operativo da riparare e scegliete l'unità per creare il supporto avviabile. Toccate "Avanti" per avviare il download della ISO dell'ambiente di riparazione.
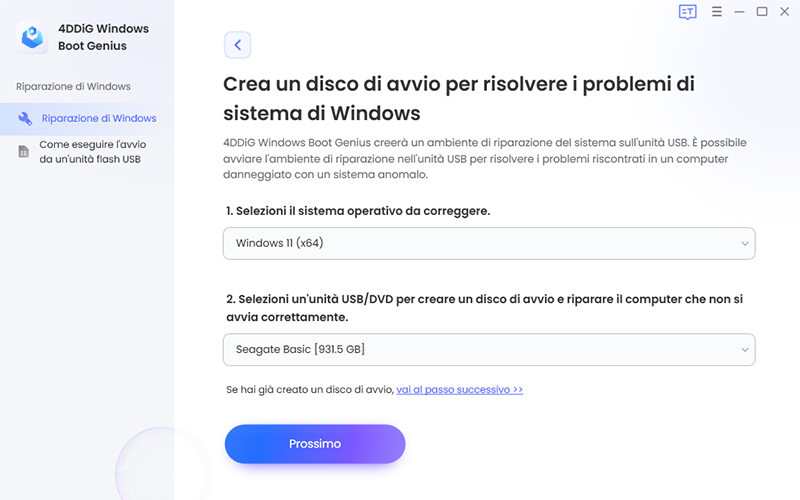
- A questo punto, si estrae l'unità USB, si passa al PC problematico e si inserisce il dispositivo avviabile.
Per avviare il computer dall'unità USB, riavviare prima il PC malfunzionante e poi premere il tasto di avvio designato.
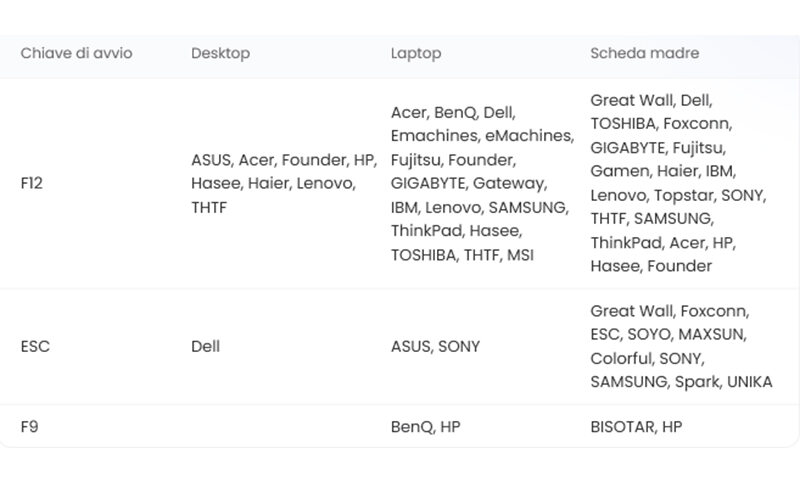
- Impostare la priorità dell'USB, salvare le impostazioni modificate e riavviare il computer.
Ora fate clic su "Riparazione automatica" per procedere.
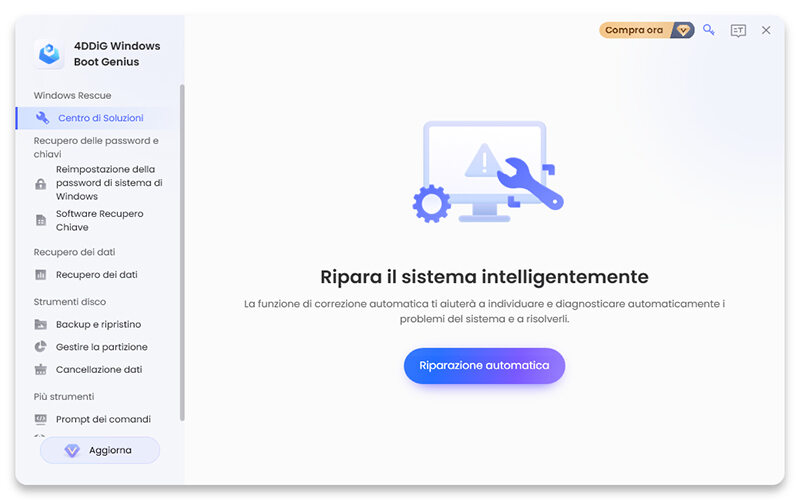
Scegliete la partizione da riparare e fate clic sul pulsante "Avvia riparazione".
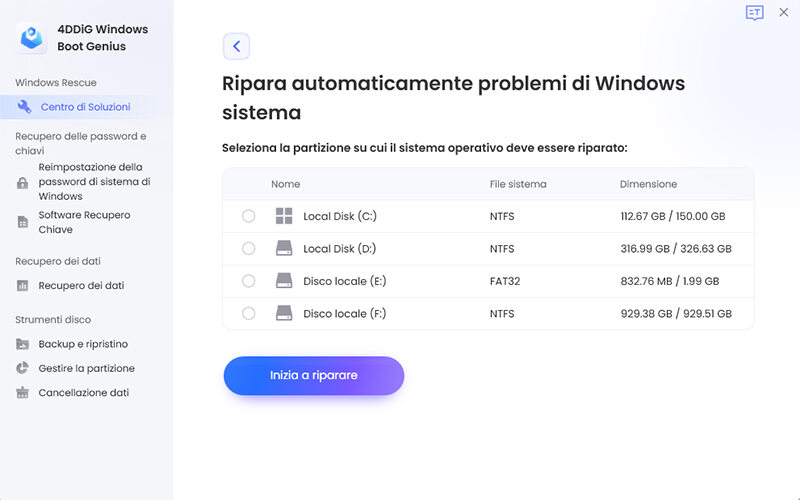
Una volta completato il processo di riparazione, fare clic sul pulsante "Riavvia" per verificare se il problema è stato risolto.
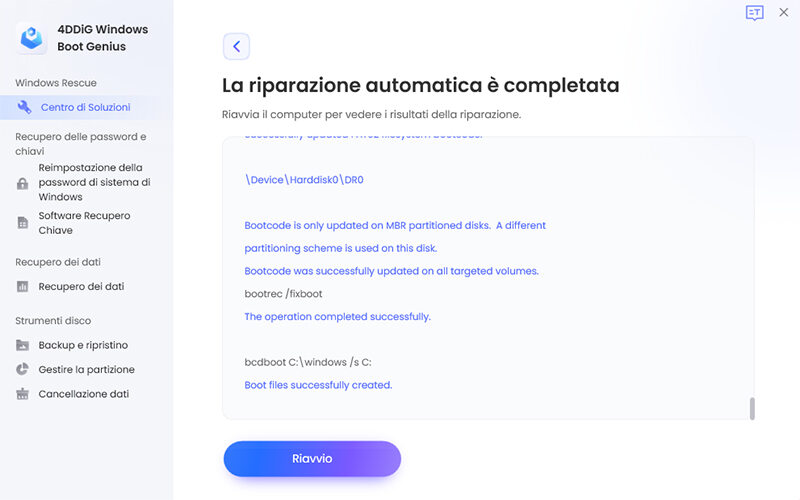
Utilizzando questo strumento affidabile, è possibile riparare rapidamente il sistema e ripristinare il funzionamento del computer in pochissimo tempo.
Metodo 4. Disinstallare gli aggiornamenti di Windows
Windows Update è la prima e migliore difesa per un computer. Microsoft aggiorna mensilmente nuovi aggiornamenti di sicurezza per proteggere l'utente dalle più recenti falle di sicurezza. Tuttavia, a volte questi aggiornamenti possono causare un malfunzionamento del sistema, che potrebbe essere il motivo per cui Windows 10 non si avvia.
Per disinstallare gli aggiornamenti di Windows dall'ambiente di ripristino di Windows, è possibile seguire i seguenti passaggi:
- Riavviare il computer e premere il tasto F8 sulla tastiera all'avvio.
Selezionare "Ripara il computer" dal menu Opzioni di avvio avanzate. Quindi, selezionare "Disinstalla aggiornamenti" dalle Opzioni di ripristino del sistema.

- Scegliere l'aggiornamento desiderato e fare clic su Disinstalla. Una volta terminato il processo di disinstallazione, riavviare il PC.
- Provate ad avviare nuovamente Windows per verificare se il problema "Windows 10 non si avvia" è ancora presente.
Metodo 5. Ripristino di fabbrica del PC
Quando tutto il resto fallisce, il ripristino dei dati di fabbrica deve essere utilizzato come ultima risorsa per risolvere il problema dell'impossibilità di avviare Windows 10.
Per accedere all'ambiente di ripristino, è necessario spegnere il PC, accenderlo e premere ripetutamente il tasto 'F11' quando viene visualizzata la schermata di avvio. Si accede così al menu di ripristino, dove si seleziona Risoluzione dei problemi > Ripristino del PC > Conserva i miei file. In questo modo verranno conservati tutti i file e i dati, ma tutte le applicazioni verranno rimosse e sarà quindi necessario reinstallarle.
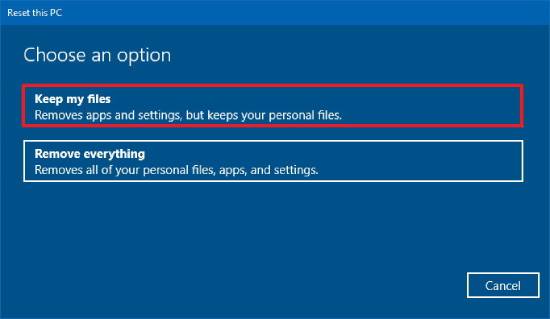
Tuttavia, è importante notare che se alcuni file sono stati infettati da malware, il ripristino del sistema potrebbe causare problemi in futuro. Pertanto, si consiglia di eseguire una scansione del sistema con un buon programma antivirus una volta ripristinato.
Suggerimenti per evitare l'avvio di Windows 10
Quando Windows 10 non si avvia, può risultare frustrante e lungo scoprirne la causa. Se volete evitare il fastidio che Windows 10 non si avvii di nuovo, potete adottare alcune misure per garantire che il vostro computer rimanga in ordine.
1. Aggiornare regolarmente il BIOSÈ importante aggiornare regolarmente il BIOS. L'aggiornamento del BIOS può aiutare a risolvere eventuali problemi causati da driver obsoleti e a prevenire l'insorgere di problemi specifici. È inoltre essenziale assicurarsi che tutti i driver dei dispositivi siano aggiornati, poiché i driver obsoleti possono causare molti problemi al computer. Per aggiornare i driver è necessario utilizzare uno strumento di aggiornamento dei driver di terze parti affidabile.
2. Mantenere aggiornati i driver dei dispositiviÈ consigliabile assicurarsi che il software antivirus sia sempre aggiornato e in esecuzione in background. In questo modo si protegge il computer da programmi dannosi, virus e malware, che possono causare problemi al processo di avvio del computer. Sarebbe meglio prendere in considerazione l'utilizzo di un pulitore di registro e di un ottimizzatore del disco, che possono aiutare a mantenere il sistema in funzione senza problemi.
3. Creare regolarmente un punto di ripristino del sistemaIn questo modo è possibile ripristinare rapidamente il computer a uno stato precedente se qualcosa va storto. La creazione di un punto di ripristino del sistema vi aiuterà anche a recuperare i file importanti in caso di imprevisti.
Seguendo questi suggerimenti e controllando regolarmente gli aggiornamenti e la manutenzione, è possibile evitare efficacemente che Windows 10 non si avvii più.
Conclusione
Nessuno vuole che il proprio computer sia bloccato in un ciclo di avvio infinito. Il problema di Windows 10 che non si avvia può essere serio, ma non è irrisolvibile. Con i metodi descritti in questo post, dovreste essere in grado di riavviare il vostro PC senza troppi problemi.
In any case, 4DDiG Windows Boot Genius è lo strumento definitivo quando Windows 10 non si avvia. È il modo più efficiente e affidabile per risolvere tutti i problemi di avvio di Windows e far funzionare di nuovo il PC normalmente. Quindi, se desiderate una soluzione semplice e con un solo clic per riavviare il PC, 4DDiG Windows Boot Genius è la scelta migliore.