Come risolvere la preparazione del ripristino automatico di Windows 10?"Ho sicuramente un problema su Win10! Infatti, ogni volta che avvio il PC devo premere F12 per accedere allo schermo del boot manager per poi ottenere la schermata di preparazione del ripristino automatico Windows 10. Ho provato tante soluzioni trovate su Internet, ma nessuna valida. Per favore aiutatemi!"
Windows ed errori di sistema sono una simbiosi che purtroppo non smetteranno mai di esistere. Dobbiamo semplicemente accettarlo e trovare, da soli, le soluzioni per risolverli. Tuttavia, nello sconforto dei continui errori di Windows, almeno siamo certi che la maggior parte di essi, siano risolvibili abbastanza facilmente utilizzando la suite di riparazione integrata dalla stessa Windows nei suoi sistemi operativi. Insomma, l’OS della Microsoft prima disfa e poi si aggiusta da solo! Infatti, in windows 10 la riparazione automatica, riesce a risolvere gran parte dei problemi meno gravi.
Tuttavia, di tanto in tanto, ecco che Windows riesce ancora a sorprenderci con errori inspiegabili e frustranti, come capitato al nostro amico. L’errore preparazione del ripristino automatico è ad esempio, uno di questi errori stravaganti. Questo tipo di errore, che sostanzialmente avvia il ripristino automatico windows 10, pare possa essere causato da file corrotti di sistema, virus e malware , bloccando il PC in modalità riparazione automatica o spesso, ripristino automatico. Quindi, se malauguratamente anche il tuo PC Windows mostra lo stesso errore e stai lottando per risolverlo, non preoccuparti, perché siamo qui per aiutarti. In questa guida, ti forniremo 10 correzioni efficaci che, con ogni probabilità, risolveranno questo fastidioso errore. Non solo, ti aiuteremo anche a recuperare i dati persi prima di provare a correggere l'errore di preparazione del ripristino automatico.
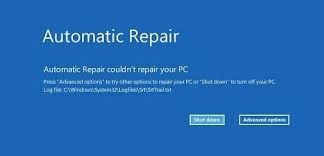
- Parte 1: Quali sono i sintomi dell’errore preparazione del ripristino automatico?
- Parte 2: Quali sono le cause che generano l’errore preparazione del ripristino automatico di Windows 10?
-
Parte 3: Come risolvere l’errore preparazione del ripristino automatico di Windows 10?
- Correzione 1: eseguire un riavvio forzato
- Correzione 2: disconnettere o rimuovere i dispositivi installati di recente
- Correzione 3: annullare le modifiche utilizzando Ripristino configurazione di sistema
- Correzione 4: ricompilare BCD con il prompt dei comandi
- Correzione 5: esegui i comandi Fixboot e Chkdsk
- Correzione 6: ripara i file di sistema danneggiati
- Correzione 7: eseguire una scansione del sistema in modalità provvisoria
- Correzione 8: ripristinare il registro di Windows
- Correzione 9: disabilita lo strumento di riparazione automatica
- Correzione 10: ripristina Windows 10
- Parte 4: Come recuperare i dati dal computer bloccato dall’errore riparazione automatica?HOT
Video Tuturial su come risolvere l’errore preparazione del ripristino automatico in Windows 10
Parte 1: Quali sono i sintomi dell’errore preparazione del ripristino automatico?
Riconoscere immediatamente i sintomi dell'errore di preparazione del ripristino automatico è fondamentale per evitare la perdita dei dati. I due sintomi a cui devi prestare attenzione includono:
- Quando Windows mostra il messaggio "preparazione del ripristino automatico" ma si blocca sulla schermata nera.
- Quando la riparazione automatica è bloccata su una schermata blu, mostrando il messaggio: "Il PC non si è avviato correttamente" o "La riparazione automatica non è riuscita a riparare il PC". In questo scenario, se riavvierai il PC, si bloccherà di nuovo.
Parte 2: Quali sono le cause che generano l’errore preparazione del ripristino automatico di Windows 10?
Individuare la causa dell'errore può aiutarci a trovare anche la soluzione corretta. Le cause potenziali includono:
- Problemi persistenti del Registro di sistema di Windows.
- Corruzione dei file in Windows Boot Manager.
- File di sistema mancanti o danneggiati.
- Driver mancanti o obsoleti.
Parte 3: Come risolvere l’errore preparazione del ripristino automatico di Windows 10?
Correzione 1: eseguire un riavvio forzato
Il messaggio di errore ‘windows 10 riparazione automatica‘ continua a essere mostrato? Prova quest’altra soluzione. La prima cosa da fare con errori come ia preparazione del ripristino automatico di Windows 10 è eseguire un riavvio forzato.
Puoi eseguire la preparazione ripristino automatico di Windows 10, ad esempio, con un hard reset. Tieni premuto il pulsante di accensione fino a quando il PC non si spegne completamente. Quindi rimuovere tutte le periferiche dal PC e attendere 1 minuto prima di riavviare nuovamente Windows. Questa semplice procedura completerà il riavvio forzato.
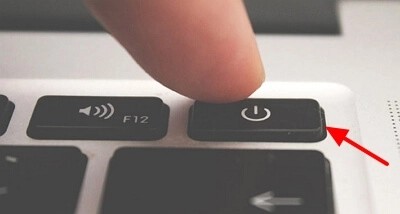
Correzione 2: disconnettere o rimuovere i dispositivi installati di recente
Le app o i dispositivi appena installati possono causare problemi di questo tipo se non sono compatibili con il Windows. Se hai collegato hardware di recente, prova a rimuoverli e verifica se risolve il tuo problema, in caso contrario, passa alla correzione successiva.
Correzione 3: annullare le modifiche utilizzando Ripristino configurazione di sistema
Se hai l'abitudine di creare punti di ripristino di volta in volta, sei stati bravo perché i punti di ripristino possono essere molto utili per riportare il tuo PC ‘indietro nel tempo’ magari proprio prima che si verificasse l'errore del ciclo di riparazione automatica di Windows 10. Per utilizzare questa correzione, segui questi semplici passaggi:
Passo 1: Per avviare il processo di riparazione è necessaria un'unità Windows avviabile o un disco con i file di installazione del sistema operativo. Quindi collegalo e avvia il PC premendo i tasti pertinenti (F8, Fn, ecc.) per accedere all'installazione di Windows. Qui imposta la data, l'ora e il metodo di input da tastiera e fai clic su Avanti.
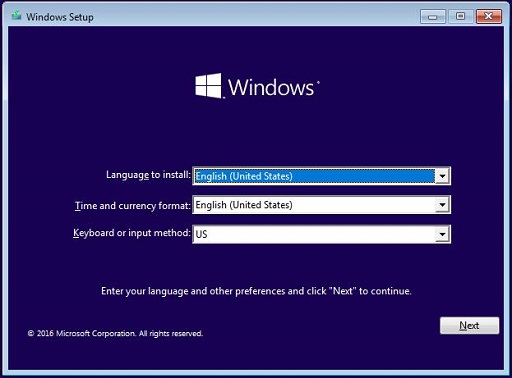
Passo 2: Nella schermata successiva, fai clic sul pulsante "Ripara il tuo computer" nella parte in basso a sinistra dello schermo. Vai a Risoluzione dei problemi > Opzioni avanzate > Ripristino configurazione di sistema. Casomai ti venisse mostrato il messaggio impossibile ripristinare il tuo PC, riavvia e riprova la stessa procedura.
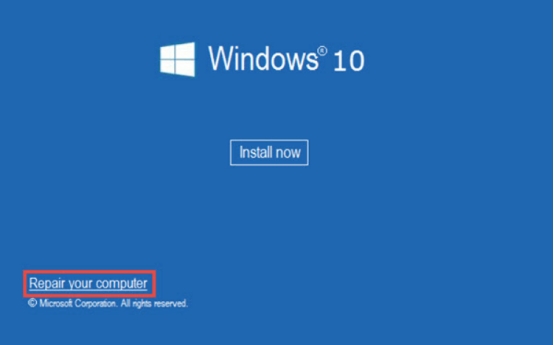
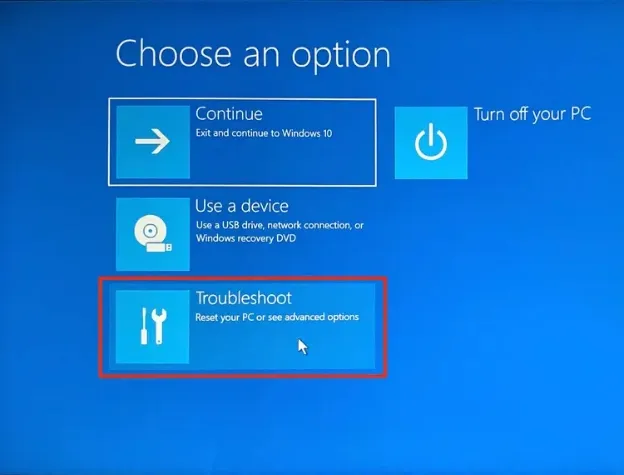
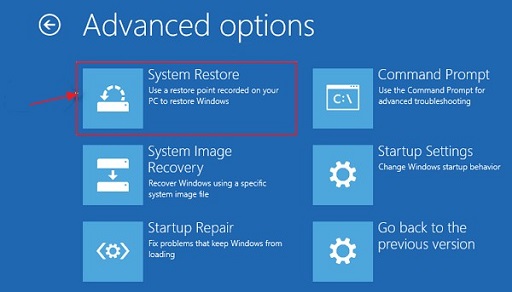
Passo 3: Ora seleziona un punto di ripristino dall'elenco dei punti di ripristino e fai clic su "Avanti' .
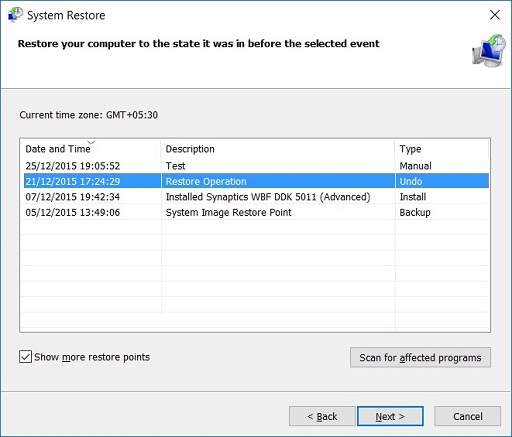
Passo 4: Il processo di Ripristino configurazione di sistema verrà eseguito e riporterà Windows a uno stato antecedente all’errore.
Correzione 4: ricompilare BCD con il prompt dei comandi
Errori come il ciclo di riparazione automatica di Windows sono spesso correlati a file di sistema mancanti. Il modo migliore per risolvere questo problema è ricostruire BCD con il prompt dei comandi, vediamo come fare:
Passo 1: Segui gli stessi passaggi della correzione 3 per raggiungere il menu "Opzioni avanzate". Da questo menu fare clic sull'opzione "Prompt dei comandi".

Passo 2: Ora digita i seguenti comandi nella finestra del prompt dei comandi e dopo ogni riga, premere "Invio".
- bootrec /fixmbr
- bootrec /fixboot
- bootrec /scanos
- bootrec /rebuildbcd
Il processo di riparazione inizierà e una volta terminato riceverai un messaggio di conferma.
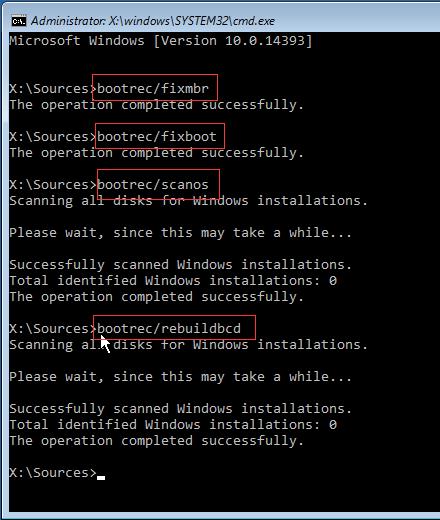
Passo 3: Riavviare il computer.
Correzione 5: esegui i comandi Fixboot e Chkdsk
L'esecuzione dei comandi Fixboot e CHKDSK è un altro modo per eliminare l’errore di preparazione del ripristino automatico di Windows 10. Eccome come utilizzare i due comandi:

Passo 1: Apri il prompt dei comandi seguendo i passaggi descritti nella Correzione 4. Digita il seguente comando CHKDSK e premi invio.
chkdsk C: /r

Passo 2: Se il CHKDSK non funziona, puoi utilizzare il comando Fixboot.
fixboot C:
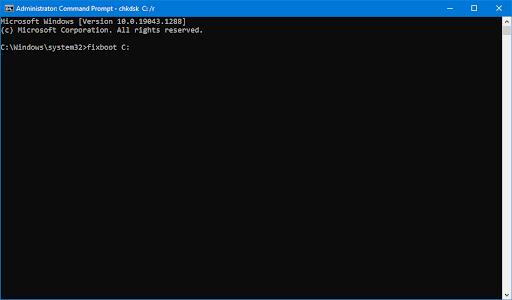
Correzione 6: ripara i file di sistema danneggiati
I file danneggiati causano una serie di errori, spesso anche gravi. Quindi sarebbe meglio correggerli quanto prima. Se i tuoi file di sistema sono danneggiati, puoi provare a ripararli con l'utilità "Controllo file di sistema" (SFC).
Passo 1: Apri il prompt dei comandi seguendo i passaggi in Correzione 4. Digita il seguente comando per attivare la scansione SFC e premi invio.
sfc/scannow


Passo 2: L'utilità inizierà ora a cercare i file danneggiati e li riparerà se possibile.
Correzione 7: eseguire una scansione del sistema in modalità provvisoria
Avviare Windows in modalità provvisoria potrebbe essere la soluzione per correggere l’errore di windows 10 in loop di riparazione automatica. Per accedere alla modalità provvisoria è molto semplice:
Passo 1: Vai al menu delle opzioni avanzate seguendo i passaggi visti nella Correzione 3. Da questo menu fare clic su "Impostazioni di avvio".
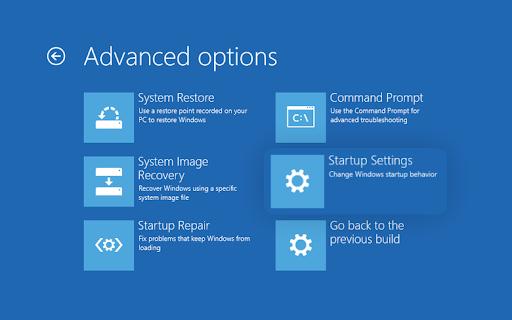
Passo 2: Ora vedrai diverse opzioni per avviare in modalità provvisoria, seleziona l'opzione "Abilita modalità provvisoria con rete".

Passo 3: Una volta avviato in modalità provvisoria, fare clic con il pulsante destro del mouse sul menu Start e aprire "Windows PowerShell (Admin)" e immettere questo comando:
DISM /Online /Cleanup-Image /RestoreHealth
Passo 4: PowerShell eseguirà la scansione del dispositivo. Ci vorrà del tempo. Al termine, riavvierà il PC in modalità provvisoria. Ora aprire PowerShell e digitare sfc /scannow per verificare se il tuo PC è completamente riparato.
Correzione 8: ripristinare il registro di Windows
Se l'errore del ciclo di riparazione automatica di preparazione è dovuto a un problema con il registro di Windows, dovrai ripristinarlo. Ecco come farlo correttamente.
Passo 1: Apri il prompt dei comandi come indicato nella Correzione 4 e digita i seguenti comandi. C:\Windows\System32\config\regback* C:\Windows\System32\config
Passo 2: Quando viene richiesto quali voci ripristinare, digitare "Tutto" e fare clic su Invio.
Passo 3: Lascia completare il processo e riavvia il PC.
Correzione 9: disabilita lo strumento di riparazione automatica
Per disabilitare lo strumento di riparazione automatica dovrai andare al prompt dei comandi seguendo i passaggi già effettuati in Correzione 4.

Passo 1: Una volta entrati nel prompt dei comandi inserisci questo comando: bcdedit /set {default} recoveryenabled no
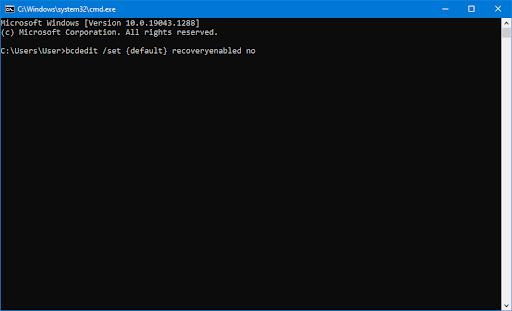
Passo 2: Se il comando non funziona, digita quest’altro comando; bcdedit / set {current} recoveryenabled no
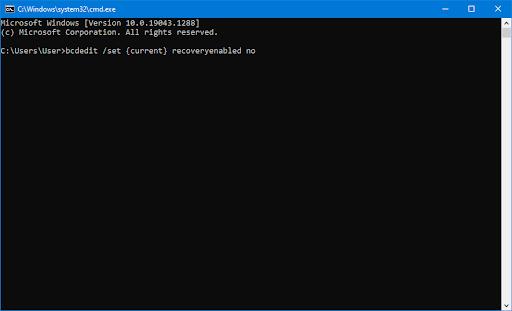
Correzione 10: ripristina Windows 10
Abbiamo provato tutte le possibili soluzioni su come risolvere preparazione del ripristino automatico su Windows 10. Se i metodi di cui sopra purtroppo non hanno risolto l'errore, non hai altra scelta che ripristinare il tuo dispositivo Windows 10.
Passo 1: Vai al menu "Risoluzione dei problemi" seguendo gli stessi passaggi della Correzione 3 e fai clic su "Ripristina questo PC".

Passo 2: Segui la procedura guidata a schermo per ripristinare il PC. Puoi scegliere di conservare o eliminare i tuoi file durante il ripristino. Lascia che il ripristino finisca e quindi riavvia il PC.
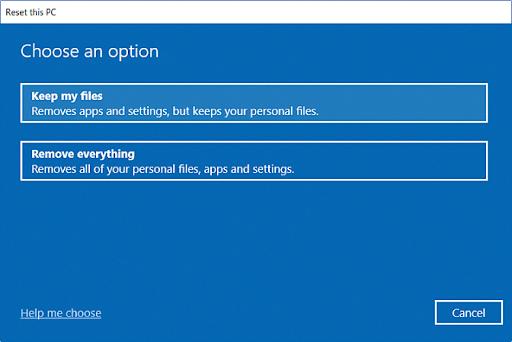
Parte 4: Come recuperare i dati dal computer bloccato dall’errore riparazione automatica?
Prima di correggere errori come il ciclo di riparazione automatica di Windows 10 è necessario mettere al sicuro i propri dati per non rischiare di perderli. Mi raccomando, durante il recupero dei file, fai attenzione al messaggio “preparazione del ripristino automatico” significa che il PC avvierà il ripristino senza possibilità di recupero. Un PC che non si avvia correttamente rappresenta una seria minaccia per i tuoi dati. Può causare problemi come corruzione e perdita di foto, video, documenti ecc. Per evitare che tutto ciò accada, sarebbe il caso di prevenire con un recupero dati efficace. Puoi eseguire il recupero di qualsiasi File del PC inaccessibile utilizzando l’eccellente software di recupero dati professionale, Tenorshare 4DDiG data recovery.
Le principali funzionalità di questa app includono:
- Recuperare file cancellati definitivamente, formattazione, perdita di partizioni, corruzione, malware e virus e altre cause.
- Recupera facilmente i dati da dispositivi di archiviazione interni ed esterni, dispositivi crittografati, computer bloccati, cestino, ecc.
- Supporta il recupero di oltre 1000 tipi di file come foto, video, audio, documenti, ecc.
- Sviluppato con algoritmi moderni per fornire risultati di scansione accurati.
- Nessun virus, malware, adware o pop-up.
Per PC
Download Sicuro
Per MAC
Download Sicuro
- Collegare l'unità USB e selezionare i dischi dai quali si vuole recuperare i File.
- Creare un'unità avviabile
- Avvia il computer in crash e recupera i dati
Avvia il software 4DDiG sul tuo computer e collega la tua unità flash USB. Seleziona ‘Recupera i dati da un sistema in panne’.

Clicca per creare un'unità avviabile, quindi seleziona un'unità USB o CD/DVD esterna, e fare clic su Creazione. Attendi pazientemente la creazione dell’unità di avvio. Perfetto, ora sarai in grado di avviare il recupero dei dati sul tuo computer bloccato.
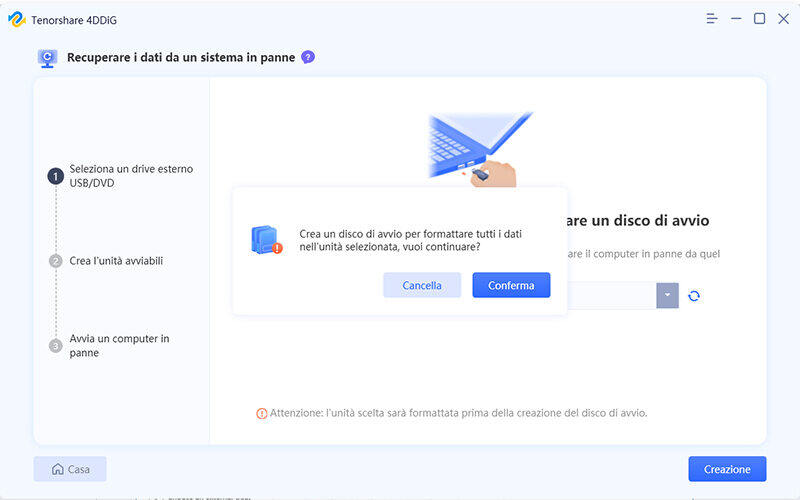

Dopo aver inserito l'unità flash USB o l'unità CD/DVD nel computer bloccato, riavvialo. Durante il riavvio premi ripetutamente il tasto pertinente per accedere al BIOS (solitamente F2, F10, F12 o ESC). Puoi verificare quale sia il tasto giusto da premere semplicemente ricercandolo sul motore di ricerca (es. taso Bios + marca del PC). Ora il sistema bloccato inizierà a caricare i file, quindi sii paziente durante questo passaggio. 4DDiG verrà ora avviato automaticamente e potrai iniziare il recupero dei dati selezionando una posizione e quali tipi di file scansionare.
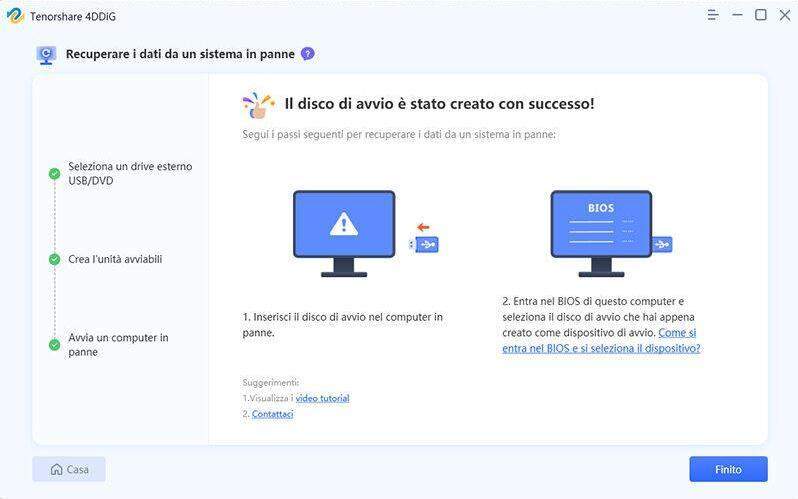
Conclusione
Abbiamo terminato questa lunga e dettagliata guida per provare a correggere l’errore ciclico riparazione automatica Windows 10. Siamo consapevoli che si tratta di un errore piuttosto complicato e non alla portata di tutti. Tuttavia con la nostra guida potresti riuscirsi anche senza l’aiuto di un esperto. Importante, prima di avviare uno dei 10 metodi sopra descritti, per evitare di perdere i dati personali presenti sul PC è consigliabile eseguire un software di recupero dati come Tenorshare 4DDiG che provvederà con pochi passaggi a ripristinare i tuoi preziosi file e creare un’unità di avvio che aiuterà il ripristino di windows. Provalo a facci sapere se hai risolto. Buona fortuna.