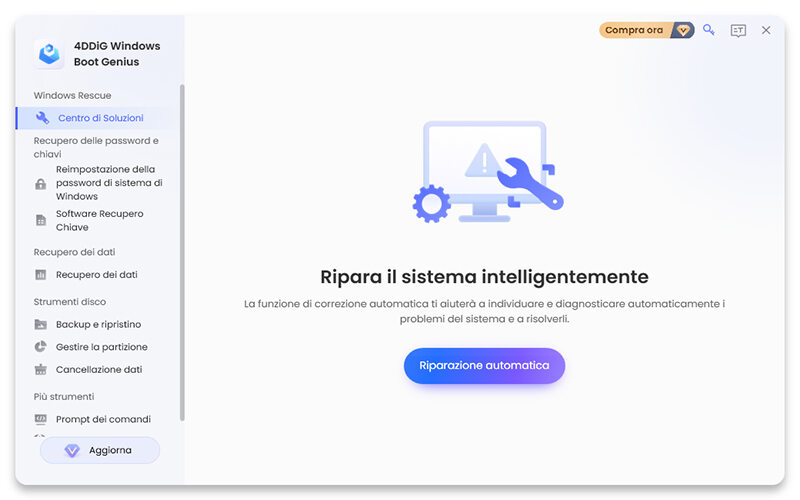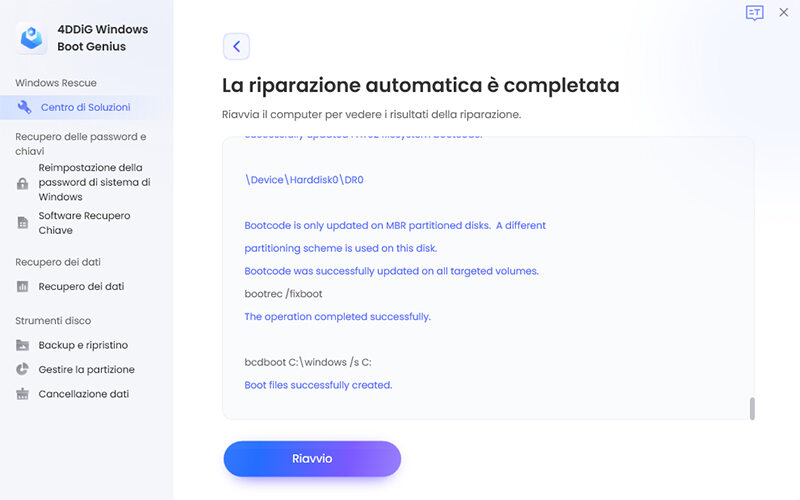“Cosa provoca l'errore 0xc0000225 su Windows 10 e come posso risolverlo?"Come posso risolvere l'errore 0xc0000225 sul mio computer Windows 10 nel ripristino senza il disco o dispositivo USB quando i tasti Invio o F8 non funzionano? ”
Windows è un sistema operativo molto comodo da usare, ma volte a causa di un bug o di un errore è possibile che il sistema produca un errore codice 0xc0000225 durante l'avvio del computer. Quindi, se il tuo sistema Windows mostra l'errore 0xc0000225 e non sai come uscirne, non ti preoccupare, perché siamo qui per aiutarti.
Nei sistemi operativi Windows, l'errore 0xc0000225 indica un problema con i dati di configurazione dell'avvio, chiamati BCD (Boot Configuration Data). Spesso questo errore viene visualizzato come "Un dispositivo necessario non è collegato o non è accessibile" o "Il PC deve essere riparato". In questa guida, ti forniremo i 7 metodi migliori per correggere il codice di errore 0xc0000225 in Windows 11/10. Cominciamo!
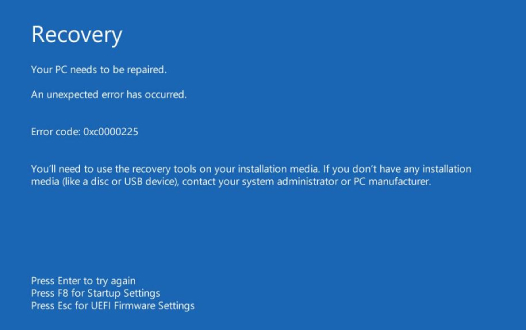
Parte 1: Cos'è il codice di errore 0xc0000225 in Windows 11/10?
Il codice di errore 0xc0000225 viene visualizzato in Windows quando si verifica una perdita dati nel file di avvio o quando mancano altri file di sistema. In questo caso, l'avvio di Windows mostra una "schermata della morte" blu/nera con un particolare codice di errore 0xc0000225 che indica che il PC deve essere riparato. Questi errori di boot compaiono quando il sistema non è in grado di trovare la configurazione di avvio corretta. Con l'aiuto di vari metodi, sarà possibile risolvere questo tipo di codice di errore 0xc0000225. Vediamo ora le possibili soluzioni per il codice di errore 0xc0000225.
Parte 2: Come risolvere il codice di errore 0xc0000225 in Windows 11/10?
Per risolvere questo codice di errore 0xc0000225 in Windows, è possibile utilizzare diversi metodi per identificare e correggere gli errori. In questa guida ti spiegheremo in dettaglio la procedura relativa a "Come correggere il codice di errore 0xc0000225 in Windows"
Metodo 1: [Riparazione d'urgenza] Avvia facilmente il tuo computer grazie a 4DDiG Windows Boot Genius
4DDiG Windows Boot Genius è una soluzione completa per correggere molti errori come la schermata blu/nera di Windows, computer che non è in grado di avviarsi, reimpostare le finestre, reimpostare la password locale e di dominio, recuperare i dati da un disco rigido non avviabile e gestire partizioni.
4DDiG Windows Boot Genius ti consente di avviare un computer che non si avvia utilizzando la sua funzione di salvataggio di Windows. In soli tre passaggi potrai risolvere qualsiasi errore di Windows grazie a 4DDiG Windows Boot Genius.
- BAvvia tutti i computer che non si avviano correttamente.
- Ripara automaticamente in pochi minuti i problemi di Windows come Blue Screen of Death (BSOD), schermo nero, arresto anomalo del sistema.
- Recupera i dati anche da dischi rigidi non avviabili.
- Reimposta la password locale e di dominio di Windows.
- Facilita le operazioni di backup/ripristino/gestione delle partizioni.
Download Sicuro
Download Sicuro
-
Quando il tuo computer morto viene avviato correttamente, 4DDiG Windows Boot Genius verrà avviato automaticamente. Ora clicca su "Riparazione automatica" per procedere
![Riparazione automatica]()
-
Quindi seleziona la partizione che deve essere riparata e clicca "Avvia riparazione".
![Avvia riparazione]()
-
Attendi il completamento della riparazione automatica, quindi riavvia il computer per vedere i risultati della riparazione.
![completamento della riparazione]()
Metodo 2: Esegui la riparazione all'avvio di Windows
Windows è dotato di uno strumento di riparazione automatica all'avvio che risolve automaticamente molti problemi comuni come il codice di errore 0xc0000225 che stai riscontrando. Questo strumento ti aiuterà a diagnosticare e riparare i problemi di avvio. Quando il sistema rileva un problema di avvio come l'errore 0xc0000225, ti porterà automaticamente allo strumento Ripristino all'avvio. Se lo strumento di ripristino all'avvio non parte automaticamente, per risolvere l'errore 0xc0000225 puoi lanciare manualmente la riparazione all'avvio utilizzando l'apposita opzione nel menu di risoluzione dei problemi di avvio.
Basta aprire la schermata delle opzioni utilizzando Shift + il Pulsante di accensione. Nella schermata delle opzioni, scegli Risoluzione dei problemi > Opzioni Avanzate > Ripristino all'avvio. Dopo il ripristino all'avvio, il sistema si riavvierà automaticamente e ti porterà alla pagina di login.
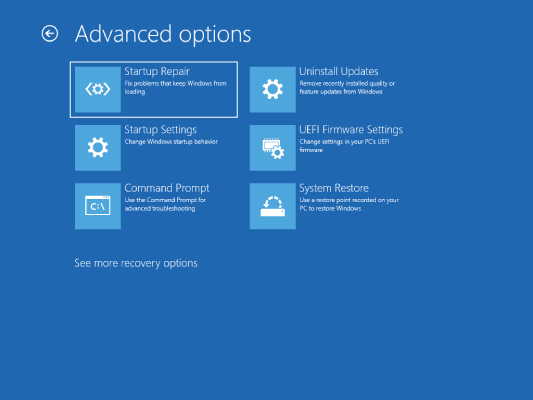
Metodo 3: Utilizza il Controllo dei File di Sistema o il Controllo del Disco
Il file di sistema corrotto o danneggiato potrebbe dare origine al codice di errore 0xc0000225. In questo caso, puoi provare a verificare i file di sistema di Windows per assicurarti che non siano danneggiati.
Nella schermata delle opzioni, seleziona Risoluzione dei problemi > Opzione avanzata > e scegli il prompt dei comandi. Digita il comando ' sfc /scannow ' e premi Invio.
Attendi con pazienza mentre esegue la scansione e ripara i file di sistema. Se non viene trovato alcun file danneggiato, si può chiudere la finestra. Se sono stati riparati i file danneggiati rilevati sul tuo PC, riavvia il computer per rendere effettiva la riparazione.
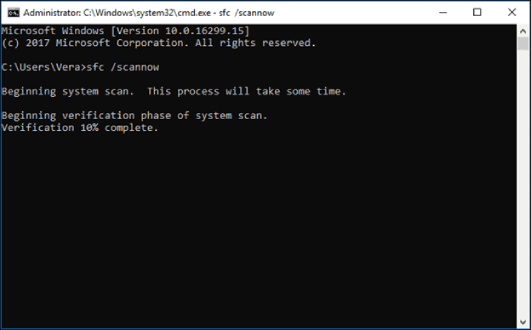
Metodo 4: Esegui un Ripristino della configurazione di sistema
Se non si riesce a capire perché viene visualizzato il codice di errore 0xc0000225 e il computer funzionava bene fino a pochi giorni prima, puoi ripristinare il sistema a un punto di ripristino precedente per risolvere il codice di errore 0xc0000225. Basta aprire la schermata del menu opzioni come abbiamo fatto in precedenza.
Nel menu opzioni, scegli Risoluzione dei problemi > Opzioni avanzate e infine selezionare Ripristino configurazione di sistema. Dopo aver aperto la finestra di ripristino del sistema, clicca su Avanti e scegli il punto di ripristino desiderato o un punto di ripristino diverso utilizzando la data e l'ora. Clicca sul pulsante "Fine" e segui le istruzioni a schermo per eseguire il ripristino del sistema. Questo metodo funzionerà solo se in precedenza è stato creato un punto di ripristino del sistema.

Parte 3: Altri modi per correggere il codice di errore Windows 0xc0000225
Oltre ai metodi convenzionali di cui sopra, per risolvere il codice di errore 0xc0000225 si possono utilizzare anche metodi da prompt dei comandi. (Es. SFC Scan, Rebuild BCD, Set Partition as Active, ecc.) Vediamo ora come usare questi metodi per risolvere il codice errore 0xc0000225.
Metodo 1: Esegui la scansione SFC per verificare i file di sistema
Lo strumento "System File Checker" ti consente di trovare e riparare i file di sistema corrotti in Windows. Puoi utilizzare questo strumento per risolvere l'errore 0xc0000225 di Windows. Apri il prompt dei comandi utilizzando il menu in opzioni avanzate.
Nella finestra del prompt dei comandi, digita il comando "SFC /scannow" e premi Invio. Ora lo strumento di controllo dei file di sistema verificherà l'integrità dei file di sistema di Windows e li riparerà, se necessario. Al termine del processo di scansione, riavvia il sistema e verifica se l'errore 0xc0000225 è stato risolto o meno.
Metodo 2: Ricostruisci il BCD
I comandi Bootrec permettono di correggere il codice di errore 0xc0000225 utilizzando tre comandi. Apri il prompt dei comandi utilizzando la schermata dell'ambiente di ripristino di Windows (menu Opzioni) e vai a Risoluzione dei problemi > Opzioni avanzate, quindi seleziona il prompt dei comandi.
Dopo aver aperto il prompt dei comandi, è il momento di digitare i seguenti comandi uno dopo l'altro e premere Invio dopo aver inserito il comando.
- “bootrec /fixmbr” This command helps you to fix any corruption issues in the master boot record file.
- "bootrec /fixboot" Questo comando ti aiuta a scrivere un nuovo settore di avvio per risolvere eventuali problemi di corruzione in Windows.
- "bootrec /rebuildbcd" Questo comando aiuta a risolvere l'errore del boot manager mancante.
Dopo aver inserito i suddetti comandi, è sufficiente chiudere la finestra del prompt dei comandi e riavviare il sistema per applicare le modifiche. Passiamo ora all'ultima soluzione.
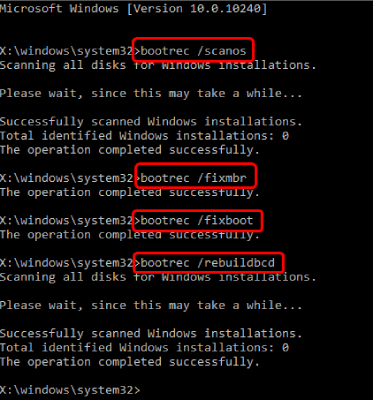
Metodo 3: Imposta la partizione come attiva
A volte, a causa di un bug o di un errore, la partizione del disco rigido potrebbe diventare inattiva, ed è per questo che il computer mostra il codice di errore 0xc0000225. La partizione inattiva si può attivare anche in presenza di un sistema non avviabile, utilizzando il menu delle opzioni del prompt dei comandi.
Apri l'ambiente di ripristino di Windows e scegli Risoluzione dei problemi > Opzioni avanzate, quindi seleziona il prompt dei comandi.
Dopo aver aperto il prompt dei comandi, digita "diskpart" e premi "Invio".
Digita "list disk" per ottenere un elenco di tutte le unità disponibili sul computer e premi "Invio". Ora scegli il disco desiderato inserendo il comando "select disk #", digita il numero della partizione elencata e premi Invio. (Dove # è il numero del volume del disco; assicurati di sostituire la lettera della partizione o del disco). Ora digita quest'ultimo comando, "attiva", e premi Invio. Ecco fatto!
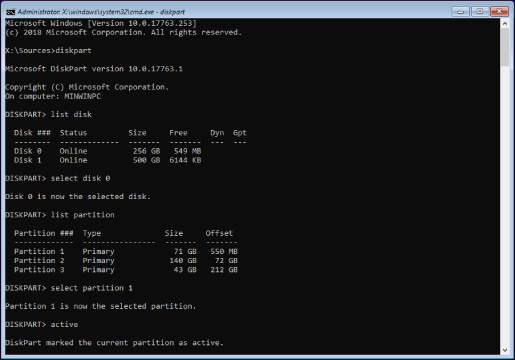
Parte 4: Quali sono le cause più comuni del codice di errore 0xc0000225
A questo punto abbiamo visto tutti i possibili modi per risolvere il codice di errore 0xc0000225 in Windows. File di configurazione dell'avvio mancanti o danneggiati sono la causa principale dell'errore 0xc0000225. Altri motivi potrebbero causare il codice di errore 0xc0000225, come unità disco guaste o danneggiate, driver e software obsoleti o difettosi, errori nelle partizioni, alcuni tipi di malware nei file di sistema, ordine di avvio errato, ecc.
Parte 5: FAQ - Domande frequenti
D1: Come risolvere il codice di errore 0xc0000225 su Mac?
L'errore codice 0xc0000225 non appare solo in Windows, ma anche su Mac è possibile riscontrare questo errore 0xc0000225. Quando si cancella/formatta l'unità disco e si riavvia il Mac, potrebbe può succedere di visualizzare il codice di errore 0xc0000225 sullo schermo allo stesso modo in cui succede su Windows.
Per correggere il codice di errore 0xc0000225 sul tuo Mac, Puoi provare a reinstallare il sistema operativo del tuo Mac utilizzando le utilità MacOS.
D2: Che cos' è lo stato 0xc0000225, o "un dispositivo richiesto non è collegato o non è possibile accedervi"?
Il codice di errore 0xc0000225 si verifica anche quando il sistema non è connesso al disco rigido o il disco rigido non è accessibile dal sistema. Per risolvere il problema 0xc0000225, è possibile utilizzare le soluzioni di cui sopra e controllare il collegamento interno del cavo SATA del disco rigido.
Concludendo:
A questo punto hai chiaro come correggere il codice di errore 0xc0000225 in Windows. Puoi utilizzare le soluzioni di 4DDiG Windows Boot Genius per il tuo Windows. 4DDiG Windows Boot Genius ti può aiutare a correggere molti errori 0xc0000225 come la schermata blu/nera di Windows, computer che non è in grado di avviarsi, reimpostare le finestre, reimpostare la password locale e di dominio, recuperare i dati da un disco rigido non avviabile e gestire partizioni.