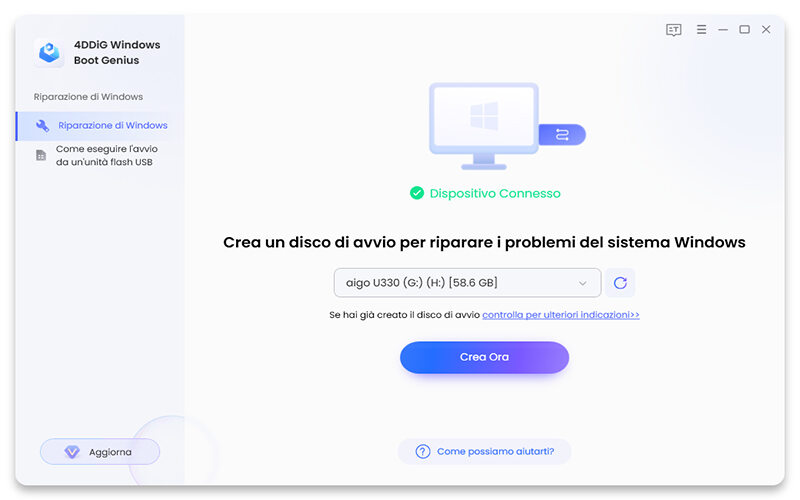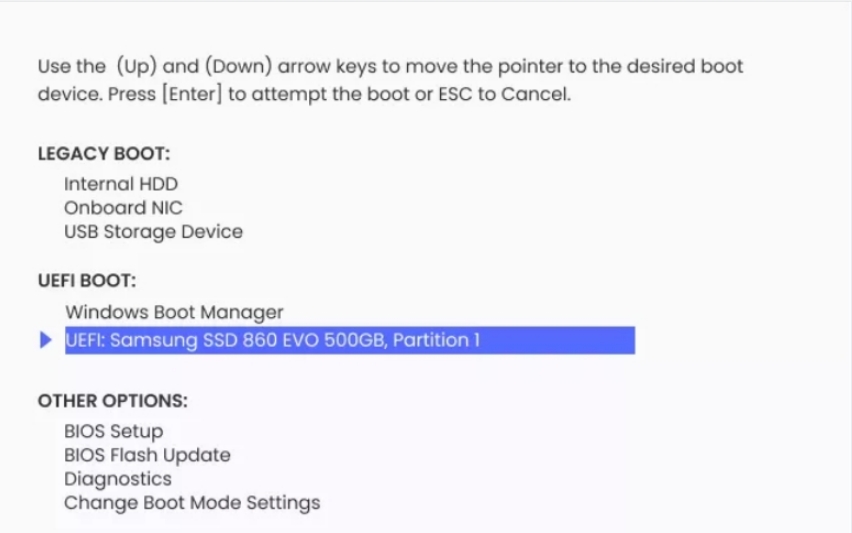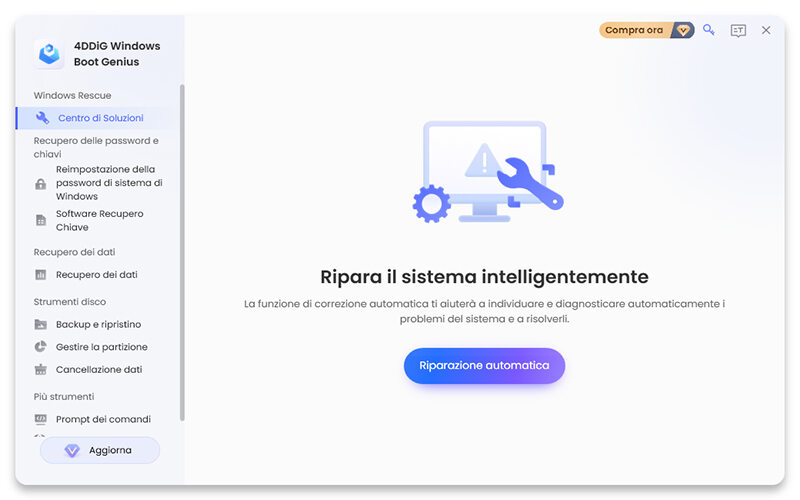Domanda“Il mio Notebook, dopo averlo avviato, mostra la schermata blu con questo messaggio di errore ‘C:\Windows\System32\Logfiles\Srt\SrtTrail.txt’. Come posso risolverlo?”
Windows è notoriamente soggetto a errori e schermate colorate, che spaziano dal blu al rosso, dal bianco al nero, creando un vero e proprio arcobaleno di problematiche. Tuttavia, dopo più di 30 anni di errori, abbiamo imparato ad accettarli, nella speranza che Microsoft semplifichi il suo sistema operativo, magari con l'arrivo di Windows 12, rendendolo più simile a macOS.
Quando si tratta di errori minori, possiamo sopportarli fino a un certo punto. Quando invece, si verificano errori gravi con schermate blu che interrompono il nostro lavoro, la situazione diventa inaccettabile. Non tutti gli utenti di Windows hanno le competenze tecniche per risolvere tali problemi da soli.
In questo articolo, affronteremo l'irritante errore del registro Srttrail.txt. Discuteremo la sua origine, le cause e, soprattutto, forniremo alcune soluzioni sperando di risolverlo.
- Parte 1. Perché l'errore BSOD Srttrail.txt si verifica su Windows 10?
- Parte 2. Correggere l’errore Srttrail.txt in modo professionale.
- Parte 3. Cinque modi per correggere l’errore Srttrail.txt su Windows.
- Soluzione 1: Esegui il comando CHKDSK.
- Soluzione 2: Esegui il comando SFC.
- Soluzione 3: Esegui il Ripristino configurazione di sistema.
- Soluzione 4. abilitare la modalità NX o XD nel BIOS.
- Soluzione 5: Ripristina Windows 10.
- Domande frequenti
Parte 1. Perché l'errore BSOD Srttrail.txt si verifica su Windows 10?
Prima di affrontare le soluzioni per risolvere l'errore Srttrail.txt su Windows 10, è importante comprendere le possibili cause alla radice di questo problema. Questo ci consentirà di affrontarlo in modo più efficace e di prevenirlo in futuro.
L'errore “C:\Windows\System32\Logfiles\Srt\SrtTrail.txt” è spesso associato a problemi nel processo di avvio del sistema operativo e può verificarsi per diversi motivi, tra cui:
- Problemi con Windows o software danneggiato: In passato, molti utenti hanno riscontrato questo problema dopo un aggiornamento di Windows 1809, successivamente risolto da Microsoft. In altri casi invece, software dannosi o incompatibili possono generare questo errore.
- Problemi hardware: I problemi hardware dei componenti del computer sono una delle cause principali dell’errore SrtTrail.txt. In maniera particolare se la RAM è danneggiata o il disco rigido presenta errori nel File System.
- Virus o malware: In alcuni casi, software dannosi come virus o malware possono danneggiare il registro di Windows, causando l'errore SrtTrail.txt. Nei casi più gravi, può essere necessario reinstallare il sistema operativo per risolvere.
Parte 2. Correggere l’errore Srttrail.txt in modo professionale.
L'errore noto come "Windows System32 logfiles SRT srttrail.txt" può risultare particolarmente complesso da risolvere, soprattutto per chi non è esperto nel campo tecnico.
Per superare questa difficoltà, consigliamo l'utilizzo di "4DDiG Windows Boot Genius", un eccellente software professionale in grado di riparare qualsiasi problema di accesso a Windows 10 in modo completamente automatico, o quasi.
Anche gli utenti meno esperti saranno in grado di risolvere l'errore "C:\Windows\System32\Logfiles\Srt\SrtTrail.txt" seguendo semplicemente i pochi passaggi suggeriti dal software. In meno di 20 minuti, l'errore sarà risolto.
Cosa offre 4DDiG Windows Boot Genius:
- Avvia computer malfunzionanti che non si avviano.
- Risolve rapidamente i problemi di Windows, inclusi schermate blu/nere/rosse.
- Ripara il PC con continui arresti anomali.
- Recupera i dati da dischi rigidi non avviabili.
- Reimposta le password di Windows per gli account locali e di dominio.
- Ripristina e gestisce le partizioni con facilità.
Cosa fare prima di iniziare:
- Utilizzare un secondo PC su cui creare l’unità di recupero.
- Scarica 4DDiG Windows Boot Genius sul PC funzionante.
- Procurati una USB con almeno 8GB di spazio libero (Consigliato).
- CD/DVD vuoto.
Nota. Nel nostro esempio utilizzeremo una USB, ma la procedura è identica utilizzando un CD/DVD.
1.Creiamo il disco di avvio.
Info. Nella prima parte utilizzeremo un PC funzionante per creare la USB di ripristino.
Dopo averlo scaricato e installato, avvia 4DDiG Windows Boot Genius.
DOWNLOAD GRATISPer PCDownload Sicuro
DOWNLOAD GRATISPer MACDownload Sicuro
Collega la USB al PC funzionante per creare un’unità di avvio. Successivamente, per masterizzare l’ambiente di avvio, clicca su [Crea il disco di avvio].
![]()
2. Avviamo la Riparazione del PC con l’errore Srttrail.txt.
Info. Ora spostiamoci sul PC Windows con l’errore Srttrail.txt.
-
Inserire l’unità USB con l’ambiente di riparazione appena installato nel PC con la schermata blu. Premi "F12" per accedere al menu di avvio.
Suggerimenti: Il tasto per entrare nel menu di avvio potrebbe essere differente a seconda della scheda madre installata. Puoi trovare il tasto corrispondente al tuo PC controllando su Google. Tuttavia, i tasti per accedere al menu più utilizzati sono; F2, F10, F12 e ESC.
Aiutandoti con le frecce direzionali, accedi alla scheda Boot > Boot Device Priority > 1st Boot Device > Boot Option #1 e come disco di avvio seleziona l’unità di ripristino USB appena inserita. Poi premi "F10" per salvare e uscire.
Nota: Ogni scheda madre può avere un BIOS differente, trova la guida del tuo Bios sui motori di ricerca per selezionare il giusto avvio.
![logfile c windows system32 logfiles srt srttrail txt]()
Accendi il PC bloccato. Si avvierà direttamente dalla USB di ripristino che abbiamo creato con 4DDiG Windows Boot Genius. Clicca su [Riparazione automatica] per avviare il ripristino del PC.
![file di log c windows system32 logfiles srt srttrail txt]()
Seleziona il Disco Windows che deve essere ripristinato; quindi, fai clic su [Inizia a riparare] per continuare. Infine, cliccare su [Riavvia].
![file di log d windows system32 logfiles srt srttrail txt]()
Parte 3. Cinque modi per correggere l’errore Srttrail.txt su Windows.
Se ti trovi di fronte all'errore BSOD Srttrail.txt su Windows 10, non preoccuparti, ci sono altre soluzioni gratuite (ma complicate) che puoi provare per risolverlo. Prima di iniziare, è importante eseguire alcune operazioni preliminari, come l'avvio del sistema in modalità provvisoria, se possibile.
Nota. Se il PC non si avvia in nessuna modalità, dovrai ripristinarlo con 4DDiG Windows Boot Genius.
Operazioni preliminari: Avviare Windows in modalità provvisoria.
La modalità provvisoria è una modalità di avvio speciale che consente di avviare Windows con un set minimo di driver e servizi, il che può essere utile per isolare e risolvere problemi software o driver che potrebbero causare l'errore.
Ecco come avviare Windows 10 in modalità provvisoria:
- Spegni il computer.
- Accendilo e clicca “F8” o il tasto corrispondente.
- Seleziona "Risoluzione dei problemi" > "Opzioni avanzate" > "Impostazioni di avvio".
- Avvia il computer in modalità provvisoria cliccando sul numero “4” della tastiera.
Soluzione 1: Esegui il comando CHKDSK.
La soluzione 1 per risolvere l'errore BSOD Srttrail.txt su Windows 10 consiste nell'eseguire il comando CHKDSK. Questo comando è utile per controllare e riparare eventuali errori nel disco rigido che potrebbero essere la causa dell'errore.
Ecco come eseguire CHKDSK:
- Avvia il Prompt dei comandi come amministratore.
Digitare: chkdsk X: /f /r

- Riavviare il PC per rendere effettive le modifiche
Dove
- X: è la lettera dell'unità da controllare e riparare.
- /f forza il controllo dell'unità anche se contrassegnata come pulita.
- /r esegue il recupero e la correzione degli errori rilevati.
Soluzione 2: Esegui il comando SFC.
La scansione SFC (System File Checker) può individuare e riparare i file di sistema danneggiati o mancanti che potrebbero essere la causa dell'errore srttrail.
- Avvia Windows in modalità provvisoria.
- Apri il prompt dei comandi con privilegi amministrativi.
Digita il comando seguente e premi Invio:
- sfc /scannow
- Lascia che la scansione si completi.
- Riavvia il computer.
La scansione SFC controllerà e riparerà i file di sistema e di registro danneggiati. Verifica se l'errore Srttrail.txt è stato risolto dopo il riavvio. Se il problema persiste, procedi con le altre soluzioni indicate nella guida.
Soluzione 3: Esegui il Ripristino configurazione di sistema.
La soluzione 3 per risolvere l'errore BSOD Srttrail.txt su Windows 10 consiste nel ripristinare la configurazione di sistema a uno stato precedente, conosciuto come "Punto di ripristino del sistema". Ecco come farlo:
- Nel menu “Start” digita “Crea punto di ripristino”.
- Seleziona “Ripristino configurazione di sistema”.
In Ripristino configurazione di sistema, fai clic su "Inizia" e poi su "Avanti".

Scegli una data precedente all'insorgenza del problema, quando il PC funzionava ancora correttamente. Meglio evitare date troppo lontane.

Fai clic su "Avanti" e poi su "Fine" per confermare il ripristino. Windows si riavvierà.

- Al termine del processo, Windows tornerà alla configurazione precedente selezionata, con le impostazioni, i programmi e i driver di quel momento.
- Controlla che l'errore Srttrail.txt sia stato risolto. In caso contrario, prova con una data diversa.
Soluzione 4. abilitare la modalità NX o XD nel BIOS.
La soluzione 4 per risolvere l'errore BSOD Srttrail.txt su Windows 10 riguarda l'abilitazione della modalità NX (No Execute) o XD (Execute Disable) nel BIOS. Questa opzione può essere necessaria per prevenire errori di protezione dei dati. Ecco come farlo:
-
Riavvia il computer per accedere alla configurazione del BIOS.
- Durante l’avvio, premi continuamente un tasto specifico (come F2, F12 o Canc). Il tasto da premere può essere differente a seconda del modello di scheda madre.
- Cerca un'opzione relativa a "Sicurezza" o "Impostazioni avanzate".
- Trova un'opzione relativa a "Modalità NX", "Modalità XD" o "Esegui bit di disattivazione". Abilita questa funzione se disabilitata.
Salva le modifiche ed esci dal BIOS. Il computer verrà riavviato.

Soluzione 5: Ripristina Windows 10.
Se tutte le soluzioni proposte non riescono a risolvere l'errore Srttrail.txt, potresti considerare il ripristino del sistema operativo. Questo metodo riporterà il sistema a una condizione iniziale, ripulendolo completamente. Sostanzialmente si tratta della “vecchia” formattazione.
- Accedi alla modalità provvisoria come visto nella parte iniziale.
- Accedi al menu "Impostazioni" pigiando il tasto Windows + I.
All'interno delle impostazioni, seleziona Sistema -> Ripristino.

Nella finestra successiva, fai clic sulla scheda "Ripristina il PC".

Ora dovrai scegliere se mantenere i file o rimuovere tutto. Ripartendo con Windows completamente pulito.

Verranno visualizzate ulteriori opzioni. Scegli l'opzione Download da Cloud o reinstallazione locale.

- Segui le istruzioni sullo schermo per completare il processo di ripristino e verifica se l'errore Srttrail.txt è stato risolto. Potrebbe essere richiesto di confermare l'operazione e di attendere che il processo si completi. Sarà necessario reinstallare tutti i software e le applicazioni precedentemente presenti sul computer.
Nota. Se Windows non può accedere alla modalità provvisoria, puoi formattare il PC utilizzando un’unità di ripristino esterna (USB/CD/DVD).
Domande frequenti
D1: Che cos'è l'errore BSOD C:\Windows\System32\Logfiles\Srt\SrtTrail.txt?
Questo errore indica problemi di avvio in Windows, spesso associato alla schermata blu della morte e causato da file danneggiati o conflitti hardware.
D2: Posso risolvere l'errore BSOD Srttrail.txt su Windows 10?
Sì, è possibile utilizzando software come 4DDiG Windows Boot Genius, il comando CHKDSK, il ripristino di sistema e così via.
D3: Posso eliminare i file di registro di Windows System32?
Non è consigliabile eliminare file da Windows System32, inclusi i file di registro, poiché sono cruciali per il corretto funzionamento del sistema operativo.
Conclusione.
Per risolvere l'errore "Srttrail.txt", è cruciale individuarne la causa. Indipendentemente che si tratti di un problema software, hardware o di un aggiornamento difettoso di Windows, è essenziale comprendere l'origine del problema per poter intervenire in modo appropriato.
In questo articolo, ti abbiamo fornito sei soluzioni pratiche per affrontare questo fastidioso errore. Se non possiedi competenze tecniche avanzate, potrebbe essere necessario utilizzare un software professionale come 4DDiG Windows Boot Genius, che ti guiderà passo dopo passo nella risoluzione. D'altro canto, se hai dimestichezza con il sistema operativo, puoi provare le altre soluzioni proposte, ma tieni presente che potrebbero non sempre portare a una risoluzione definitiva.