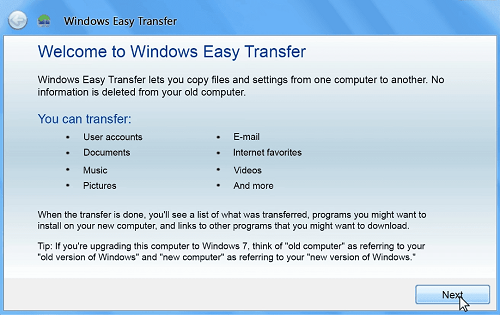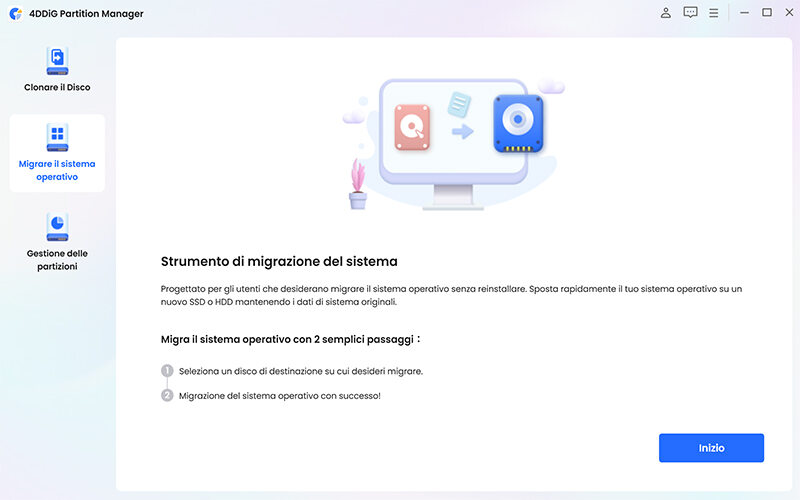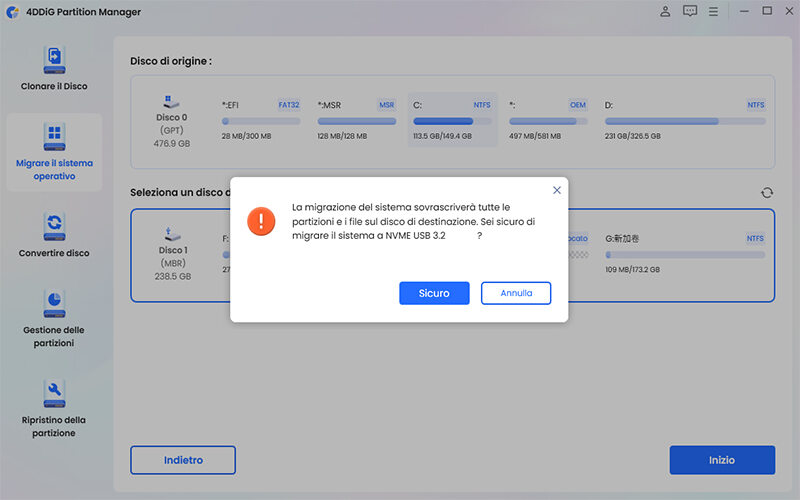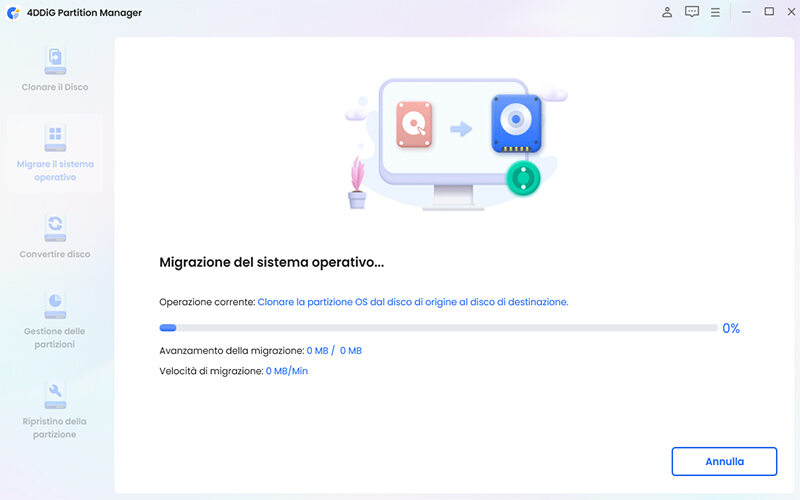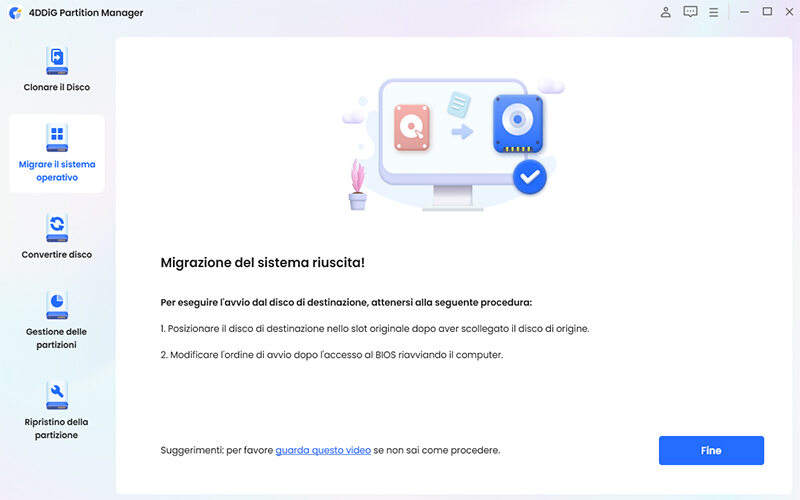Domanda:"Ho sostituito l'HDD da 256 GB con un nuovo SSD da 1 TB per dare più velocità al PC, ma ho ancora dati e programmi salvati sull'HDD. Mi chiedevo quale fosse il modo migliore per trasferirli senza dover reinstallare nuovamente tutte le app e i dati personali. Grazie”
Il trasferimento dei dati da un disco rigido a un altro è un'operazione fondamentale per garantire la corretta conservazione di tutti i file necessari quando si sostituisce un vecchio disco rigido con uno nuovo. In questa guida troverai istruzioni dettagliate su come copiare dati da un hard disk ad un altro, insieme a preziosi suggerimenti per la migrazione del sistema operativo su SSD/HDD. Continua a leggere per scoprire di più sulla clonazione del disco rigido.

Parte 1: È possibile trasferire dati da un disco rigido a un altro?
“Posso trasferire dati tra due hard disk esterni o sul mio nuovo SSD?”
Certamente, è possibile effettuare il trasferimento dei dati da un disco rigido a un altro utilizzando diversi metodi. Tra questi, è possibile sfruttare connessioni di dischi rigidi esterni, supporti di archiviazione come le unità flash USB o servizi di archiviazione cloud online. La scelta del metodo migliore dipenderà dalla tipologia e dalla dimensione dei dati da trasferire. Ad esempio, se si tratta di grandi file, il trasferimento tramite USB potrebbe richiedere molto tempo, mentre l'utilizzo di un servizio di archiviazione cloud online potrebbe risultare più comodo. Se desideri scoprire come copiare i dati da un hard disk a un SSD, continua a leggere.
Parte 2: Come posso copiare il mio disco rigido su un altro HDD?
In questa sezione, descriveremo alcune possibili soluzioni per copiare dati da un hard disk ad un altro.
Soluzione 1: Copia manuale dei dati dal vecchio al nuovo disco.
Se stai cercando un metodo su "come spostare manualmente i file da un disco rigido a un altro", segui i seguenti passaggi:
- Collega il vecchio e il nuovo disco rigido al tuo computer.
- Apri "Esplora file" e visualizza le unità.
- Seleziona i file che desideri trasferire dal vecchio disco rigido e copiali.
- Incolla i file sul nuovo disco rigido.
- Ripeti questo processo fino a quando hai copiato tutti i dati dal vecchio disco rigido a quello nuovo.
Svantaggi dell'utilizzo di questo metodo:
- La copia manuale dei dati da un disco rigido a un altro può richiedere molto tempo.
- Potresti accidentalmente copiare file che non desideri o di cui non hai bisogno.
- Potrebbero essere necessari più dispositivi di archiviazione se si trasferiscono grandi quantità di dati.
- Potrebbe non essere possibile copiare alcuni tipi di dati, come i file di sistema e le impostazioni dell'applicazione.
- È possibile eliminare o sovrascrivere accidentalmente alcuni dati importanti.
- Questo processo può essere soggetto ad errori e può essere molto lento.
Soluzione 2. Trasferisci file da un disco rigido a un altro tramite Windows Easy Transfer.
Un metodo pratico e veloce per trasferire i file da un vecchio disco rigido a uno nuovo è utilizzare Windows Easy Transfer, lo strumento di migrazione introdotto da Microsoft per semplificare il trasferimento dati dal PC vecchio al nuovo.
Segui questi passaggi per trasferire i dati da un hard disk a un altro o a un SSD:
- Collega il vecchio e il nuovo disco rigido al tuo computer.
- Accedi al menu Start e cerca "Easy Transfer".
Tocca il menu "Windows Easy Transfer" dai risultati.

- Segui le istruzioni sullo schermo per selezionare i file che desideri trasferire dal vecchio disco rigido.
- Seleziona il nuovo disco rigido come destinazione per il trasferimento.
- Fai clic su "Trasferisci" per avviare il processo.
Svantaggi dell'utilizzo di questo metodo:
- Il trasferimento dei dati con Windows Easy Transfer può richiedere del tempo.
- Il processo di trasferimento potrebbe non riuscire se ci sono problemi di compatibilità tra i due dischi rigidi.
- Compatibilità con Windows limitata.
- Potrebbe non essere in grado di trasferire i file di sistema o le impostazioni dell'applicazione.
- Potrebbe non essere in grado di trasferire file di grandi dimensioni.
- Potrebbe essere necessario acquistare un software aggiuntivo per trasferire determinati tipi di dati.
Soluzione 3: Trasferire dati tra dischi rigidi tramite Cloud Storage.
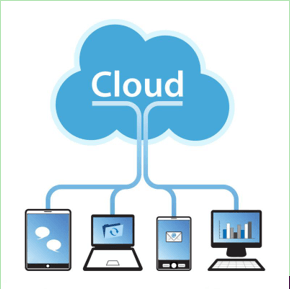
L'utilizzo di un servizio di archiviazione cloud può essere un metodo pratico per trasferire dati da un disco rigido a un altro, a condizione di avere una connessione veloce, come ad esempio una connessione in fibra ottica.
Ecco come puoi procedere:
- Crea un account con un servizio di cloud storage come Google Drive o Dropbox.
- Carica i file e le cartelle dal disco rigido originale sul tuo account di archiviazione cloud.
- Una volta caricati tutti i dati sul servizio di archiviazione cloud, accedi al tuo account da un altro dispositivo o dal nuovo disco rigido su cui desideri trasferire i dati.
- Scarica i file e le cartelle dal servizio di archiviazione cloud sul nuovo disco rigido.
Svantaggi dell'utilizzo di questo metodo:
- Il caricamento e il download dei file dal cloud possono richiedere del tempo.
- Potrebbe essere necessario acquistare ulteriore spazio di archiviazione se si trasferiscono grandi quantità di dati.
- Il processo di trasferimento potrebbe non riuscire se ci sono problemi di compatibilità tra i due dischi rigidi.
- Potrebbe non essere in grado di trasferire i file di sistema o le impostazioni dell'applicazione.
- Potrebbe essere necessario acquistare software aggiuntivo per trasferire determinati tipi di dati.
- Indispensabile una connessione veloce.
Suggerimento bonus: come trasferire il sistema operativo su un altro disco rigido.HOT
Se hai recentemente acquistato un nuovo SSD e desideri trasferire l'intero contenuto dalla tua vecchia unità di avvio, ti consigliamo di utilizzare un software professionale specializzato nella migrazione del sistema operativo.
In particolare, 4DDiG Partition Manager rappresenta una soluzione affidabile poiché offre una vasta gamma di interessanti funzionalità. Questo software ti consente di gestire le partizioni del disco rigido, tra cui la creazione, l'eliminazione, la formattazione, il ridimensionamento e lo spostamento, in modo da facilitare il processo di migrazione.
Un vantaggio significativo di 4DDiG Partition Manager è la sua capacità di supportare diversi file system e di effettuare conversioni senza perdita di dati. Questo significa che potrai migrare il sistema operativo sul nuovo SSD/HDD senza preoccuparti di perdere o danneggiare i tuoi dati.
Come traferire il sistema operativo su un nuovo HDD/SSD con 4DDiG Partition Manager:
Scarichiamo e installiamo 4DDiG Partition Manager sul computer.
DOWNLOAD GRATISPer PC
Download Sicuro
Collega il nuovo disco su cui trasferire il sistema e cliccare su [Inizio].

Ora, per procedere al trasferimento del sistema, selezioniamo il disco nuovo appena collegato. Clicchiamo su [Sicuro] e poi [Inizia] per avviare la migrazione.

Puoi monitorare la velocità di migrazione e il tempo trascorso, che dipenderò dalla dimensione dei file da trasferire.

Terminato il trasferimento, puoi cliccare su [Fine].

Domande frequenti sulla migrazione dei dati dal disco rigido
D1. Come posso trasferire i dati da un vecchio disco rigido?
Se devi copiare dati da un hard disk ad un altro, ecco una soluzione rapida:
- Collega il vecchio disco rigido al computer utilizzando un cavo SATA o IDE.
- Apri l'utilità Gestione disco.
- Fai clic con il pulsante destro del mouse sul vecchio disco rigido e seleziona "Cambia lettera e percorso unità".
- Assegna una lettera di unità al vecchio disco rigido.
- Apri la nuova unità e crea una cartella per i dati del vecchio disco rigido.
- Copia i dati dalla vecchia unità alla nuova cartella.
- Una volta completato il trasferimento, scollega il vecchio disco rigido dal computer.
D2. Come trasferire dati da un disco rigido a un altro su Windows 10?
È possibile utilizzare la funzionalità nativa Windows Easy Transfer (come discusso nella Soluzione 2) per trasferire i dati da un disco rigido a un altro. In alternativa, 4DDiG Partition Manager potrebbe tornare utile.
D3. Qual è il modo più veloce per trasferire dati e file tra dischi rigidi?
Il metodo più rapido per trasferire dati da un hard disk a un HDD/SSD è utilizzare 4DDiG Partition Manager. Si tratta di uno strumento professionale che consente di effettuare il trasferimento dei dati in modo rapido e semplice tra due dischi rigidi, con pochi clic.
Conclusioni
Questa guida fornisce istruzioni dettagliate su come trasferire i dati dal disco rigido del tuo vecchio computer a un nuovo disco rigido o SSD. Esistono diverse opzioni disponibili per il trasferimento dei dati, come la copia manuale, l'utilizzo di Windows Easy Transfer o il trasferimento tramite servizi di archiviazione cloud. Tuttavia, se desideri effettuare il trasferimento del sistema operativo su un nuovo disco rigido o SSD in modo affidabile e veloce, ti suggeriamo di utilizzare 4DDiG Partition Manager, un potente software specializzato nella migrazione del sistema operativo.