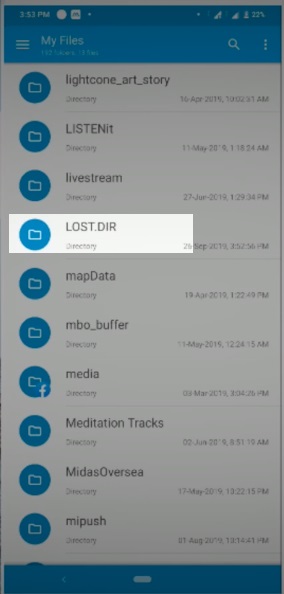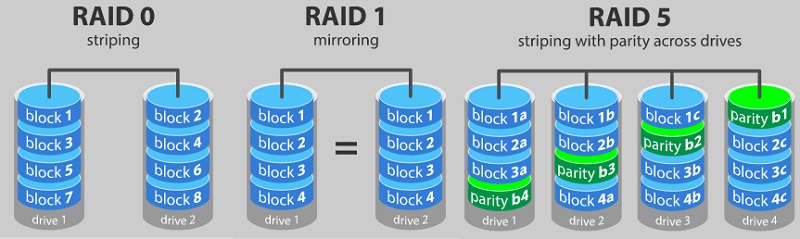Molti utenti di Windows 10/11 affrontano un problema frustrante durante la riproduzione di qualsiasi audio; continuano a ricevere "Driver Audio Generico Rilevato". A differenza di molti altri errori di Windows, diagnosticare questo errore è un po' difficile. Windows Update causa principalmente problemi di audio. Un'altra causa principale dei problemi sonori è l'invecchiamento dei driver, la loro mancanza o i loro difetti. Anche i conflitti di software e i crash dei servizi di Windows causano problemi audio. Se si verificano problemi audio, il primo e più cruciale passo è quello di risolvere i problemi audio. Windows ha capacità integrate di risoluzione dei problemi che ricercano bug ed errori comuni e provano a risolverli automaticamente. Ironicamente, però, la risoluzione dei problemi non ha soluzioni per tutti i problemi. Uno dei bug non risolti è un problema comune con i driver del manager audio. Questo risolutore di problemi può rilevare il problema dell'audio, ma non può risolverlo. Ma non preoccuparti. Questo articolo presenta alcune delle soluzioni più semplici ed efficaci su come risolvere i problemi driver audio generico rilevati in Windows 10/11. Prima di procedere, vorrei spiegarti cos'è esattamente il driver audio generico.

Metodo 1: Assicurati che i Servizi Audio siano Abilitati
Metodo 2: Prova a Disabilitare e Abilitare il Dispositivo Audio
Metodo 3: Disinstalla e Reinstalla Il Tuo Driver Audio
Metodo 4: Aggiorna i Drivers Audio
1. Dove trovo il mio driver audio generico?
2. Come faccio a cambiare il mio driver audio in generico?
3. Perché ho un driver audio generico?
4. Come faccio a risolvere la riproduzione del suono usando un driver audio generico Microsoft HD?
Come Risolvere il Problema del Driver Audio Generico Rilevato Windows 10/11?
Download Gratis
Per PC
Download Sicuro
Download Gratis
Per Mac
Download Sicuro
Parte 1: Cos'è un Driver Audio Generico?
I driver sono il software di cui i vari dispositivi del tuo computer Windows, come le schede audio e grafiche, hanno bisogno per funzionare correttamente. Senza questi driver, la maggior parte delle funzioni del computer non funzionano. Quindi i driver audio generici sono un tipo di driver che vengono utilizzati per ottenere l'audio dal computer.
Parte 2: Cosa Significa "Driver Audio Generico Rilevato"?
Driver Audio Generico Rilevato è il messaggio di errore che risolve i problemi di audio quando ne rileva uno nel sistema del computer. Quando si seleziona l'errore audio, apparirà un messaggio di rilevamento del driver audio generico che afferma che il dispositivo audio non risponde al comando del sistema del computer. È abbastanza comune incorrere in questo problema perché è troppo generico.
Il driver audio generico sembra persistente, è davvero difficile da diagnosticare, e questa è la parte peggiore di questo problema. Questo è un problema comune a tutti, e potresti voler sapere come risolvere il problema del driver audio generico rilevato. Tuttavia, è possibile trovare facilmente alcuni dei modi semplici ma efficaci che possono risolvere questo problema per un sacco di utenti di PC Windows. Continua a leggere per scoprire vari modi per risolvere facilmente il problema del driver audio generico.
Parte 3: Come Risolvere il problema dei Driver Audio Generici in Windows10/11?
In questa parte, abbiamo menzionato alcuni dei metodi facili e veloci per risolvere il problema del driver audio generico e per risolverlo. La risoluzione dei problemi è il modo migliore per trovare la causa di qualsiasi problema con il tuo sistema informatico affronta. Per esempio, problemi come non risponde, stampa offline, rete non identificata, ecc. Di seguito sono riportate alcune delle soluzioni che puoi considerare per risolvere il problema dell'audio.
Metodo 1: Assicurati che i Servizi Audio siano Abilitati
Una delle cause principali dei problemi rilevati dal driver audio generico è quando i servizi audio sono disabilitati. Pertanto, prima di intraprendere qualsiasi azione riguardo a questo problema, per prima cosa, controlla lo stato dei servizi audio del tuo computer. I seguenti sono i passi per aiutarti a farlo.
Passo 1: Premi la combinazione di tasti Windows + R per aprire una finestra di dialogo 'Barnyard'.
Passo 2: Nella casella, digita services.msc e clicca su OK per eseguire il processo.
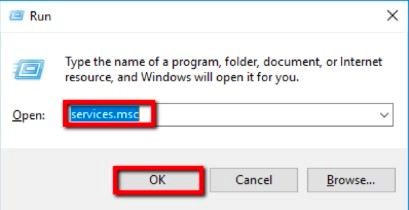
Passo 3: In una finestra di Servizi, scorri verso il basso e cerca Generatore Terminale Audio di Windows e controlla se il loro stato è indicato come in esecuzione. In caso contrario, fai clic con il tasto destro su ogni opzione e scegli Start.
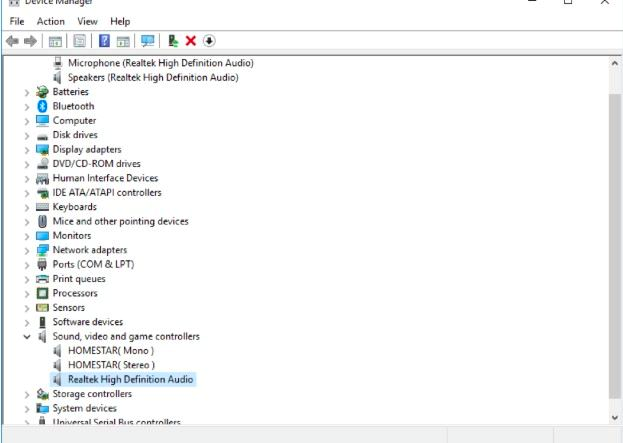
Passo 4: Clicca su entrambe le opzioni e cambia la sezione Tipo di avvio in Automatico.
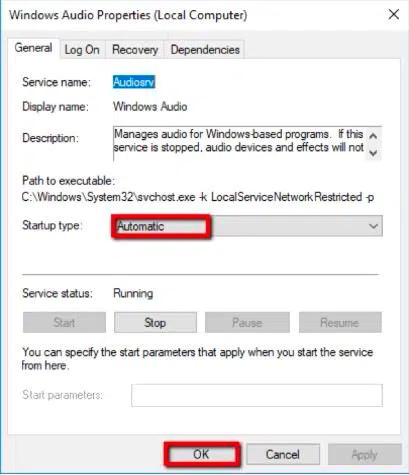
Passo 5: Infine, è necessario salvare le modifiche cliccando sul pulsante OK. Controlla se i tuoi servizi audio funzionano bene.
Metodo 2: Prova a Disabilitare e Abilitare il Dispositivo Audio
Puoi risolvere l'errore causato dal conflitto di programma riavviando il dispositivo audio. Come saprai, i dispositivi audio possono essere usati in una varietà di applicazioni. Se più programmi richiedono l'uscita audio allo stesso tempo, il controller non funzionerà. Disattivando e attivando il dispositivo audio si risolve il problema.
Passo 1: Fai clic con il tasto destro del mouse sul logo di Windows sulla barra delle applicazioni e seleziona Esegui non appena appare il menu Power User per lanciare la finestra di dialogo Esegui.
Passo 2: Quando appare Esegui, digita devmgmt.msc e premi Invio sulla tastiera.
Passo 3: Quando si apre Gestione Periferiche, cerca controller audio, video e giochi e clicca sulla freccia accanto. Sarai in grado di vedere il dispositivo audio.
Passo 4: Fai clic con il tasto destro del mouse sul dispositivo audio attivo e clicca su Disabilita Dispositivo nel menu a tendina. Fai lo stesso se ci sono altre voci di dispositivi audio nel menu.
Passo 5: Poi clicca di nuovo con il tasto destro sul dispositivo, questa volta selezionando Attiva Dispositivo dal menu contestuale. Ricorda lo stesso per gli altri dispositivi audio.
Passo 6: Dopo di che, riavvia il computer e vedi se il problema si risolve.
Metodo 3: Disinstalla e Reinstalla Il Tuo Driver Audio
Nel caso in cui il metodo di cui sopra non risolva il problema del driver audio generico rilevato, prendi in considerazione la reinstallazione del driver audio. I seguenti passi ti guideranno a reinstallare il tuo driver audio.
Passo 1: Vai al menu Start e cerca Gestione Dispositivi nella barra delle applicazioni. Devi selezionare la prima opzione che corrisponde alla tua ricerca.
Passo 2: In Gestione dispositivi, fai clic destro sull'opzione Window Screwdriver e poi seleziona Disinstalla Dispositivo. Segui lo stesso processo per tutti i driver che hanno difetti.
Passo 3: Dopo aver disinstallato Screwdriver dal tuo sistema informatico, riavvia il computer.
Passo 4: Di nuovo, vai su Gestione Dispositivi e clicca con il tasto destro del mouse sul nome del tuo computer in alto a sinistra della finestra. Ora, clicca su Scansione per modifiche hardware e aspetta pazientemente la reinstallazione del driver.
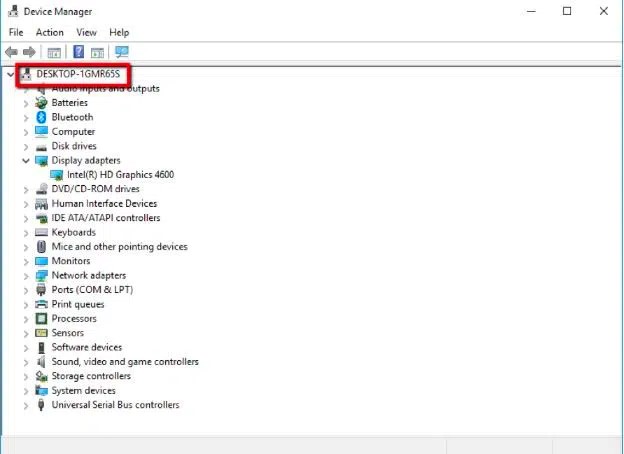
Metodo 4: Aggiorna i Drivers Audio
Una versione non aggiornata dei driver della nostra scheda audio può essere la causa di problemi audio nel sistema. Pertanto, è sempre consigliabile provare ad aggiornare i driver della nostra scheda o disinstallarli e reinstallarli per vedere se tutto torna alla normalità.
Per fare questo, apriamo la Gestione Periferiche di Windows 10/11, qualcosa che si può fare rapidamente dal menu Win + X, si cerca l'opzione Controller audio e video e dispositivi di gioco e si clicca con il tasto destro del mouse sul lampeggio della scheda audio per accedere alle sue proprietà.
Ora, seleziona la scheda Driver e clicca sul pulsante Aggiorna driver. Se il tuo computer Windows 10/11 non riesce a trovare un nuovo driver, prova a trovarlo sul sito web del produttore. Quando lo trovi, segui le istruzioni per installarlo.
Metodo 5: Disattiva i Miglioramenti Audio
L'aggiornamento automatico migliora le schede audio e aumenta la qualità del suono. Tuttavia, a volte crea un problema per il dispositivo audio e interferisce con il vostro programma, causando un errore generico rilevato nel driver audio. I seguenti sono i passi per aiutarti a disabilitare il miglioramento automatico.
Passo 1: Di nuovo, apri la finestra di dialogo e digita Controllo nella casella.
Passo 2: Nel Pannello di Controllo individua Isolamento Suono e fai clic con il tasto destro del mouse su di esso. Ora clicca sull'opzione Proprietà.
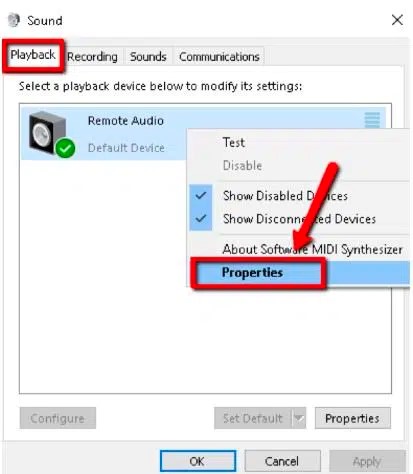
Passo 3: Nella finestra delle proprietà, clicca su Miglioramenti e clicca sulla casella Disattiva tutti gli effetti sonori per spuntarla. Clicca su OK per salvare le modifiche.
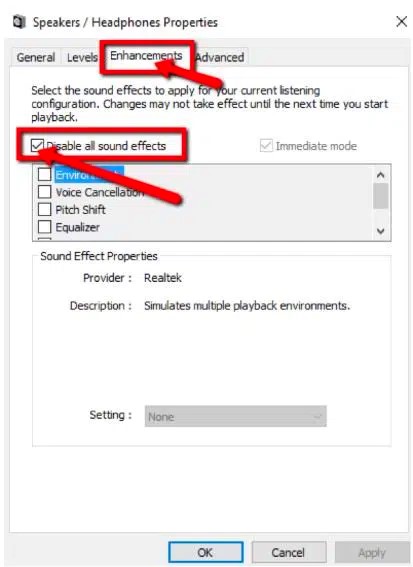
Metodo 6: Utilizza i Driver Audio nativi di Windows
Se vedi che nessuna delle soluzioni precedenti ha funzionato, questa potrebbe aiutarti. Windows 10/11 ha alcuni driver di base disponibili per i suoi utenti e in situazioni come questa possiamo testare se questi driver funzionano al posto di quelli forniti dal produttore.
Passo 1: Apri Gestione Dispositivi. Vedi i passi 1 e 2 del metodo 2 di cui sopra.
Passo 2: È necessario scorrere verso il basso e trovare un'opzione che dice Controller audio, video e giochi.
Passo 3: Fai doppio clic su Controller audio, video e giochi per espandere la selezione. Ora devi cliccare con il tasto destro del mouse sul dispositivo audio che ha il problema e selezionare l'opzione Aggiorna Driver.
Parte 4: Come Recuperare i Dati Perduti in Windows 10/11?
Se hai letto fino a qui, allora abbiamo una piccola parte bonus per te. Se vuoi recuperare i dati che hai perso in Windows 10/11 allora continua a leggere perché parliamo di uno straordinario software di recupero dati.
Tenorshare 4DDiG Data Recovery può facilmente recuperare dati formattati, cancellati o persi dal computer o da una scheda SD. Recupera i dati persi da posizioni comuni come il desktop, il cestino, le cartelle selezionate, ecc. Recupera anche i dispositivi e le unità in una varietà di situazioni, tra cui la cancellazione accidentale, lo svuotamento del Cestino, il blocco del sistema e l'infezione da malware. La seguente guida descrive il processo di recupero dei dati da unità locali, partizioni perse, dispositivi esterni e computer bloccati. Scarica subito e installa 4DDiG-Windows Data Recovery sul tuo computer per iniziare il tuo viaggio.
È assolutamente possibile recuperare i file da un disco rigido guasto. Se il tuo disco locale è corrotto, o se smetti di lavorare su cartelle importanti memorizzate sul tuo disco locale, ecco alcune guide specifiche per recuperare i tuoi dati.
Download Gratis
Per PC
Download Sicuro
Download Gratis
Per Mac
Download Sicuro
- Passo 1:Seleziona un disco locale
- Passo 2:Scansione del disco rigido
- Passo 3:Anteprima e recupero dei dati persi
Dopo aver installato e lanciato il software, vedrai tutti i dispositivi e le unità del tuo computer sono elencati nella homepage. In questo caso, seleziona il disco locale perso dall'elenco delle unità e fai clic su Scansione per continuare.

4DDiG scansiona istantaneamente il disco rigido selezionato alla ricerca di dati persi. Continuerà a rilevare i file cancellati dal disco selezionato, quindi fornirà una Vista ad albero e un elenco di elementi scansionati in base alla Vista File. C'è una barra di progresso che mostra la quantità raggiunta. Se si trovano i file che si desidera recuperare, è possibile mettere in pausa o interrompere la scansione in qualsiasi momento.
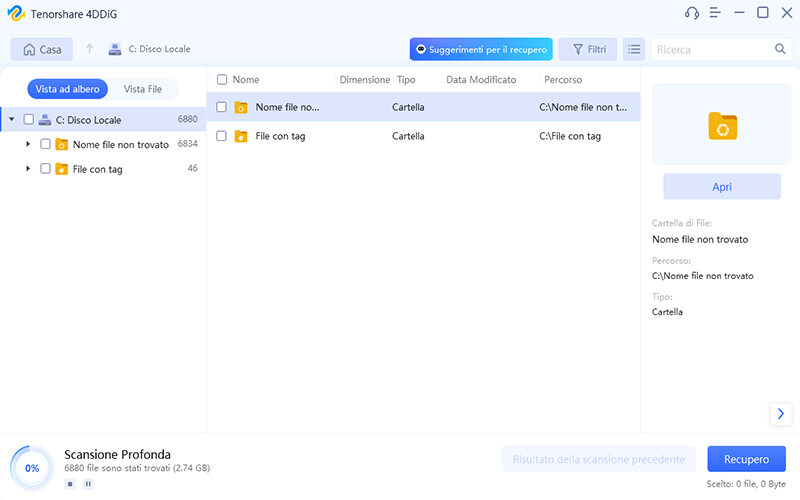
Successivamente è possibile vedere i risultati della scansione, che mostra il numero di file che sono stati rilevati con successo. Se non riesci a trovare i dati persi, puoi fare clic su scansione profonda nella parte inferiore dell'interfaccia per recuperare i file cancellati. Questo può richiedere del tempo.
4DDiG supporta l'anteprima e il recupero di vari tipi di file come foto, video, audio, documenti e altro. Puoi selezionare i file desiderati in base alla categoria. Visualizza l'anteprima per ottenere maggiori informazioni e fai clic su Recupero per recuperare i file.
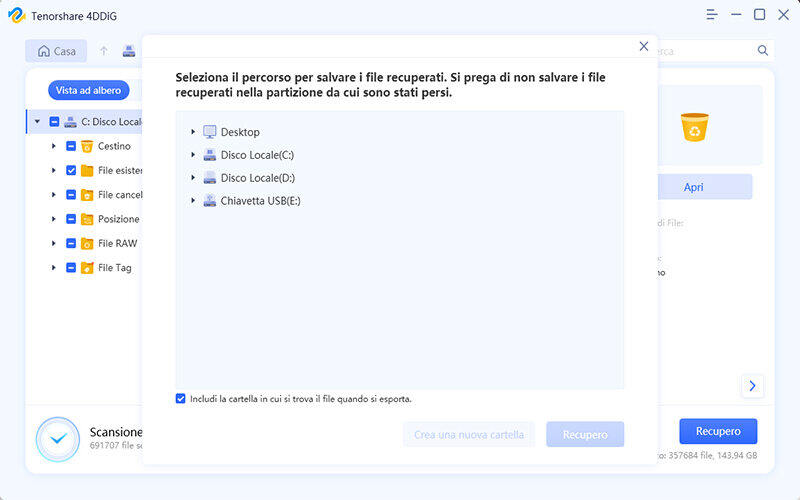
Congratulazioni! I file che erano stati accidentalmente cancellati dall'unità persa sono stati ripristinati e ora è possibile visualizzarli. Non salvare i file nella stessa unità, nel caso in cui i dati vengano persi in modo permanente.
Parte 5: FAQ sul Driver Audio Generico
1. Dove trovo il mio driver audio generico?
Ecco come puoi trovare il tuo driver audio generico:
Passo 1: Apri Gestione Dispositivi digitando nella casella di ricerca e premi Invio.
Passo 2: Ora devi cliccare sulla freccia in giù per espandere e localizzare il driver audio.
Passo 3: Poi clicca con il tasto destro del mouse sul driver installato e seleziona Proprietà.
Passo 4: Infine seleziona la scheda Driver che si trova sotto la finestra delle proprietà del driver dello schermo.
2. Come faccio a cambiare il mio driver audio in generico?
Per cambiare il tuo driver audio in generico, devi:
Passo 1: Portare semplicemente il cursore del tuo mouse sopra e cliccare con il tasto destro del mouse sull'icona dell'audio nella barra delle applicazioni. Poi seleziona l'opzione Playback Devices.
Passo 2: Ora devi controllare quale dispositivo è il predefinito dalla scheda Playback. Poi, impostalo come predefinito dopo averci cliccato sopra con il tasto destro del mouse.
3. Perché ho un driver audio generico?
Per dirla in parole povere, il problema "Driver Audio Generico Rilevato" è un messaggio di errore. Otterrai questo messaggio nella finestra di Windows Troubleshooter quando il tuo computer sta affrontando problemi con il suono o il sistema audio. Se stai cercando di risolvere gli errori audio di Windows e trovi questo problema, allora significa che i dispositivi audio non stanno rispondendo bene.
4. Come faccio a risolvere la riproduzione del suono usando un driver audio generico Microsoft HD?
Devi aggiornare i tuoi driver audio o semplicemente disinstallarli e reinstallarli per risolvere il problema di riprodurre il suono usando un driver audio generico Microsoft HD.
Conclusione:
Driver Audio Generico Rilevato si risolve nel modo semplice mostrato in questo post del blog. Gli utenti possono eseguire questi passaggi da soli senza l'aiuto di un esperto. Ti consigliamo di usare 4DDiG Data Recovery per riavere l'accesso ai tuoi dati persi in Windows 10/11. Il software Tenorshare 4DDiG Data Recovery è raccomandato da esperti tecnici di tutto il mondo. Speriamo che questo articolo ti aiuti a risolvere alcuni problemi comuni di driver audio in Windows 10/11. Per rendere questo post più utile, facci sapere cosa pensi di questo articolo. I tuoi suggerimenti e commenti sono ben accetti nella sezione commenti qui sotto.
Ti potrebbe anche piacere
-

-

-

-

-

-