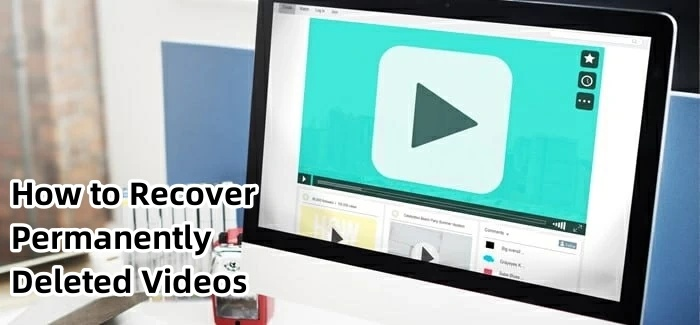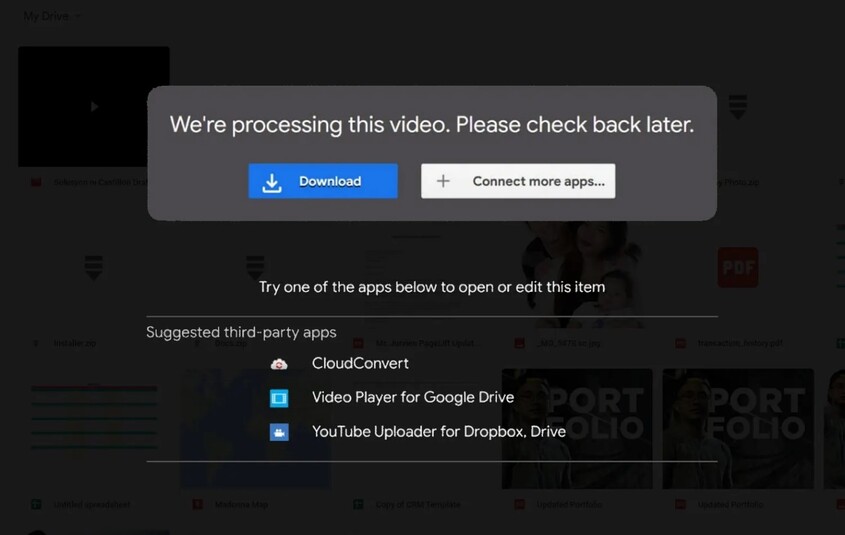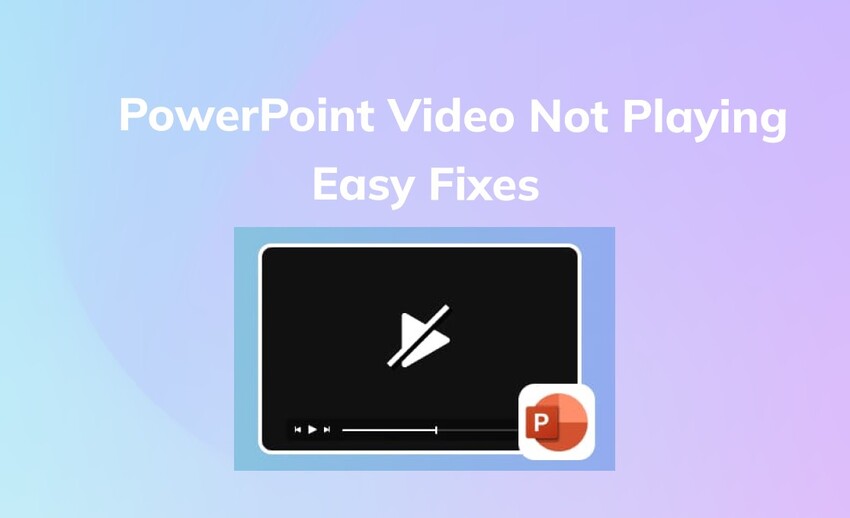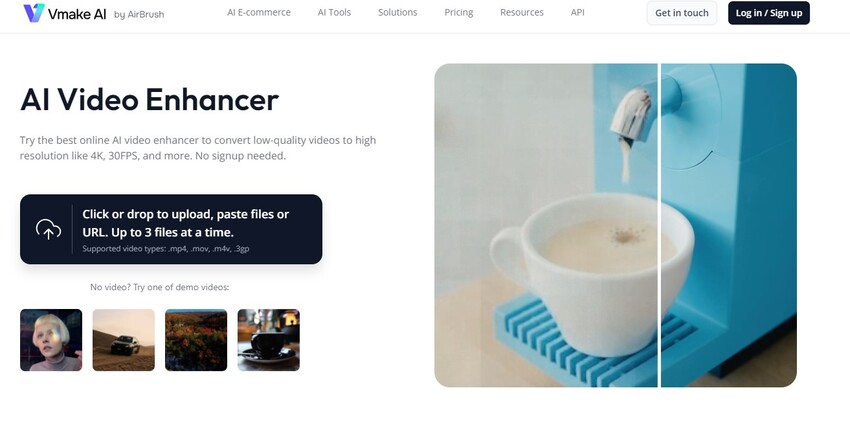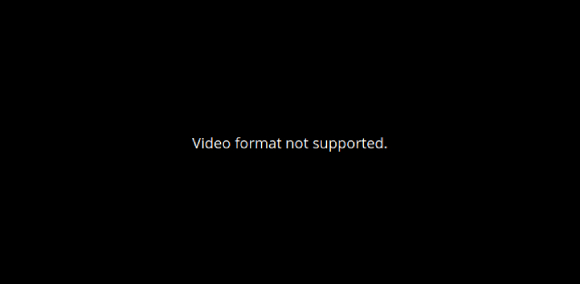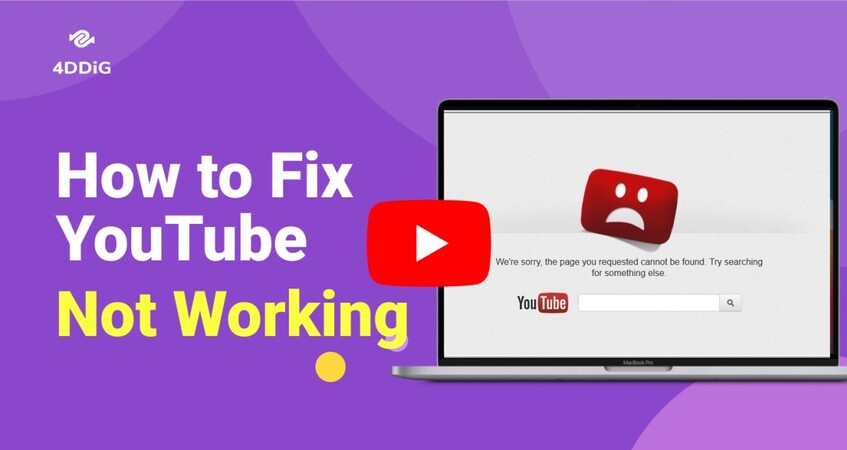4 Ways to Fix Video not Working on Zoom
In recent years, COVID taught us the way to work from home via using apps like the calling app Zoom. It became popular back in the COVID period, and now it’s an integral part of people’s lives, be it meeting with a boss, online classes, or Facetime with loved ones.
One of the frustrating things you can face while using Zoom is video not working on Zoom. It can kill the whole purpose of using the Zoom platform when you can’t see each other. This guide discusses the potential causes and solutions for my video is not working on Zoom.

Part 1: Why Is My Video Not Working on Zoom?
The first question that’ll hit your mind is “Why is my video not working on Zoom”. Well, there’s no straightforward answer to that, and there are several factors that can affect it.
Video not working on Zoom can mean video freezing frequently, buffering, showing a black screen, or not working at all. If you’re confident about your camera device, and other hardware components, then it’s most likely the software issue causing the issue.
The following are the potential causes of audio and video not working on Zoom:
Camera Access
It’s possible you haven’t allowed permission for the Zoom app to access the device camera. Considering checking the camera permission for Zoom. In mobile phones using the latest software, camera access to Zoom can be revoked automatically due to the privacy settings.
Internet Connection
Bad video quality, buffering, freezing, and legginess can occur due to an unstable internet connection. Video calling requires a stable internet connection with sufficient uploading and downloading speed to have a flawless visual.
Software Conflicts
The other 3rd party programs on the device using the camera in the background can cause conflict with Zoom, leading to the “my video is not working on Zoom” issue.
Outdated Software
To get the best user experience of Zoom, it’s important to install the latest version of Zoom version and operating system. It’s always recommended to use the latest version of OS and programs to enjoy a flawless experience.
Part 2: How to Recover Corrupted Video Files on Zoom?
Fixing the video not working on Zoom issue can be done easily with simple troubleshooting methods. However, there are times when you have recorded a video of an important meeting or presentation that becomes corrupted and can’t be accessed.
Fortunately, there’s also a solution to repair the corrupted video files on Zoom 4DDiG Windows Data Recovery is a tool that can help you repair/recover corrupted video files of Zoom with a one-click operation. It allows you to get access to the file's original state like they were before.
It’s a data recovery tool that focuses on retrieving lost/deleted videos from a wide range of storage devices, including external/internal hard drives, SSDs, memory cards, and USB flash drives. Whether you’re a Windows or Mac user, it’s available for both platforms.
Here’s how you can repair the corrupted video files on Zoom using the 4DDiG Windows Data Recovery tool:
Secure
Download
Secure
Download
Steps to Recover the Files Not Found
Get the 4DDiG Windows data recovery tool installed in your system. Launch the app and move forward.
Download and install the 4DDiG Windows Data Recovery tool on your computer, and launch it. Choose the disk drive where the corrupted/lost video file of Zoom was stored and hit on the Start button to initiate the process.

The program will immediately start the scanning process, and you can pause this at any moment once the desired files are recovered. You can also use the filter options to bind the tool to recover only targeted format files.

-
After the completion of the scanning process, you should see files available for recovery. Preview the files before hitting the Recovery button. Select the desired files, and hit the Recover button.

Part 3: How to Fix Videos not Working on Zoom?
Method 1. Verify Your Camera Connection
One of the potential causes of the video not working on a zoom can be a camera connection. If you’re using an external camera, make sure it’s securely connected to the port. Try changing the port, and check if it makes any difference.
Some external video cams have a power button to activate them. Physically examine your camera completely, and check if there’s any button that needs to be pressed. Lastly, if nothing works, open the simple camera app on the computer to check if the camera is functional or not.
Method 2. UnBlock Zoom to Fix Videos not Working on Zoom
If you’re video on Zoom still not working even after verifying the camera connection, the issue could be that Zoom being blocked by the operating system, restricting it from using the system resources to have a smooth video experience.
Here’s how to unblock Zoom to fix videos not working on Zoom:
Go to the Start Menu, search Settings, and launch it.

Navigate to the Privacy, then go to the Camera.

Turn on the Camera toggle if it’s turned off. Make sure the Zoom app has permission to access the camera.

Method 3. Update Camera Driver to Fix Videos not Working on Zoom
Outdated or corrupted camera drives can cause compatibility issues between the camera, and the system. Drivers create a communication bridge between the system, and the device to ensure a smoother functioning. However, driver issues majorly occur in the external cameras.
Here’s how you can update the camera drivers to fix the audio and video not working on Zoom.
Navigate to the Start Menu, type Device Manager, and launch it.
Locate the Camera option in the list, and click on it to expand it.

Right-click on the camera you’re using, and select Update Drivers.

Follow the onscreen instructions to update the camera drivers on your computer. If this method doesn’t work, then note the model of the camera you’re using, and search on the internet for drivers to install them manually.
Method 4. Reinstall Zoom
If none of the above methods resolve the video on Zoom issue, consider reinstalling the Zoom app on the device. There may be a corrupt or missing file in the system, leading to the video not working on the Zoom issue, and reinstallation might fix the problem.
Reinstalling the Zoom app shouldn’t take any long, here’s how to do so:
Go to the Settings on Windows, and navigate to the Apps.
Locate the Zoom app in the apps list, and click on it.
Select the Uninstall button to remove the app from the system.
Now go to the Microsoft Store, and install the Zoom app again.

Part 3: The FAQs about Video not Working on Zoom
1. Why is my video not working in Zoom?
Your video on Zoom might not be working due to several issues. Such as improper camera connection due to a faulty port, blocked camera access due to the configured settings of OS, outdated Zoom app or OS, and corrupted or outdated camera drivers.
2. Why is my camera not working on Zoom meeting?
If you’re having camera issues during a Zoom meeting, check the camera drivers from the device manager, grant the camera access to the Zoom app, and ensure you’ve installed the latest version of the Zoom app.
3. How can I enable video on Zoom?
When you’re about to attend a Zoom video meeting, you’re prompted to check a box with the message “Turn off my camera”. Keep the box unchecked to enable the video on Zoom. Besides this, ensure Zoom has access to the camera on the device.
Conclusion
Video not working on Zoom is a common problem many users face. There can be several reasons why video isn’t working in a Zoom meeting, but all can be resolved with the simple troubleshooting methods mentioned in this guide.However, if you’ve got Zoom videos corrupted, you can use the 4DDiG Windows data recovery tool Tool to repair them. Whether you’ve deleted the Zoom video accidentally or it got corrupted, this tool allows you to recover all types of files with a single operation.
Secure
Download
Secure
Download



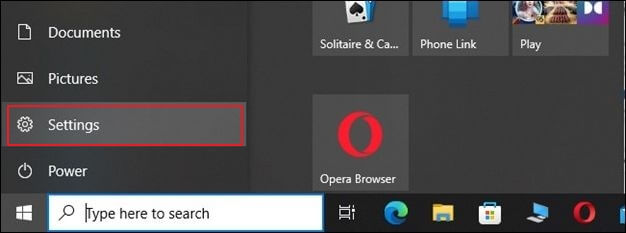
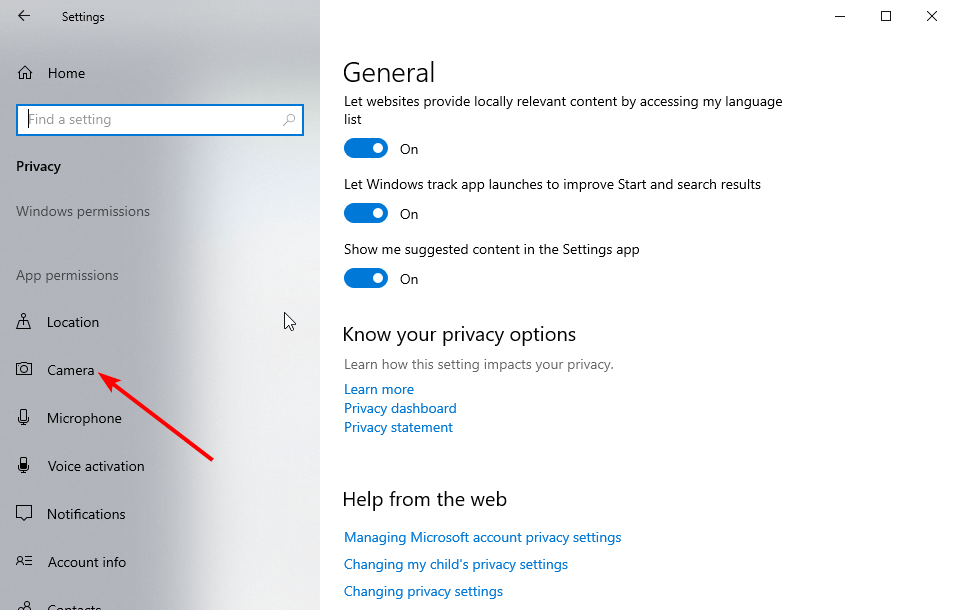
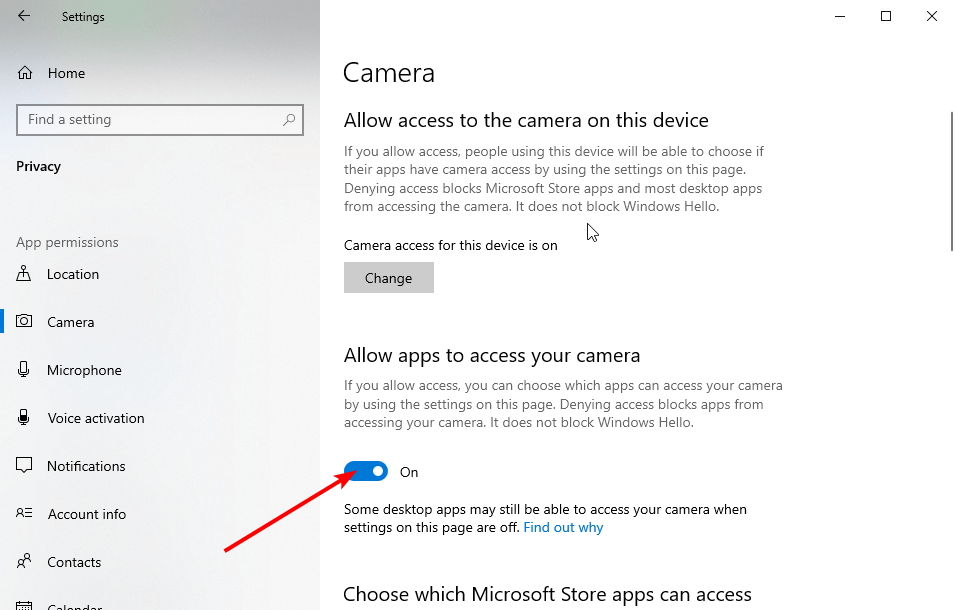
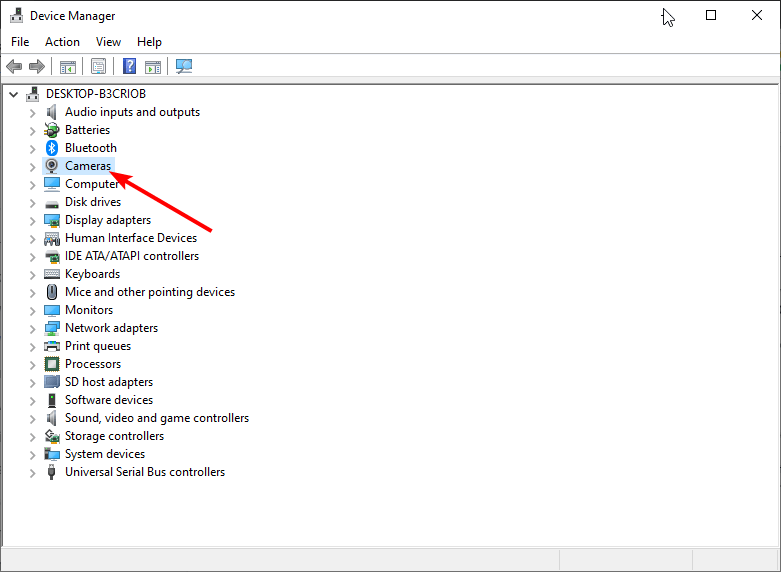
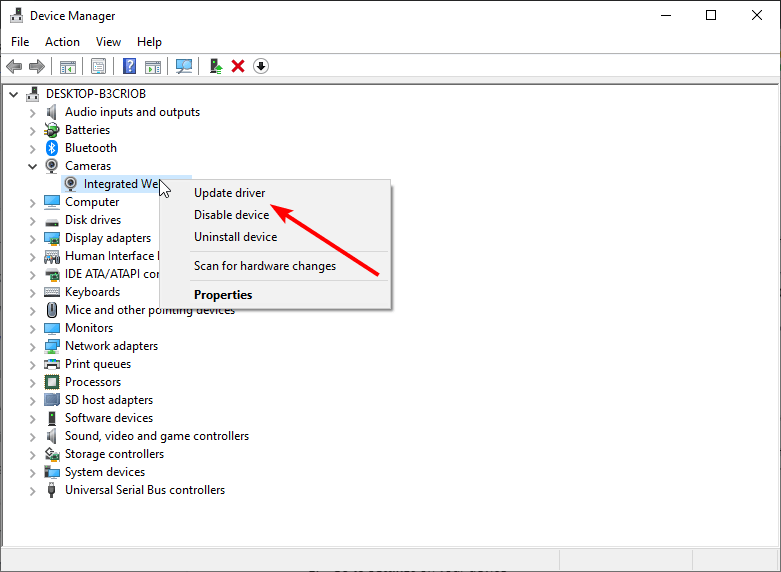
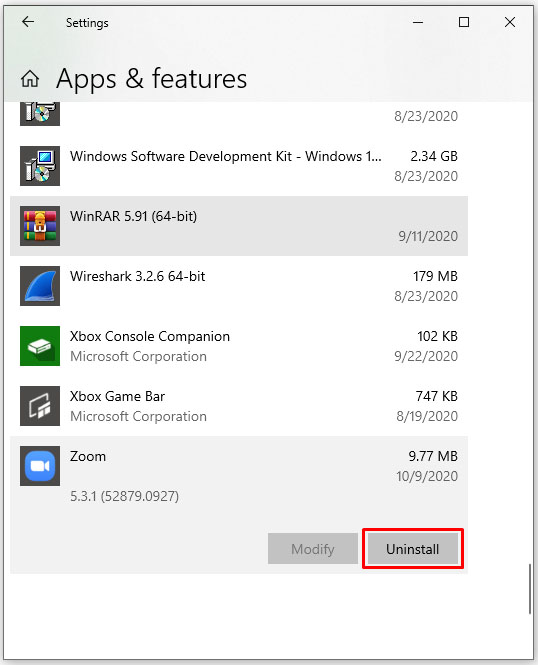
 ChatGPT
ChatGPT
 Perplexity
Perplexity
 Google AI Mode
Google AI Mode
 Grok
Grok