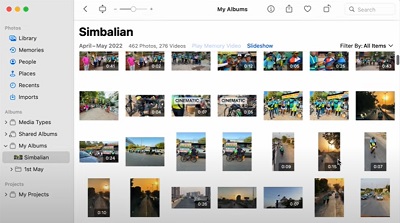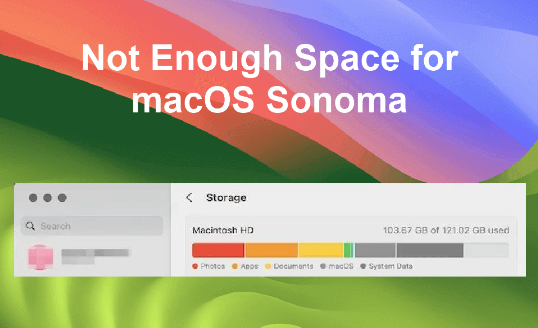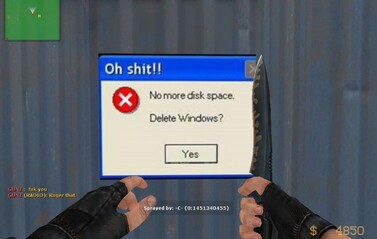Fix Not Enough Space to Install macOS Sequoia 15
Updating your Mac to the latest macOS Sequoia should be a straightforward process, but many users encounter the frustrating "not enough space to install macOS Sequoia" error. Whether you’re trying to upgrade to the full release or test out the macOS 15 beta, this error can stop you.
This comprehensive guide will cover why this issue arises, how much storage you need, and various ways to fix it. We also will walk you through a professional Mac cleaner to remove unnecessary files. Even if your Mac says there is not enough disk space but there is ample room available, we’ll explore the potential causes and solutions.
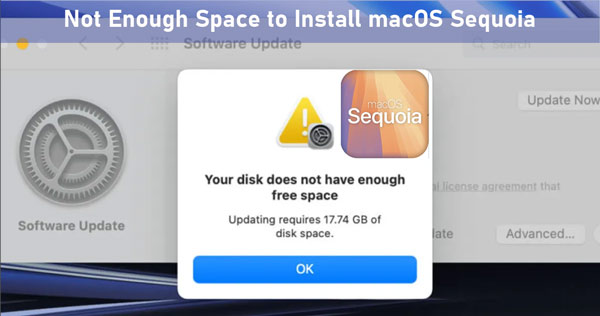
Part 1: How Much Storage Does macOS Sequoia Take Up?
☞ Quick Ways to Clear Cache on Mac to Boost Performance (2025 Updated)
1. How Much Storage Do I Need to Update macOS Sequoia?
Before attempting the update, it's crucial to know the space requirements. macOS Sequoia requires approximately 12-15 GB of free disk space for the core installation files. However, Apple recommends having at least 30-40 GB available to accommodate temporary files, caches, and additional system data during installation.
Sometimes, Mac can’t recognize available storage or says not enough disk space. It’s likely due to leftover system files, hidden caches, or a miscalculation of available storage. Amid this, we highly recommend using the popular 4DDiG Mac Cleaner to scan all duplicates or system caches and remove them safely and effectively.
Secure Download
2. How to Check Mac Storage?
It's important to check how much storage is being used before starting your update. Here’s how you can easily check available space on your Mac:
-
Click the Apple logo in the upper-left corner of your screen. Then select "System Settings".
-
Select "General" > "Storage".
Tap on "All Volumes".
-
The free storage space shows light gray. Hover over it to check its space amount.

⛳ You May Also Like: 6 Quick Ways to Clear System Data on Mac to Free Up Space
Part 2: How to Fix Not Enough Space to Install macOS Sequoia
If your Mac says not enough disk space but there is, here’s how to fix it.
- Fix 1. Free Up Disk Space with Professional Mac Cleaner
- Fix 2. Use Optimize Storage Settings
- Fix 3. Check Available Space on Mac
- Fix 4. Remove Unnecessary Files and Apps
- Fix 5. Empty the Trash
- Fix 6. Delete Downloads Folder
- Fix 7. Move Large Files to External Drives or iCloud
- Fix 8. Disable or Remove Spotlight
Fix 1. Free Up Disk Space with 4DDiG Mac Cleaner
One of the fastest ways to free up space is by deleting system and application caches using a professional gadget. Tools like 4DDiG Mac Cleaner make this easy by scanning your entire system for redundant files, system & app cahces or caches, unused installation packages, log, old large files, etc. and allowing you to delete them in bulk.
Secure Download
It vies for many users from its competitors since it displays duplicates and junk files according to clear types, safely removes unwanted duplicates, and provides multiple locations to address those removed files.
In a word, with it, you don't need to worry about deleting important files by mistake.
How to Scan & Clear Caches Mac to Release Space Safely with 4DDiG Mac Cleaner
-
Tap the above FREE DOWNLOAD button to install this powerful 4DDiG Mac Cleaner. Then open it. Choose the left "Junk Files" tab and click the "Scan" button.

-
Then the software will start scanning all caches, junk files, unnecessary installation packages, and more on Mac quickly. You can cancel the scanning during the process.

-
When the scanning process is finished, all detected junk files (along side how much space taken by them) will be displayed in the list. Select the items you want to remove from Mac and choose "Smart Remove" to delete them safely.

-
When the selected items are removed from your Mac and the space is freed up. Click "OK" to end the process and try other features, such as scanning and removing older large files.

This method can instantly help you find large files on both Mac and Windows and free up several GBs, helping you resolve the not enough space to install macOS Sequoia fix.
Fix 2. Use Optimize Storage Settings
macOS includes a built-in Optimize Storage feature that automatically removes old files, watched iTunes movies, and other unnecessary data. Here’s how to enable it:
- Go to the Apple menu > System Settings > General > Storage.
-
2. Check "Recommendations" and tap the "Optimize" button next to the "Optimize Storage" tab.

Fix 3. Check Available Space on Mac
After using Optimize Storage, it's important to recheck how much free space you have. Revisit the Storage tab in the About This Mac window to see if you’ve created enough room. Just follow the steps on Part 1.
Fix 4. Remove Unnecessary Files and Apps
Look through your Applications and Files. You may have apps that you no longer use or files that take up a significant amount of space. Here’s a simple way to check:
- Open Finder. In the Finder menu, select File > Find.
-
Click on the "Kind filter" and choose "Other".
-
Select File Size to filter your files by size. Right-click on the largest ones you no longer need and select "Move to Trash" to delete it.

Fix 5. Empty the Trash
Files in the Trash still occupy disk space until they are permanently deleted. To ensure you’re not holding onto unwanted files, right-click on the trash icon and select Empty Trash.
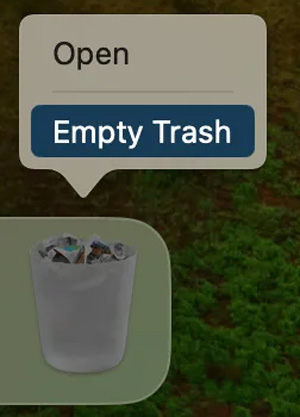
Fix 6. Delete Downloads Folder
The Downloads folder can accumulate unnecessary files, such as installers and large downloads. Open your Downloads folder, sort files by size, and delete the largest ones.
Open Finder and choose the left "Downloads" option.
-
Later, drag and drop the Downloads folder wished to delete into "Trash".
Fix 7. Move Large Files to External Drives or iCloud
If you still don't have enough space to install macOS Sequoia on your MacBook Pro, consider moving large files, such as videos and photos, to an external drive or iCloud.
Fix 8. Disable or Remove Spotlight
In some cases, Spotlight indexing can take up significant storage. Spotlight creates and maintains an index file to quickly search for files and apps. This index file can take up some space on your hard drive, especially when you have a lot of files stored. Temporarily disabling Spotlight might free up some space:
Go to System Settings > "Keyboard" > "Keyboard Shortcuts"
-
Then find "Spotlight". By unchecking the "Show Spotlight search", you can disable it.

To remove it, you can go to Control Center, find "Spotlight", and pick "Don't Show in Menu Bar".

Part 3: People Also Ask
Q1: Is macOS 15 beta safe to download?
Yes, the macOS 15 beta is generally safe to download, but it’s a pre-release version and may contain bugs or performance issues. These versions are mainly for developers or tech-savvy users who can handle potential glitches. Always back up your data before installing the beta, and ensure you have around 40 GB of free space for the installation process.
While the core file is 12-15 GB, extra space is needed for temporary files. Some users recommend installing the beta on a secondary drive or partition to avoid disruptions. You can find user experiences on forums like Not Enough Space to Update MacOS 15 Reddit, where many report on bugs and workarounds for installation.
How do I update my Mac when it says not enough space?
When your Mac throws the "not enough space to install macOS Sequoia" error, follow these steps:
-
Use 4DDiG Mac Cleaner: This tool quickly scans and deletes duplicate files and system caches, freeing up substantial space for the update.
-
Remove Unnecessary Files/Apps: Delete large apps you no longer use and sort files by size in Finder to clean out unused items, especially in Downloads and Documents.
Optimize Storage Settings: Use macOS’s built-in Optimize Storage feature to remove unwanted media and clear space automatically.
Move Files to External Drives or iCloud: Transfer large media files or projects to external storage or iCloud to free up immediate disk space for the update.
Following these steps should resolve the not enough space to install macOS Sequoia Macbook Pro and ensure a smooth update process.
Conclusion
Following this guide, you can quickly free up enough space and successfully install macOS Sequoia. Whether using the 4DDiG Mac Cleaner to clear out redundant junk files and caches, leveraging the Optimize Storage feature, or manually removing large and unnecessary apps, there are plenty of options to regain control over your disk space. External storage or cloud solutions like iCloud can also provide long-term storage management solutions, especially if you work with large media files or other data-heavy projects.
Although not enough space to install macOS Sequoia error is inconvenient, it’s a solvable issue. With the tools and techniques shared in this article, you can update your Mac smoothly and take advantage of the new features of macOS Sequoia by learning “How to upgrade macOS 15?” It offers without worrying about storage limitations.
Secure Download
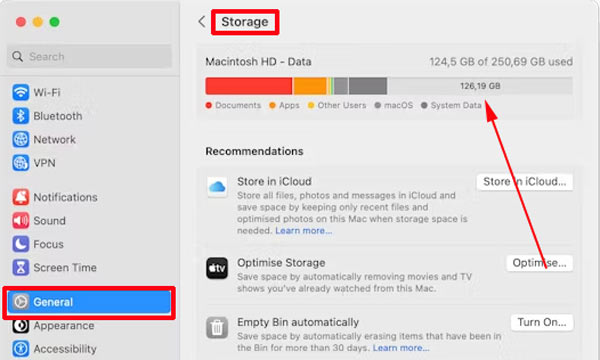


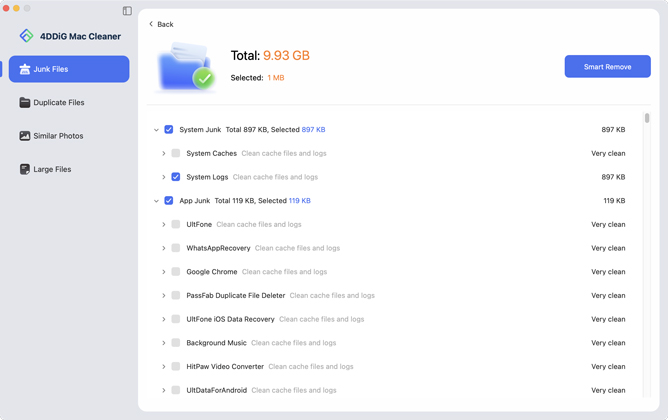
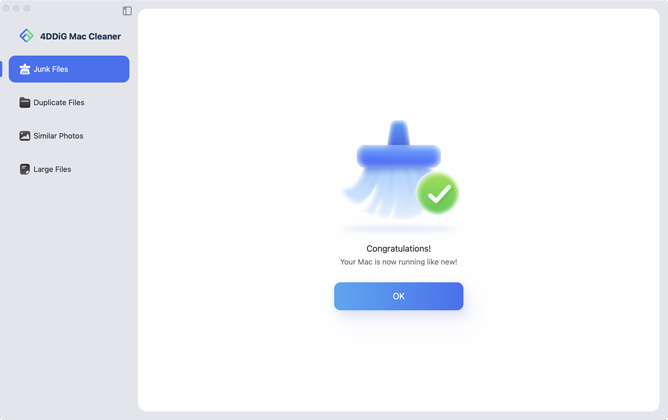
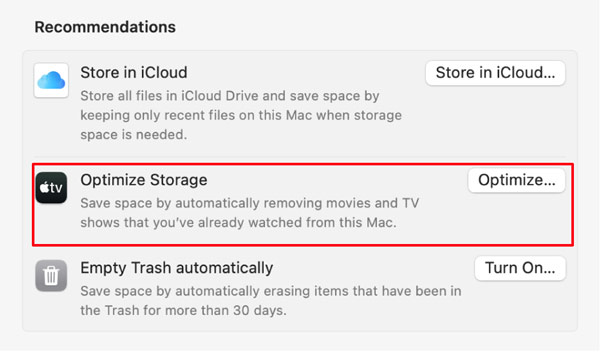
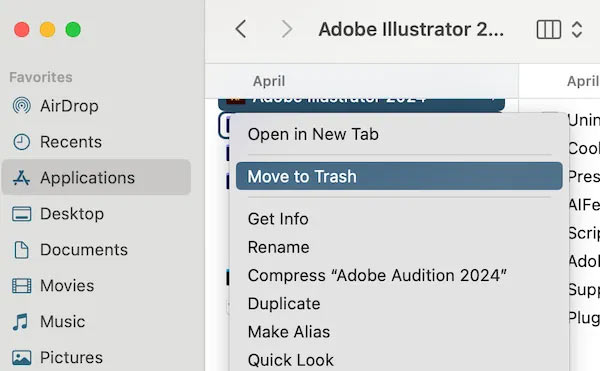
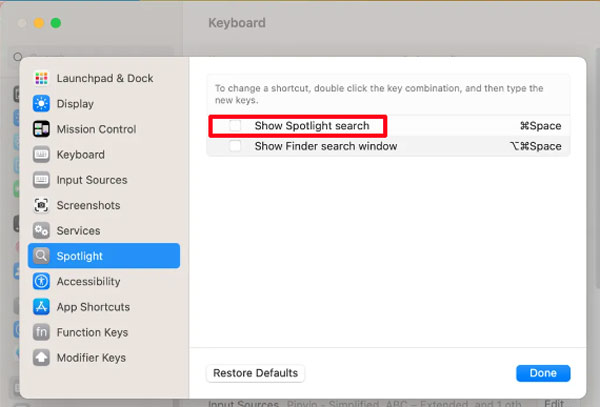
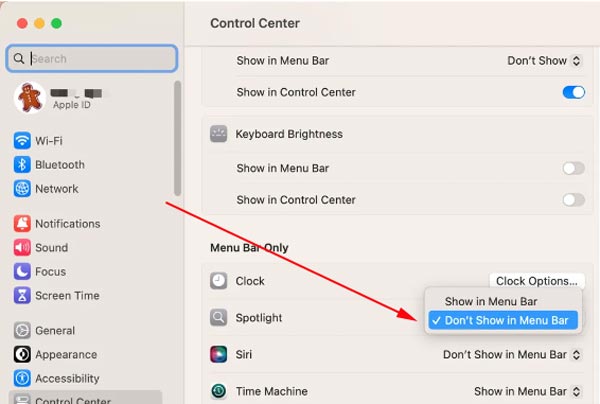
 ChatGPT
ChatGPT
 Perplexity
Perplexity
 Google AI Mode
Google AI Mode
 Grok
Grok