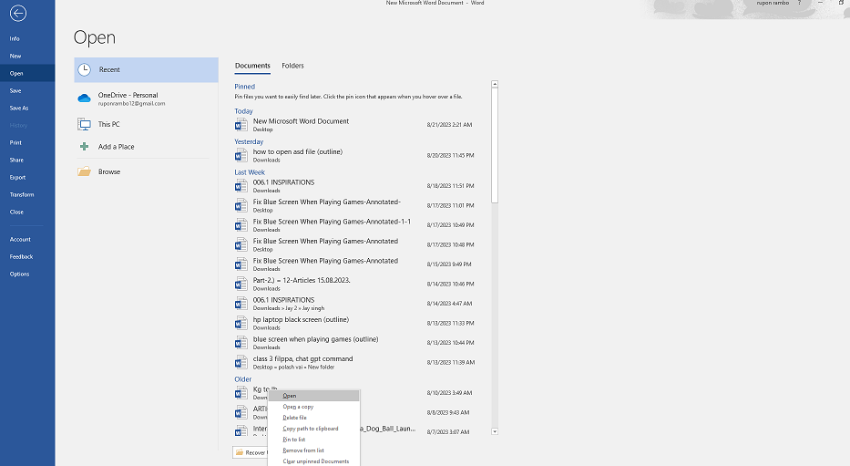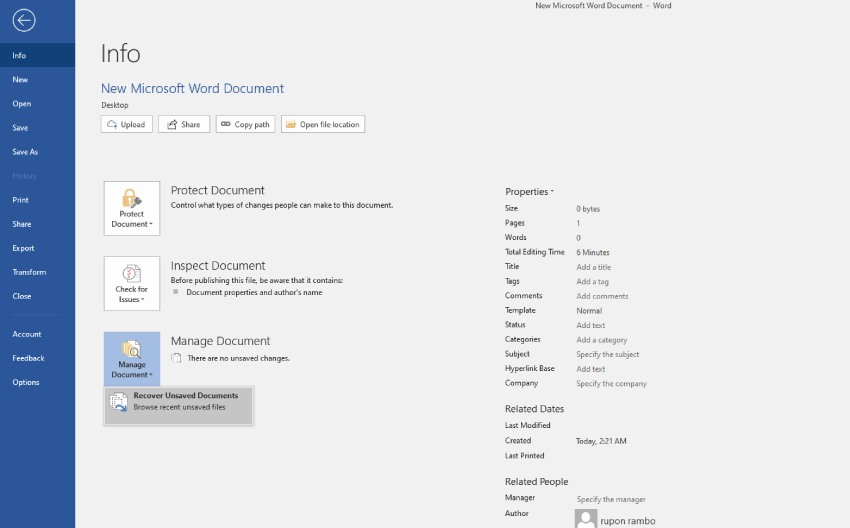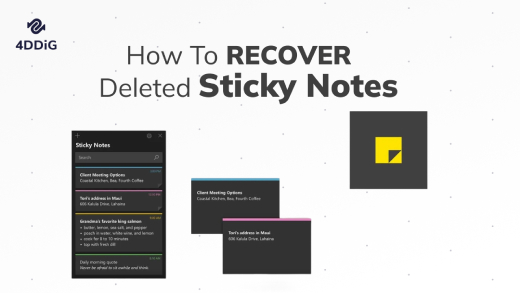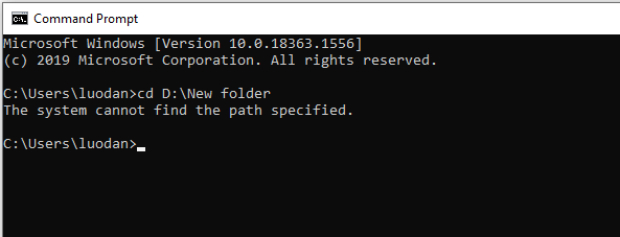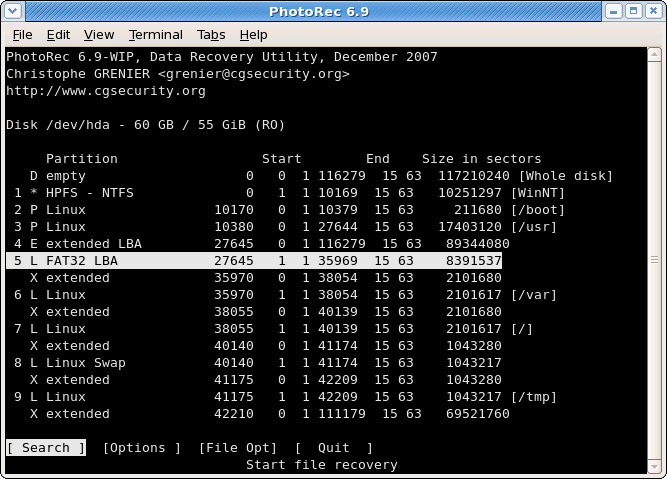How to Open ASD File? Try these 4 Easy Methods!
Struggling to open ASD files? Don’t worry! Learn how to open ASD file with our detailed guide and recover your lost ASD files with 4DDiG Windows Data Recovery!
In some cases, you may lose unsaved Word documents while working, but you can recover them with ASD files. However, opening ASD files might not be as straightforward as regular document access. To help you navigate this, we've compiled a comprehensive guide on how to open ASD file using four efficient methods.
There are times when documents contain valuable information. That's why understanding how to recover lost files is crucial. Especially if you use Word for work, mastering the skill of opening ASD files can be highly advantageous. These techniques are suitable for individuals of all skill levels. Keep reading!

Part 1. What is an ASD File?
An ASD (Autosave) file is a type of temporary file generated by Microsoft Word while you're working on a document. Its purpose is to automatically save your progress at regular intervals, helping to prevent data loss in case of unexpected events such as a computer crash or power outage.
ASD files serve as a safeguard, enabling you to recover unsaved or partially saved work in Microsoft Word. If you know how to open an ASD file, you will be able to get access to unsaved word documents anytime.
Part 2. How to Open ASD File?
Method 1: Use Recover Unsaved Word Document to Open .ASD Files
Here's a step-by-step guide for opening an ASD file from recover unsaved Word document option:
- Launch Microsoft Word.
- Click on the "File" tab in the window's top left corner.
- Choose the "Open" option from the “File” tab dropdown menu. It allows you to browse and open files.
- Select "Recent" and click on "Recover Unsaved Documents". This will display a list of all documents that have not been saved, including ASD files. This window provides a glimpse of files you might have been working on when the program unexpectedly closed.
Scroll down and find ASD files you were working on. Press ‘’open’’ at the bottom of the window. Save the recovered content as a new document or overwrite the original file with the recovered version.

Method 2: Use File Explorer to Open the .ASD File
You can also utilize the Windows “file explorer” option to open ASD files. But the feature only works if you have enabled the auto-recovery feature.
Here’s how to open ASD file using Windows explorer.
Step 1: Open File Explorer Press the "Win" key and "E" key simultaneously on your keyboard. This action will open the File Explorer window on your device.
Step 2: Locate the ASD File Path from the File Explorer window. For Windows 11, 10, 8, 7, or Vista, you can copy and paste "C:\Users\UserName\AppData\Roaming\Microsoft\Word" into the address bar.

Step 3: Identify the ASD File within the specified folder path. Now you have to look for the ASD file associated with the document you wish to recover. It may have a generic or timestamp-based name.
Step 4: Select “Open With” once you have located the correct ASD file. Microsoft Word will launch, loading the content from the ASD file you selected.
Method 3. Open .ASD File from "Manage Document"
Another way to open ASD file is to use “Manage Document” features. Here’s how to open an ASD file:
- Launch Microsoft Word and go to the "File" tab.
- Click "Info" from the toolbar on the left.
In the "Info" menu, click on "Manage Document". Choose "Recover Unsaved Documents" from the dropdown menu.

- The "Open" window will appear—locate your ASD file.
- Select the ASD file and click "Open" to restore your unsaved content.
Method 4. Recover ASD File and Open it from a Data Recovery Tool
If your ASD files are lost due to viruses or accidental deletion, there is a solution to deal with this problem. A professional data recovery tool will rescue you, enabling you to retrieve those valuable files.
One tool simplifying the process is 4DDiG Windows Data Rеcovеry. This user-friendly tool is tailored for precisely this purpose. With its intuitive interface and effective recovery capabilities, you'll regain access to your ASD files without hassle.
Below are the key features of this powerful tool:
- Recover data from laptops, desktop PCs, internal/external drives, USB flash drives, SD cards, and NAS storage devices.
- Effortlessly recover a wide range of file types, including photos, videos, documents, and audio, encompassing over 2000 file formats.
- Rеcovеr filеs lost duе to accidеntal dеlеtion, formatting, lost partitions, corruption, systеm crashеs, virus attacks, and more.
Here’s how to recover ASD File using 4DDiG Windows Data Recovery tool:
Secure Download
Secure Download
-
Choose the local disk
First, download and launch 4DDiG Windows Data Recovery. It will open the home interface with data recovery options. Find the path where the ASD file is located C:UsersUsernameAppDataRoamingMicrosoftWord. Select the path and start scanning.

-
Scan thе Local Disk
After you've identified the ASD files you want to recover, you can pause or stop the search at any time.

-
Prеviеw and Rеcovеr Filеs
After discovering the target ASD files, you can preview and recover them.

FAQs about ASD Word File Recovery
1.How do you convert ASD to Word?
Converting ASD to Word is a straightforward process. ASD files are temporary files used for recovery purposes in Microsoft Word. To accomplish this,first open the file using Word application. Next, click "File" and select "Save As." Locate the option labeled "Save as Type" and give it a click. Scroll down until you come across the "Doc" format, then proceed to select that choice. Finally, save the document to validate the modifications you've made.
2.How to open ASD file and recover lost Word documents easily?
If you want to open ASD files and recover lost Word documents with ease, consider using a reliable data recovery tool like "4DDiG Windows Data Rеcovеry" This tool is designed to efficiently recover lost or deleted files, including ASD files. Once the software is installed on your computer, launch it. Select the right directory where the ASD file is saved and then scan the path to recover your desired file.
Conclusion
Hope you have got an idea of how to open ASD file. You can use any of the methods we have shown in the article. If you are looking for the easiest and most reliable method to recover ASD files, you can use a professional data recovery tool like 4DDiG Windows Data Rеcovеry.
With this powerful tool, you can easily retrieve your lost Word documents and ASD files without any hassle. The good news is that this software also has a free version, come and try it!