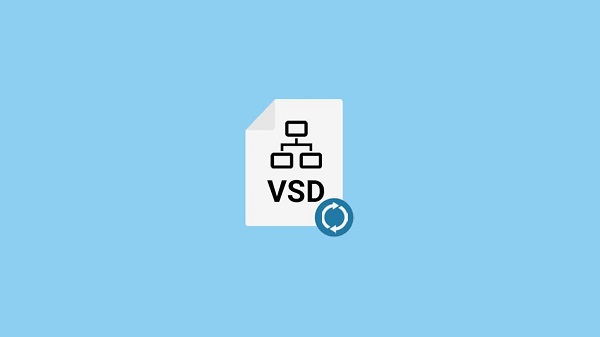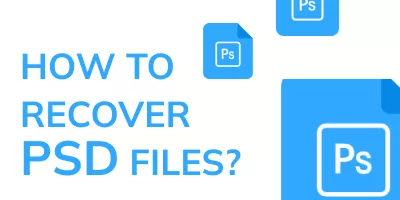How to Recover a Word Document that Was Saved Over
Though there are many other better alternatives to Word documents, some users still prefer Microsoft Word to create, edit, and access Word documents. Due to the offline functionality of Word, there are chances you might overwrite lengthy types of essays or a report.
If you’ve saved over a Word document, you can recover it in various ways. This guide will demonstrate how to recover a Word document saved over a Word document.
Part 1: Can I Recover a Word Document that Was Saved Over
Microsoft Word is known as the best word-processing program, and still used. It’s loaded with many features and options, making it the ultimate option for the users to meet the word processing program needs.
It’s very common to make a mistake while typing a lengthy essay or a report. Generally, users edit the document, save it, then share it or send it to the desired person. Some users might click on the Don't Save button or Save it over a Word document.
To deal with such situations, Microsoft Word offers various options to recover lost Word documents. The simple answer to the question of whether a document is recoverable or not is a big Yes. With the right method, you can recover it, and this is exactly what the guide will explain: “How do I recover a Word document I saved over”.
Part 2: How to Recover a Word Document that Was Saved Over
If you’ve accidentally saved a Word document, there are various methods you can try to recover the Word document. Generally, there are very slim chances of data once it’s overwritten.
However, in the case of the Word document, it's the opposite as it comes with features to enable you to easily recover an accidentally lost word. Below we’ve mentioned the various methods for “how do I restore a word I saved over”.
Way 1: Use 4DDiG Data Recovery to Recover a Word Document that Was Saved Over
One of the easiest and most effective ways to recover a Word document that was saved over another document is using a recovery tool - 4DDiG Windows Data Recovery. It has a smart algorithm to find the desired files from the storage devices as you start the process.
The user interface is straightforward and self-explanatory, making it easier for novice users to recover deleted/lost files. Since it supports all kinds of storage devices, such as external hard drives, SSDs, USB flash drives, and SD cards, it’s an all-in-one solution for data recovery.
Secure Download
Secure Download
Here’s how to recover a Word document that was saved over using the 4DDiG Data Recovery tool:
-
Install the 4DDiG Data Recovery tool on your computer and launch it. After the launch, you’ll have the home screen showing storage options. Choose the local disk where you saved the Word document, and click Start.

-
The 4DDiG Data Recovery will start scanning to find the deleted/lost files from the selected drive. You can pause and stop this process when you’ve found the desired files. You can also recover only the targeted files using a filter.

-
Once the desired files are recovered, select them and hit the Recover button to move them to a safe and secure location.

Way 2: Use the Undo feature
When you mistakenly edit your essay or a report in the Word document, there’s a way to go back to the earlier version. In such situations, undo features become handy, enabling you to return to the previous version of the file anytime.
Now, in order to recover the accidentally saved Word document, you can use the undo feature to go back to the previous version of the file. You can undo the edits on the word document by pressing the Ctrl + Z keys simultaneously to reverse the edits.
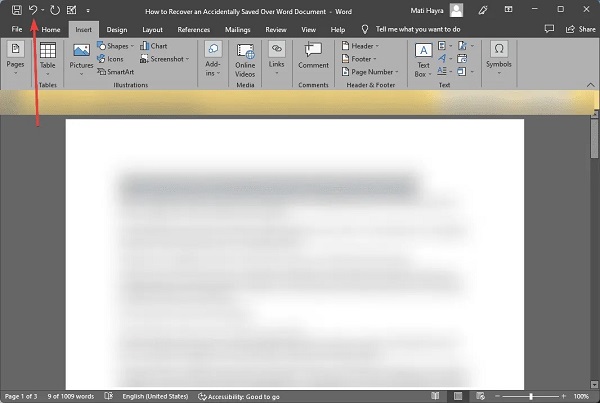
Way 3: Recover Accidentally Saved Over a Word Document from Backup
Word allows you to take a backup of a word document. It takes the backup of a word document after every edit, and saves it in a specific folder. However, you’ve to enable this feature from the settings, as by default it's disabled. If you’ve turned on the backup option for word document, there are high chances you can recover the word document file.
Follow the steps below to recover the accidentally saved over word document from the backup:
To turn on this feature, follow the steps below:
- In the Word document, click on File.
- Select Options, then click Advanced from the left side bar.
-
Check the box for Always create backup copy option to turn on the backup for Word documents.

- When you’ve enabled the Word document backup option, you’ll find a copy of an edited file as a WBK file extension.
-
Go to the folder where you stored the Word document file, and locate the WBK file to access the accidentally saved document file.

Way 4: Access Temporary Word Files
Generally, Microsoft takes the backup of a word document after 10 minutes of edit. This is by default time frame, and can’t be changed. It comes in handy when you don’t manually save the word document, or in case of an unexpected shutdown.
In the case of saving over a word document, you can also recover the word document file from the temporary word files. Follow the steps below to learn how to recover the accidentally saved over a word document from temporary word files:
- Open Word document, and click on File option on the top.
- Select the Options from the left side, then go to the Save.
- Find the location of an autosave document in the AutoRecover file Location.
- Next, go to the Autorecover file location, copy it, and save it to the safe location.
If you find these steps lengthy or difficult to follow, alternatively there’s another way to access the temporary word file on the PC. Besides this, go to the Windows Start menu, select the search bar, and type the following to access the AutoRecover file location directly:
C:\Users\User Name\AppData\Roaming\Microsoft\Word
Part 3: Accidentally Saved Over a Word Document FAQs
Q 1: What happens when you overwrite a word file?
Overwriting a word file means the contents of a file are replaced with new data. Generally, when a file is overwritten in the PC, the location is made accessible to the new data which shrinks the chances for recovering the overwritten file.
Q 2: How can I recover a File I accidentally saved over?
Generally, when the data is lost or deleted it is recommended to stop using the storage device for storing the data as it shrinks the chances for the data recovery. When the file or a location is overwritten with a new one, there are minimum chances for data recovery
Q 3: Why are there no previous versions of my Word document?
You may not see the previous version of the Word document due to various reasons. The previous version of the Word document might not be available if you have disabled the autorecover of the Word document and File History.
Verdict
Generally, it’s very difficult to recover the overwritten file, as the contents of the file are replaced with the new data. However in the case of the Word document, it's loaded with a bunch of word recovery features, so it’s relatively easier to recover the saved over a Word document. In this guide, we discussed the ultimate ways to “how do I restore a Word document I saved over”. The best way to recover the accidentally saved Word document is using a professional data recovery tool - 4DDiG Windows Data Recovery.



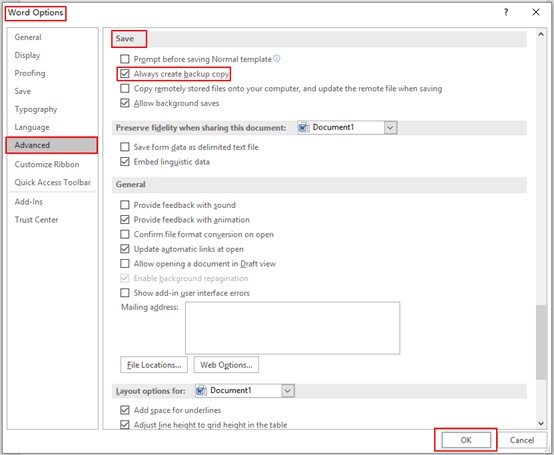
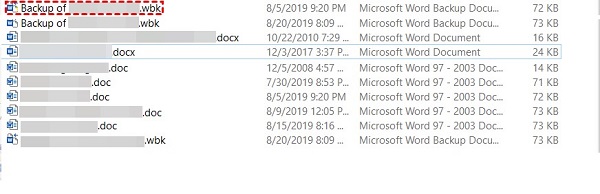
 ChatGPT
ChatGPT
 Perplexity
Perplexity
 Google AI Mode
Google AI Mode
 Grok
Grok