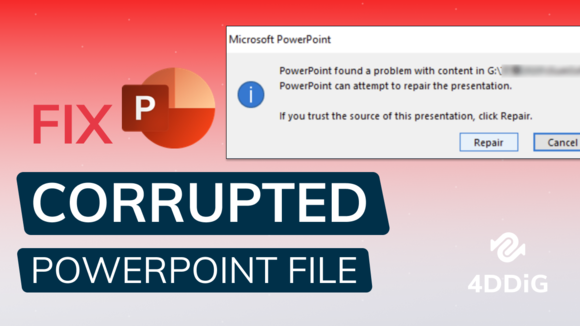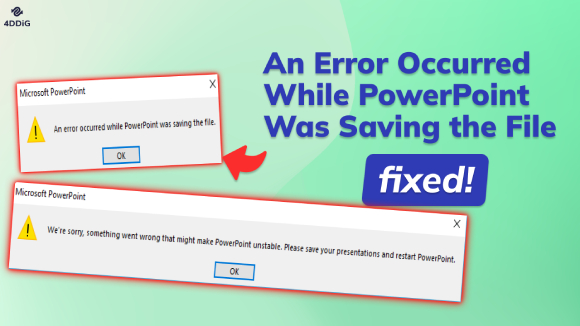How to Recover a Previous Version of PowerPoint? 100% Work!
Can you recover previous versions of PowerPoint? Check our detailed guide and download and install 4DDiG Data Recovery to recover any deleted or unsaved PowerPoint files!
Computer users usually ask questions like; can I recover a previous version of a PowerPoint file? Can you recover previous version of the PowerPoint? how to recover previous versions of PowerPoint on Mac or Windows? Or, how to recover previous saved version of PowerPoint? And other related questions.
Well, it is not a brainer that, file corruption, by a slight mistake or as a result of a malfunction of the computer system, your computer's Microsoft PowerPoint may cease to operate or be erased along with some of your important files.
Recovering it may sound like a Herculean task, but on the contrary, it is not. Follow these simple steps and recover previous version of PowerPoint from your computer's local disk.
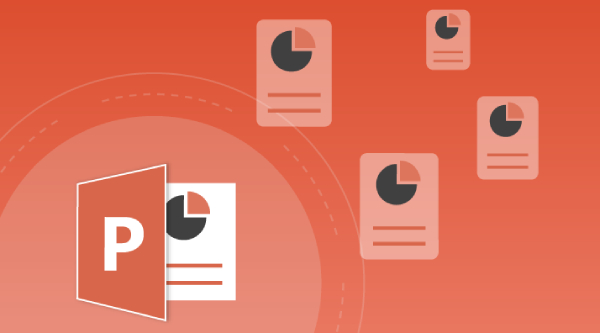
Part 1: Can You Recover Previous Versions of PowerPoint?
Losing a version of PowerPoint could be a setback of some kind, but it is not the end. This is because there are ways you can recover previous versions of PowerPoint on your computer, as PowerPoint files are backed up to enable you to access them in the future. Read along!
Part 2: How to Recover a Previous Version of PowerPoint?
Here are several ways that would help recover previous versions of PowerPoint and PowerPoint files, be it on Windows or Mac.
Way 1. Recover Previous Version of PowerPoint Using the “Version History” Feature
Using the 'version history' feature, PowerPoint keeps a list of all versions that have been installed on the computer, giving users access to the information whenever they need it. This makes it relatively easy to recover previous version of PowerPoint using these steps.
Here’s how to do:
-
Open the Microsoft PowerPoint and click on the File tab.

-
After clicking on the file tab, a list of options will pop up on the left pane of your screen. Click on the info option, it is the fourth option on the list of options to be displayed on the left sidebar.

-
Click on 'Version History' which is the third on the list of options. This operation will open the dialogue box of 'version history'.

-
With the dialogue box open, check and select the version you intend to restore by clicking 'Open version’.

-
Then select the restore option to complete this operation.

Way 2. Recover Previous Version of PowerPoint Using the File History
Follow these steps to recover previous version of PowerPoint using 'File History'.
- To retrieve a previous version of the overwritten PPT file, go to its original location, right-click the file, and select "Restore Previous Versions."
-
Upon selecting "Restore Previous Versions," the Properties dialog box of the file will appear, presenting you with a list of available versions to choose from for recovery. Simply select the desired version to initiate the recovery process.

-
Click on the triangle icon located beside the Restore button. From the dropdown menu, you can choose either "Restore" or "Restore To." This allows you the flexibility to recover the file to its original location or specify a preferred location.

Way 3. Recover Previous Version of PowerPoint With System Restore
Follow these steps to recover the previous version of PowerPoint using system restore.
-
Open the control panel and enter - create a restore point in the search box.

-
Select System Restore, then click on Next.

-
Choose a restore point from the provided list and proceed to scan for affected programs. This step will help you confirm the items that will be affected or removed during the restoration process. Finally, close the window to complete the procedure.

-
On checking the restore point, select finish and then next.

- To start the restoration process, select Yes. Ensure the process is not interrupted, you can close the windows afterward.
PowerPoint Cannot Play Media (Video/Audio)? Fix It with 8 Solutions
Part 3: How to Recover Previous Version of PowerPoint File on Mac?
You can recover previous version of PowerPoint on Mac devices by following these steps.
Open the Microsoft PowerPoint
- Open the Microsoft PowerPoint and click on File option on the screen.
- Click on the Title bar. Do this to enter the name and select the document you want to recover.
-
Click on 'Browse Version History', you can access all previous versions of the PowerPoint files.

- With the previous versions of power points now displayed, select the version you want to restore and select the Save option at the top of the screen.
Part 4: How to Recover Deleted or Unsaved PowerPoint File on Windows & Mac?
PowerPoint is an important multipurpose tool when you know its true potential. And like every other software, its files can be lost, corrupted, overwritten, and sometimes mistakenly deleted. But the good thing is, whatever the situation is, it can be salvaged. A professional PowerPoint recovery tool-4DDiG Data Recovery can help you recover deleted or unsaved PowerPoint file in a few minutes.
Here are some of the 4DDiG Data Recovery software key features:
- Supports free download on Windows or Mac.
- Restores permanently deleted or lost files on all devices.
- Recovers all types of files ranging from documents, PowerPoint, videos, images, and others.
- No viruses and zero ads or malicious pop-ups.
Follow these steps to recover deleted or unsaved PowerPoint files using 4DDiG Data Recovery:
-
Install and launch the 4DDiG on your computer. Open the 4DDiG, and on the interface, click on the local disk where the file you wish to recover was lost. Then click start to begin.
FREE DOWNLOADSecure Download
FREE DOWNLOADSecure Download

-
Begin scan for 4DDiG to comb through the local disc for missing data. You can search and target a specific file, or you make use of the filter to narrow down the search. You could stop the scan once you have spotted the file that was deleted or lost.

-
After the discovery of the files, preview and recover them to a secure location, not where they were lost in the first place.

How to Fix PowerPoint Found a Problem with Content Windows 11/10
Conclusion
There is now a trusted way to recover previous versions of PowerPoint, so the thought of losing your files should not deter you from completing a task or presentation. With 4DDiG Data Recovery in place, you can recover deleted or unsaved PowerPoint files on your Windows and Mac without the usual hassle. The persistent question of how to recover previous versions of PowerPoint files will be solved once you have the efficient and reliable 4DDiG installed on your computer. So, just give it a try!
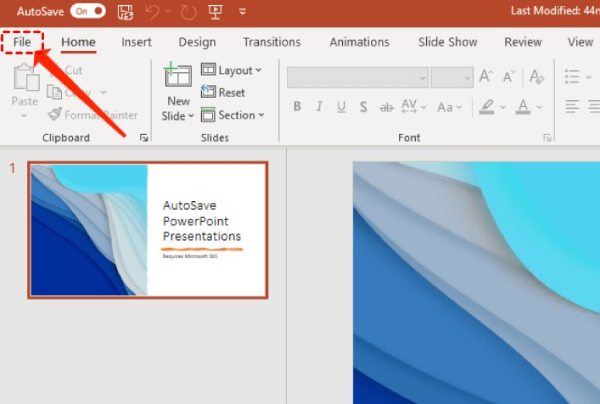
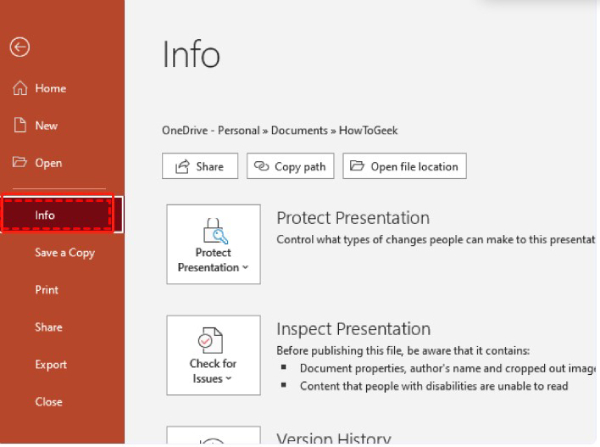
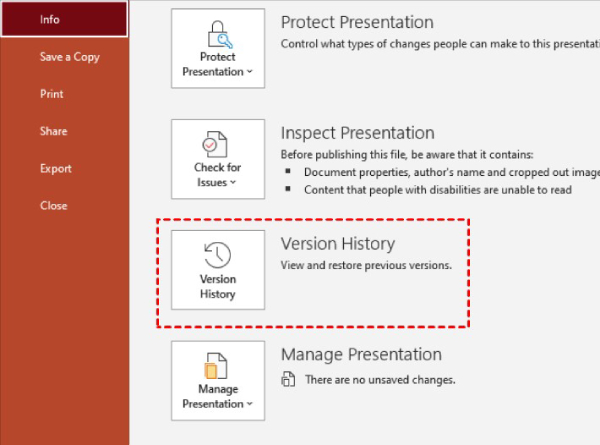
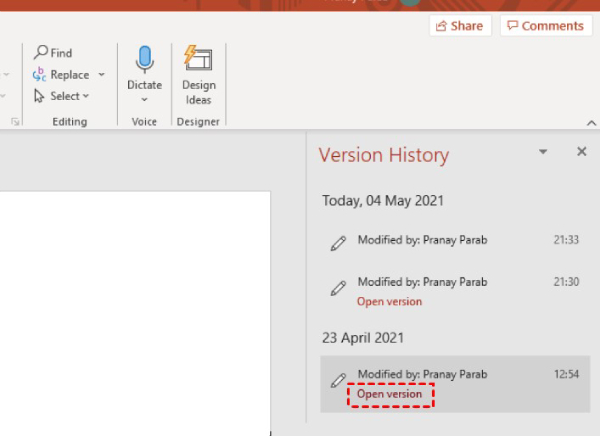
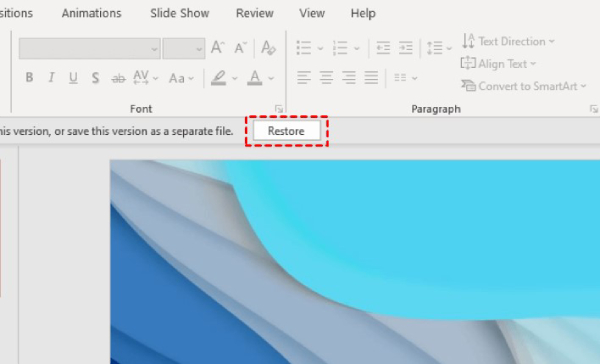
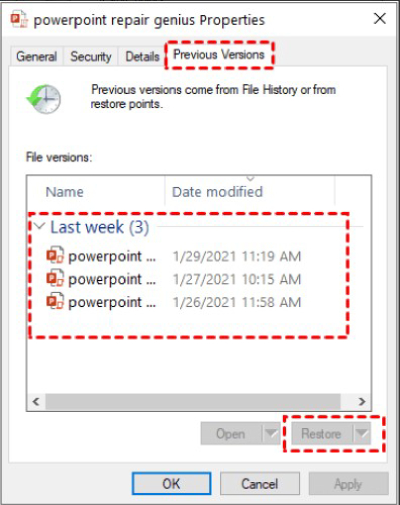
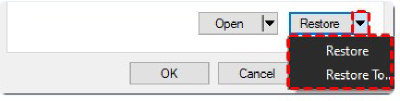
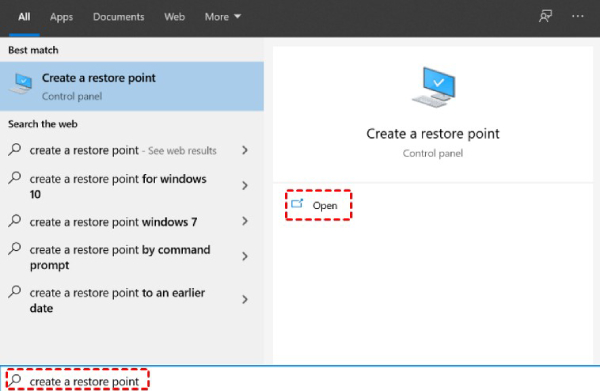
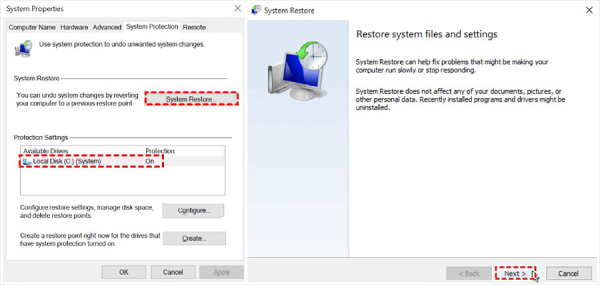
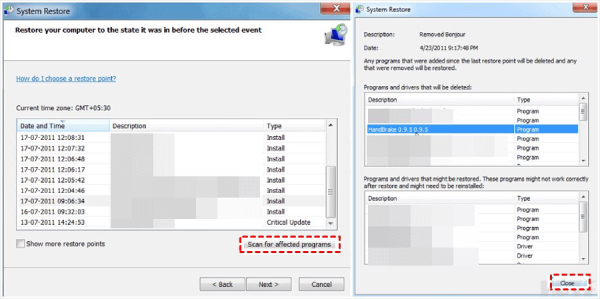
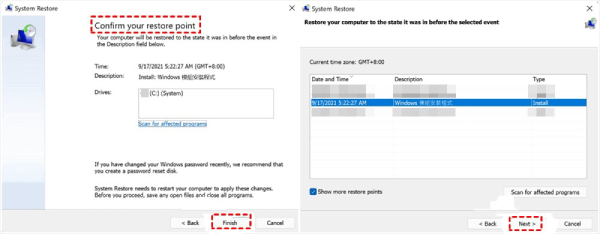
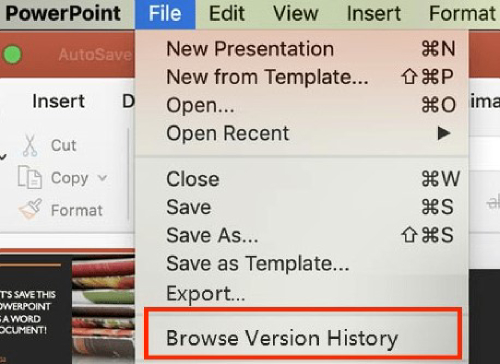



 ChatGPT
ChatGPT
 Perplexity
Perplexity
 Google AI Mode
Google AI Mode
 Grok
Grok