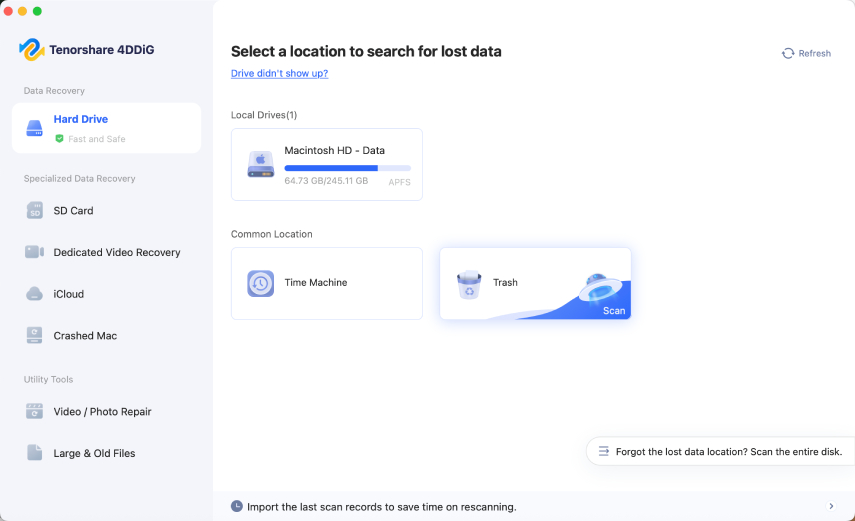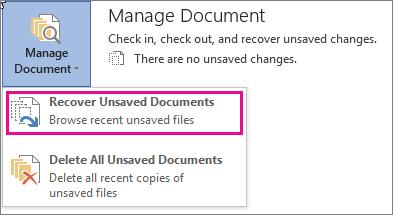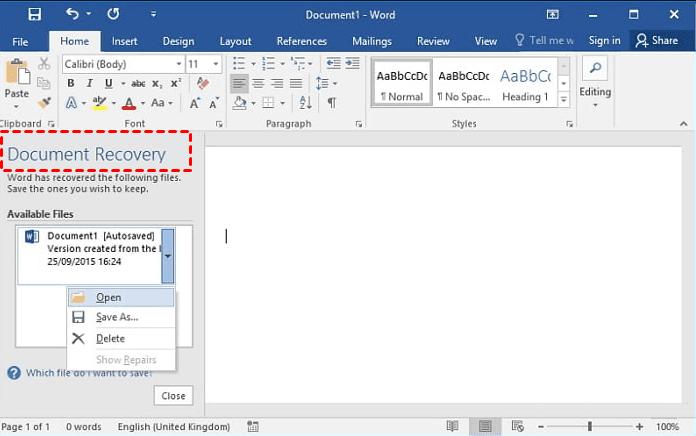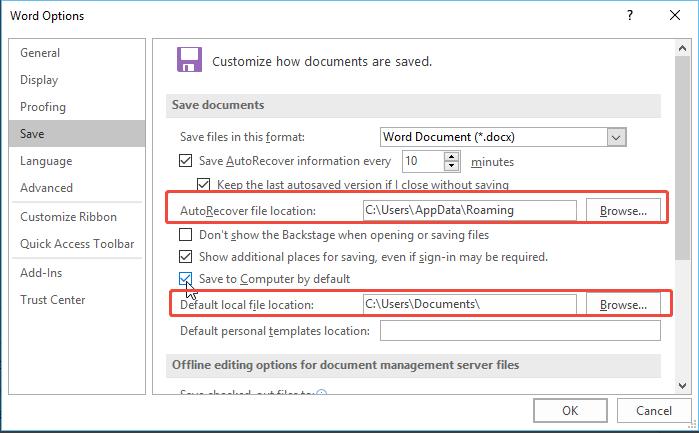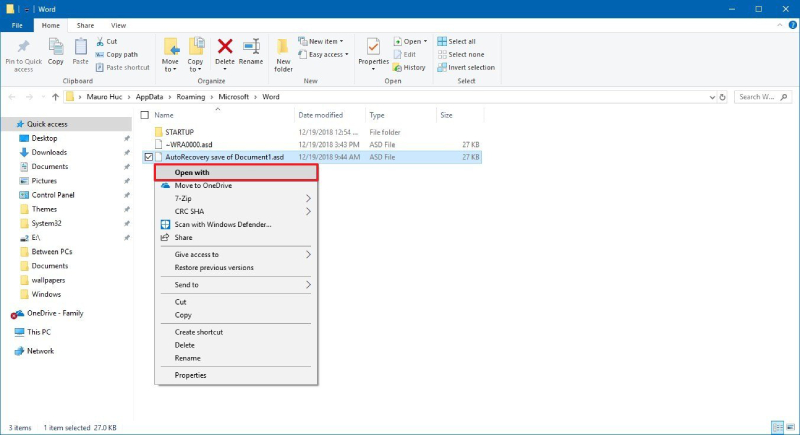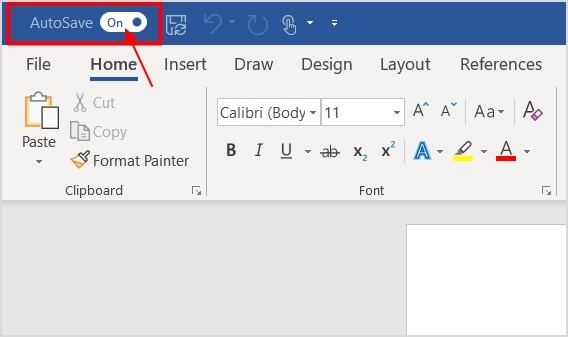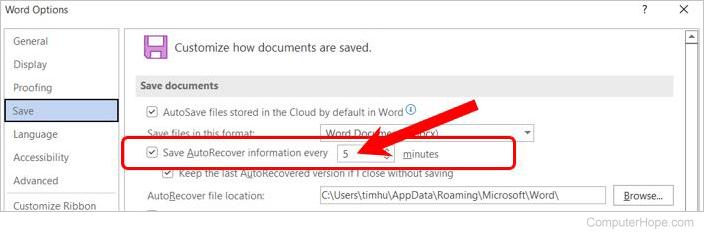How to Recover Unsaved Word Document on Windows 10/11 (2025 Update)
When you accidentally close a Word file without saving, recovering an unsaved Word document on Windows is the quickest way to restore your work. Microsoft Word has a built-in feature to help you do this in seconds—just go to the 'File' > 'Info' > 'Manage Documents' and click 'Recover Unsaved Documents'.
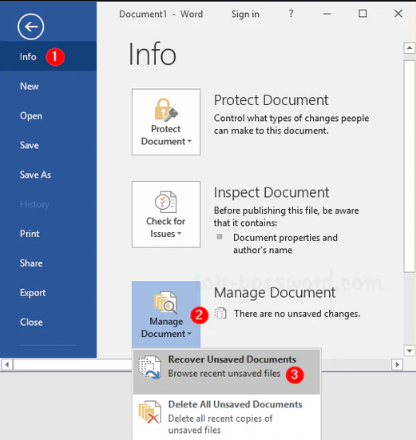
If you failed to restore an unsaved document using the above method, don’t worry — this article will show you how to get back unsaved word document in three effective ways, covering both built-in features and third-party data recovery software.
How to Recover Unsaved Word Document on Windows 10/11 Easily
If you want the quickest way to recover lost Word files — including unsaved, deleted, or even corrupted documents — you can try 4DDiG Data Recovery first. Its deep scan technology helps you quickly find unsaved word document. Follow these simple steps to recover your document:
Trustpilot Rating 4.3
100% Secure
Download and launch the 4DDiG Data Recovery on your computer. Select the disk where you lost your unsaved files,such as C drive.

Once scanning finishes, go to the ‘Type’ tab, select ‘Unsaved Documents’, and browse your files. (This software recovers unsaved Word, Excel, PPT, and other documents with ease.)

Select the file you need and preview. Once confirmed, click ‘Recover' to retrieve unsaved word document.

Remember to save them to a new folder - this keeps your originals safe. You can save recovered files locally or to cloud storage.

Video Tutorial for Unsaved Word Document Recovery
Trustpilot Rating 4.3
100% Secure
If you prefer manual methods, read on below to recover unsaved word document without software.
How to Recover Unsaved Word Document with Built-in Methods
Experienced users may already know they can use Microsoft Word' native feature to recover word document not saved. ( Note: the Document Recovery Pane, AutoSave, and AutoRecover are related but not the same in Microsoft Word. )
Method 1 – Use Document Recovery Pane
The Document Recovery pane is a pop-up pane that appears when Word crashes or closes unexpectedly, listing recoverable unsaved files. Here’s how to use it:
For Word 2010 and above:
-
Open the 'File' menu, select 'Info', click 'Manage Document', and choose Recover Unsaved Documents.

-
Click on the file, then select 'Restore.'

-
From the menu bar at the top, choose 'Save As' to save the file.

For Word 2007 or lower
Launch the Word application after a crash or accidental closure.
Look for the Document Recovery pane: If AutoRecover is enabled, you’ll see a list of unsaved or recovered files in the pane on the left.

- Select the version of the document you want to restore.
- Review the content and click “Save As” to store it permanently on your computer.
If the Document Recovery pane doesn’t appear, don’t worry—you can still try other methods explained below.
Method 2 – Check AutoRecover File Location
Microsoft Word automatically saves temporary copies of your open documents at regular intervals (usually every 10 minutes), even if you haven’t manually saved them.
To check the AutoRecover file location in Microsoft Word (and other Office apps like Excel or PowerPoint), follow these steps:
Opened MS Word, go to File > Options, select Save from the left menu.

- Under "Save documents", look for:
- "AutoRecover file location" – This is where temporary unsaved files are stored.
- "Default local file location" – This is where manually saved files go.
- Copy the file path and paste it into File Explorer (Windows) to access the folder. (Windows key + E).
Check the AutoRecover folder for .asd files, right-click and select the Open with option.

Method 3 – Recover from Temporary Files
As you edit a Word document, the program automatically creates temporary files. If Word crashes or closes unexpectedly, these temp files may contain your latest unsaved changes. Here's how to locate and use them to recover your document.
- Temporary Word files are often saved in the %temp% folder. To access it, type %temp% into the Windows search bar and press Enter.
Once inside, sort files by “Date Modified” to find the most recent ones. Look for files with unusual names but modified around the time your document was lost — these may be Word temp files.

- Double-click a potential file to open it in Word, or right-click > “Open with” > Word. If it contains the content you were working on, save it immediately to prevent further loss.
How to Recover Word Document After Crash or Deletion
The file could have been deleted accidentally, or you may need to restore a document you previously removed. In such case, you can recover word document from recycle bin.
- Navigate to your desktop and click on the Recycle Bin icon which you will find there.
- Go to the Recycle Bin and search for the document you're looking for in the list of deleted documents.
To restore the misplaced document, right-click its name and select "Restore".

How to Avoid Losing Word Documents Again
Losing a Word document can be frustrating, especially if you've put in a lot of work. So it’s suggested that you enable AutoSave & AutoRecover to avoid losing Word documents again.
✅ Enable AutoSave & AutoRecovery (Office 365 and OneDrive/SharePoint users): Automatically saves your document every few seconds.

Go to File > Options > Save. Set "Save AutoRecover information every ___ minutes" (e.g., every 5 minutes).
Ensure "Keep the last AutoRecovered version if I close without saving" is checked.

✅Schedule Manual Backups: Regularly copy important files to an external hard drive or a secondary location.
Common Causes of Unsaved Word Documents
Here are some common causes of unsaved Word documents being lost or disappearing:
- Unexpected System Shutdown
- Application Crash or Freeze
- Accidental Closure Without Saving
- AutoSave Not Enabled
- Document Stored in Temporary Location
- Software or OS Updates
FAQs about Unsaved Word Document Recovery
Q1: Can I recover a file I didn't save?
If you're running Windows 10 version 2004 or newer, you can use the Windows File Recovery tool, which is available on the Microsoft Store. This tool helps recover files that were permanently deleted. To learn more, check out the guide: recover lost files on Windows 10.
Q2: Where does Word store AutoRecover files?
Open Microsoft Word, go to File > Options > Save, then look under “AutoRecover file location”.
Q3: How long does Word keep unsaved files?
By default, Microsoft Word keeps unsaved files temporarily for 4 days — but this depends on the type of recovery and how the document was closed:
Q4: Is recovery different for Word 2007/2010/365?
Yes, recovery options in Word differ slightly across versions (2007, 2010, 365) in terms of interface, features, and ease of access — but the core AutoRecover function remains similar. Here's a quick comparison:
Q5: How to recover a previous version of a Word document?
To restore an earlier version of a Word document, you can utilize File History, AutoRecover, or (on Windows) the 'Previous Versions' option. Additionally, checking the Recycle Bin or employing a data recovery tool may help.
Conclusion
Whether you use built-in features like the Document Recovery pane and AutoRecover, or manually search for temp files, there are several ways to recover unsaved Microsoft Word document. If these methods fail, you can try Tenorshare 4DDiG, which offers a high success rate in data recovery.
4DDiG Windows Data Recovery
- Recover data from laptop/PC, internal & external drive, USB flash disk, SD card,etc.
- Recover 2000+ file types including photos, videos, documents, and audio.
people have downloaded it
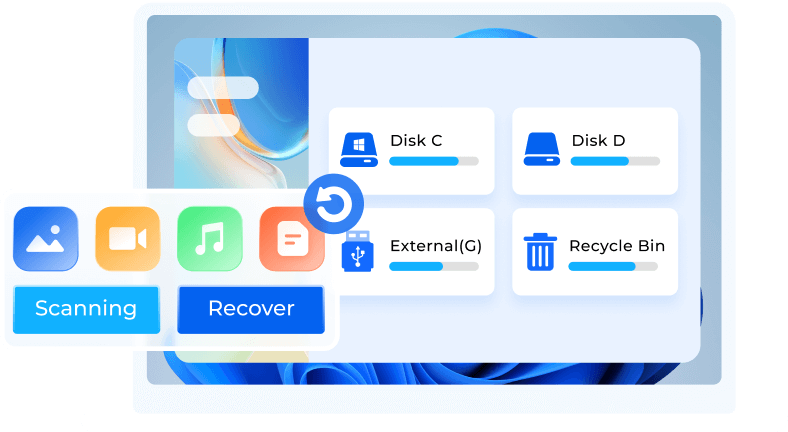
You May Also Like
- Home >>
- Windows Recovery Solutions >>
- How to Recover Unsaved Word Document on Windows 10/11 (2025 Update)