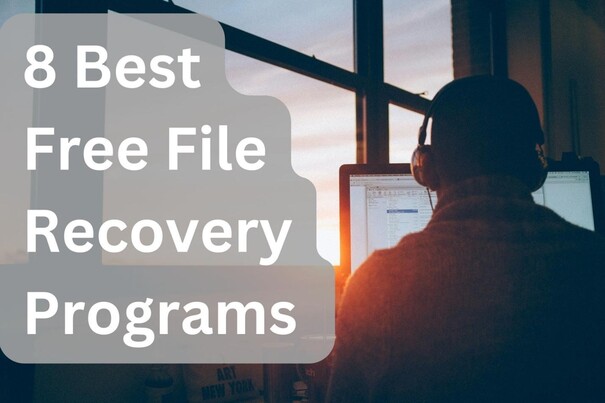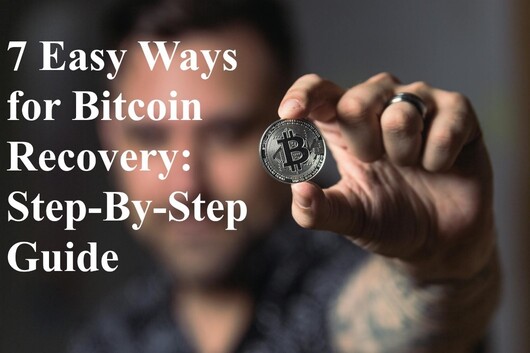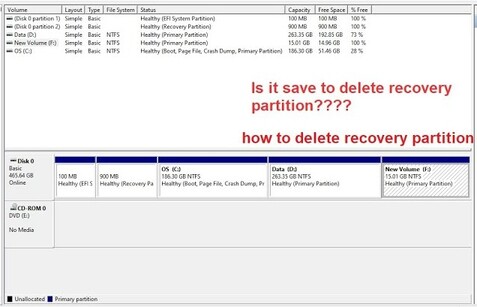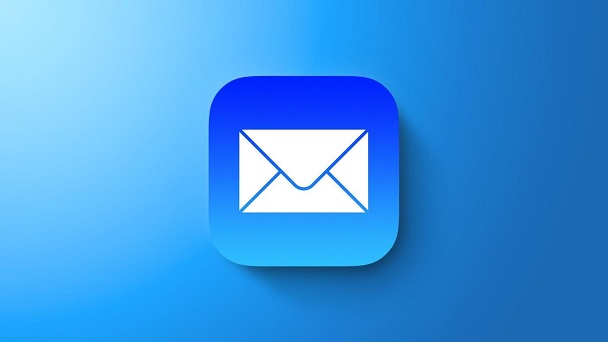How to Search for Unsaved Word Documents
Losing an unsaved Word document is akin to misplacing a piece of your mind somewhere in the digital ether. It’s an experience that can't only keep you in distress, but can also cause financial loss, especially when the Word document represents the hours of effort, research, and creativity. However, before you despair and start working on the project from scratch again, it’s important to look for digital solutions. Our digital computers and workspaces are designed in such a way that they provide the safety nets to prevent such digital losses. Whether your computer shuts down due to a sudden power outage, your computer or program crashes or you accidentally close an unsaved Word document, this guide provides the ultimate solution on how to search for unsaved Word documents.
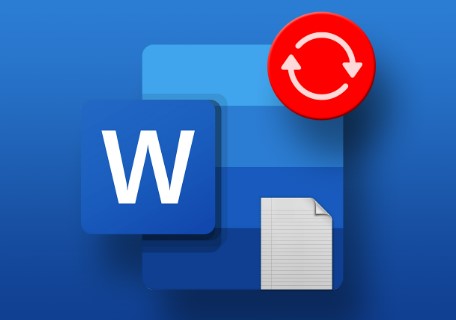
Part 1: Where Can I Search for Unsaved Word Documents?
Before we venture into the specifics of the data recovery solution, it’s important to understand that unsaved Word documents aren’t immediately deleted or removed from the system. In fact, when you empty the Recycle bin, the deleted files are still intact in the system.
Microsoft and Windows itself have several nooks designed to save the version of the file you work on even if you don’t save it manually. Microsoft Word is designed to save the copy of the unsaved Word document in various ways, which means you can easily recover the unsaved Word document from the system.
From the temporary files in the system into a Microsoft auto-recover folder, there are multiple ways you can search and recover the unsaved Word document with simple steps.
Part 2: How to Search for Unsaved Word Documents?
Now you know, it’s possible to search and recover the unsaved Word document even if you didn’t hit the save button, let’s dive into the solution part of this guide to demonstrate how to search for unsaved Word documents.
Way 1: Easily Search for Unsaved Word Documents via 4DDiG Document Recovery
Windows and Microsoft offer data recovery solutions to recover unsaved Word documents, but they aren’t straightforward and efficient methods. The ideal solution is to search and recover unsaved word document through the specially designed data recovery software - 4DDiG Windows Data Recovery.
It’s designed to help computer users search and recover deleted and lost files not only from the computer but from various storage devices such as SD cards, USB flash drives, and external hard drives. You can recover the files lost due to data corruption, formatted partition, and virus attacks.
The best thing about the 4DDiG Windows Data Recovery software is it offers a one-click solution to recover lost and deleted data from the system. Compared to the solution, you don’t need to go through the long steps to find and recover the unsaved Word document. Here’s how to search for an unsaved Word document
Secure
Download
Secure
Download
-
Install the 4DDiG Windows Data Recovery program on your computer, and launch it. You’ll be presented with the home screen as shown in the screenshot below. Select the storage location where you think the file was saved. The unsaved Word documents are saved in the system folder which is mostly located in the C drive. Select it, and hit the Start button.

-
The software will immediately start the scanning process on your system to find the deleted files. You can pause and stop this process at any moment once you’ve found the targeted files. However, you can also use the filter option to narrow down your search to specific files.

-
Once the scanning process is completed, you can finally preview the found files to find the desired unsaved document files. The preview feature of the software makes it easier to find the targeted files out of hundreds of other files. Select the desired unsaved Word document file, and hit on the Recover button to move it to the secure location.

Question Answered: How Can I Recover Data from External Hard Drive?
Way 2: Use AutoRecover to Search for Unsaved Word Documents
One of the reliable methods to recover unsaved Word documents is through the AutoRecover feature of Word. It creates copies of the unsaved Word document after a predetermined time while you’re working. In case of an unexpected shutdown or system/program crash, you can recover the unsaved Word document through it easily.
However, AutoRecover helps search for unsaved Word document files when you’ve already turned it on in the settings. If you’ve already turned this on, here’s how to search for an unsaved Word document via AutoRecover:
- Press the Windows + R to launch the Run dialogue box.
-
Type “%AppData%” in the dialogue box, and hit Enter to execute it.

-
Go to the Microsoft folder >> Word.

-
If you didn’t find the unsaved Word document files there, try Microsoft folder >> Office >> UnsavedFiles.

- It’ll open up the AutoRecover folder containing the unsaved Word document files. Go through them, and locate the unsaved Word document that you wish to recover.
-
Once you have found the unsaved Word document, copy and paste it to another location, right-click on it, and select Rename to change its extension from .asd to docs.

Way 3: Go Through Temporary Files to Search for Unsaved Word Documents
As the name suggests, temporary files are a digital workspace’s short-term storage. It holds the data for a temporary period of time and deletes it automatically. It works as a safety net and provides backup for unsaved Word documents in case of a power outage or system crash.
When you’re working on the Word document file, the system saves a copy of it in the temporary folder with an extension .temp. This is usually deleted when you save the Word document. However, in case of a power outage or system/program crash, it remains there and you can easily search for unsaved Word documents there.
Follow the steps below to learn how to search for unsaved documents in words through temporary files:
- Launch the Run Dialog box by pressing the Windows + R keyboard shortcut key.
-
Type in the “%temp%”, and hit the Enter key to launch the temporary folder.

- Find the unsaved Word document in the temporary folder. Once you’ve found it, copy it and paste it into the secure location.
- Now to access the recovered unsaved Word document, open the rename option and change its extension from .temp to docs, then open it in Microsoft Word.
Way 4: Search for Unsaved Word Documents with Document Recovery
If your computer shuts down or the app closes abruptly, Microsoft Word provides a Document Recovery solution to retrieve the lost unsaved Word document. It allows you to restore the unsaved Word document on the next launch of Microsoft Word.
Follow the steps below to search for unsaved Word documents with Document Recovery:
- Restart your PC, and launch Microsoft Word.
-
Microsoft Word will show a Document Recovery section on the left side of the Window.

- Select the unsaved document file under the Document Recovery section. Right-click on it, and hit the Open option to recover it.
- The selected document will open up in Microsoft Word. Click on Save as an option to save.
Part 3: FAQ about Search for Unsaved Word Documents
Q 1: How to recover an unsaved Word document when computer shuts down?
If your computer shuts down unexpectedly while working on a Word document, you can try using the document recovery to restore it. Open the Word document, and it’ll show the document recovery section on the left side of the window. Right-click on an unsaved Word document, hit Open, and save it.
Q 2: Will Word autosave if I force quit?
Yes, Microsoft Word has an “AutoRecover” feature that automatically saves the unsaved Word document at set intervals even if you force quit the Word program. However, firstly you need to enable the autosave option in the settings.
Q 3: Can I recover a Word document I accidentally deleted?
To avoid losing your unsaved Word Documents in Word, make it a habit to save your work frequently by pressing Ctrl + S shortcut key. Additionally, you should also enable the “ AutoRecover' feature in the Word settings which will create a copy of the document automatically.
Conclusion
Understanding how to search for unsaved Word documents can transform a stressful situation into a manageable one, making your hard work hours secure. In this article, we walked you through the practical steps and solutions to search and recover unsaved Word documents. Remember that prevention is the key, so develop the habit of saving your work frequently to avoid losing unsaved Word documents. However, if you find yourself in such a tight spot again, try the 4DDiG Windows Data Recovery program, which offers a one-click solution to recover the lost unsaved Word document.



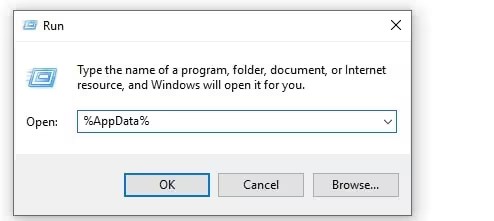





 ChatGPT
ChatGPT
 Perplexity
Perplexity
 Google AI Mode
Google AI Mode
 Grok
Grok