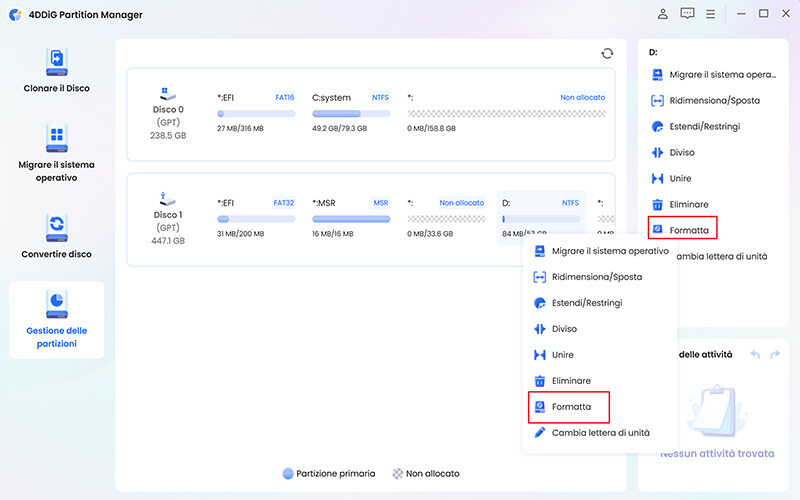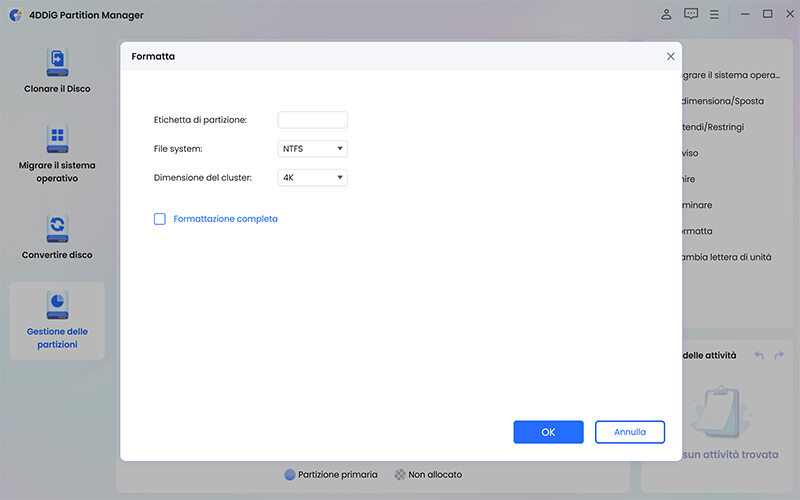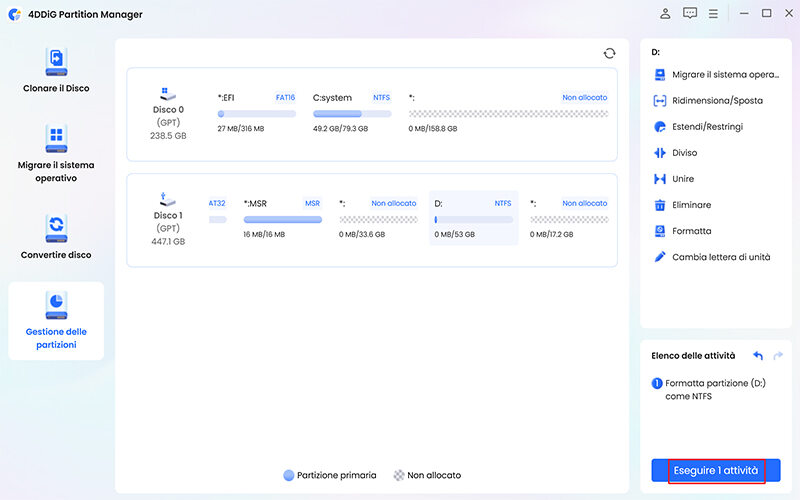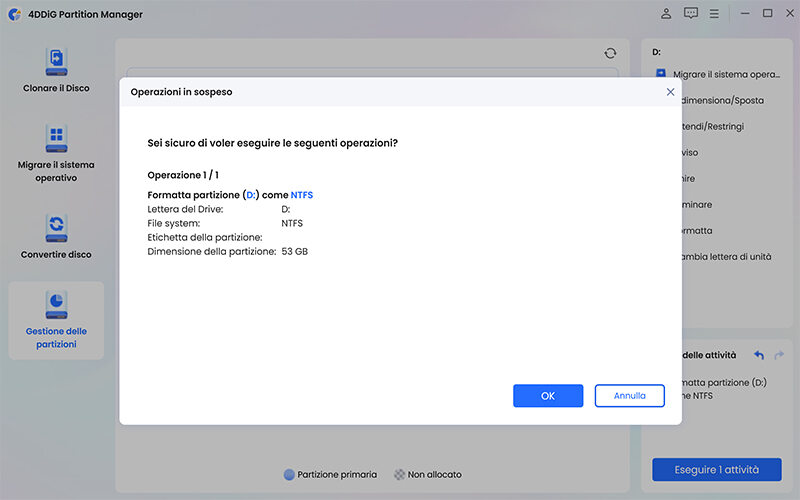Come formattare una chiavetta USB protetta da scrittura?
Hai provato a formattare la tua chiavetta USB ma un fastidioso messaggio di errore "Disco protetto da scrittura" ti ha bloccato?
Non preoccuparti, sei nel posto giusto! Se la formattazione non può essere completata, è probabile che ci sia un problema di corruzione del file system oppure che sulla chiavetta USB sia attiva una protezione avanzata.
Questa guida ti accompagnerà attraverso 4 metodi efficaci per formattare la chiavetta USB protetta da scrittura, anche in scenari complessi, così da ripristinarne la funzionalità e permetterti di utilizzarla senza problemi.

Parte 1: Che cos’è e come funziona la protezione da scrittura su USB.
La protezione da scrittura su un'unità USB è una funzione che impedisce la modifica, l'aggiunta o l'eliminazione di dati sul dispositivo. Diventa utile in svariate situazioni, come:
- Previene modifiche accidentali o non autorizzate a file importanti, come documenti aziendali o informazioni personali.
- Blocca la scrittura di virus o altri software dannosi sull'unità, proteggendo il tuo computer e altri dispositivi collegati.
- Mantiene inalterati i file originali, garantendo l'accesso a versioni non modificate.
Come funziona la protezione da scrittura.
La protezione da scrittura può essere implementata in vari modi, a seconda del tipo di unità USB e del sistema operativo utilizzato. In alcuni casi, un piccolo interruttore fisico sull'unità attiva o disattiva la protezione. In altri casi, la protezione da scrittura può essere impostata tramite software o attraverso le impostazioni del sistema operativo.
Perché non riesco a formattare la chiavetta USB protetta da scrittura?
1. Interruttore di protezione fisica:
Le chiavette USB di ultima generazione hanno un piccolo interruttore di plastica o metallo che attiva o disattiva la protezione da scrittura.
2. Impostazioni di sicurezza:
In alcuni casi, le impostazioni di sicurezza del sistema operativo potrebbero impedire la formattazione dell'unità USB.
3. Virus o malware:
Le infezioni da virus o malware possono impedire la formattazione dell'unità USB.
4. Problemi di file system:
Danni al file system dell'unità USB possono causare problemi di formattazione.
5.Danni fisici:
Se l'unità USB è danneggiata fisicamente, potrebbe essere impossibile formattarla. Prova a collegarla ad un altro computer o utilizzare un altro cavo USB per escludere problemi di questo tipo.
Parte 2: Come formattare una chiavetta USB protetta da scrittura.
Sebbene sia fattibile formattare una chiavetta USB protetta da scrittura, è importante notare che non tutte le soluzioni si adattano a tutti gli scenari. Ad esempio, se la chiavetta USB integra una protezione software di ultima generazione o se il file system è corrotto, potrebbe non essere possibile formattarla utilizzando gli strumenti integrati in Windows o MacOS. In questi casi, sarà necessario ricorrere a software specifici progettati per gestire queste situazioni particolari.
Modo 1. Formattare chiavetta USB protetta da scrittura con 4DDiG Partition Manager.
Formattazione profonda con 4DDiG Partition Manager.
4DDiG Partition Manager è un software di gestione delle partizioni che include la formattazione profonda, una funzione che può aiutarti a formattare un'unità flash USB protetta da scrittura anche se il file system è danneggiato o i dati sono corrotti.
Vantaggi di 4DDiG Partition Manager:
- Formattazione profonda per risolvere problemi di file system più gravi.
- Supporta diversi file system, tra cui NTFS, FAT32, exFAT e molti altri.
- Interfaccia intuitiva e facile da usare.
- La versione gratuita offre funzionalità di base.
- Compatibile con Windows 11 Copilot.
Download
Sicuro
Come formattare una chiavetta USB con 4DDiG:
-
Scarica e installa 4DDiG Partition Manager sul tuo computer.
-
Dopo averlo avviato, procedi in sequenza:
1.Collega la chiavetta USB da formattare.
2.Seleziona [Gestione delle partizioni] dal pannello sulla sinistra.
3.Seleziona la chiavetta USB da formattare.
4.Clicca su [Formatta] dal pannello di destra.
Oppure clicca con il tasto destro > Formatta

-
Nel riquadro Formatta:
1.Puoi impostare l’etichetta.
2.Il tipo di File System
3.La dimensione del cluster.
Quando sei pronto puoi cliccare su [OK] per avviare la formattazione dell’unità.

-
Tornato alla schermata principale:
1.In basso a destra, clicca su [Esegui 1 attività].
2.Clicca su [OK] per procedere.

-
Concluso il processo di formattazione della chiavetta USB, fai clic su [Fine].

Modo 2. Formattare unità USB protetta da scrittura tramite DiskPart.
Questa procedura utilizza lo strumento DiskPart in esecuzione sul prompt dei comandi di Windows. Richiede un minimo di familiarità con l'ambiente a riga di comando e non è consigliata a utenti inesperti. Se non ti senti a tuo agio con i comandi, è consigliabile utilizzare la formattazione con interfaccia grafica integrata in 4DDiG Partition manager.
Se il File System della USB è gravemente corrotto, DiskPart non potrà aiutarti.
Come formattare una chiavetta USB con il Prompt dei Comandi:
Apri il Prompt dei comandi come amministratore:
- Collega la USB al PC.
Premi Win+R per aprire la finestra Esegui.
Digita cmd e premi Invio.
Assicurati di eseguire il prompt dei comandi come amministratore.
Avvia lo strumento Diskpart:
- Nella finestra del prompt dei comandi, digita "diskpart" e premi Invio.
Digita "list volume" per visualizzare l'elenco dei volumi sul tuo computer.

Seleziona il volume della chiavetta USB:
- Dall’elenco, identifica il numero di volume della memoria USB.
Digita "select volume n" e premere Invio.
Sostituisci 'n' con il numero di volume della tua unità USB.
Esempio; select volume 6.
Formatta la memoria USB in FAT32:
Dopo aver selezionato il volume dell’unità USB, digita e premi invio:
format fs=fat32
L'utilità Diskpart inizierà il processo di formattazione.
La tua SD SanDisk è ora formattata correttamente in formato FAT32.
Se vuoi, puoi formattarla con un file system differente.
Puoi assegnare anche una lettera unità. Digita e premi invio:
assign letter= g (o altra lettera)
Modo 3. Formattare chiavetta USB protetta utilizzando ‘Gestione Disco’ .
Questo metodo utilizza lo strumento integrato di Windows, "Gestione disco", per formattare un'unità USB protetta da scrittura. È un metodo più semplice rispetto all'utilizzo di DiskPart, ma funziona solo se la protezione da scrittura è causata da un semplice blocco software e il file system non è gravemente danneggiato.
Ecco come procedere:
- Collega l’unità USB al PC.
Apri Gestione disco.
Tasto destro sul pulsante Windows (Start) > Gestione disco
- Fai clic destro sulla chiavetta USB e seleziona "Formatta".
- Seleziona il tipo di file system desiderato e clicca su "OK".
-
Per avviare la formattazione, clicca su "Sì".

Formattare un’unità USB protetta, utilizzando la funzione di Gestione disco, richiederà solo pochi minuti. Una volta completata la formattazione, sarà pronta per un nuovo utilizzo.
Modo 4. Formattare USB protetta utilizzando Utility Disco (macOS).
Se stai utilizzando un Mac, invece di utilizzare Gestione del Disco, puoi utilizzare Utility Disco per formattare una chiavetta USB. Tuttavia, è importante notare che, anche in questo caso, affinché la formattazione vada a buon fine, è necessario che la memoria protetta non sia danneggiata e che non sia attiva una protezione profonda.
Ecco come formattare SD su Mac con Utility disco:
- Collega al Mac la chiavetta USB da formattare.
- Nello Spotlight in alto a destra, nel campo ricerca, digita “Utility Disco”;
-
Quindi, fai clic sull'icona dedicata “Utility disco”.

- Nella barra laterale, seleziona la USB che desideri formattare.
-
Fai clic sul pulsante [Inizializza] nella barra degli strumenti in alto.

-
Nella finestra di dialogo Inizializza, seleziona le informazioni relative alla formattazione, come la scelta del nome e il tipo di File System da installare sulla USB.

- Per terminare la formattazione della chiavetta USB, fai clic su [Inizializza], quindi su [Fine].
Se la chiavetta USB ha una capacità di almeno 64GB è consigliabile selezionare ExFAT come File System. Se invece, è pari o inferiore ai 32GB è consigliabile una formattazione in FAT32.
Parte 3: FAQ
D1: Qual è la differenza tra un'unità USB non riconosciuta e un'unità USB protetta da scrittura?
Unità USB non riconosciuta: Il computer non rileva affatto l'unità USB. Questo potrebbe essere dovuto a un problema con il cavo USB, la porta USB, il driver dell'unità USB o un problema hardware dell'unità stessa.
Unità USB protetta da scrittura: Il computer rileva l'unità USB, ma non è possibile scrivervi dati. Questo potrebbe essere dovuto a una protezione fisica sull'unità USB, a un'impostazione software o a un problema con il file system dell'unità.
D2: Posso recuperare i file da un'unità USB protetta da scrittura?
Sì, è possibile recuperare i file da un'unità USB protetta da scrittura utilizzando uno strumento di recupero dati come 4DDiG Data Recovery. Questo software è disponibile sia per Windows che per macOS e può recuperare file da una varietà di dispositivi di archiviazione, incluse le unità USB protette da scrittura.
D3: Perché dovrei preferire 4DDiG Partition Manager a Diskpart per formattare un'unità USB protetta da scrittura?
Maggiore efficacia: 4DDiG Partition Manager è in grado di aggirare tipi di protezioni da scrittura più complesse, in particolare quelle su unità USB moderne, che potrebbero resistere a Diskpart.
Funzionalità aggiuntive: 4DDiG Partition Manager offre funzionalità aggiuntive oltre alla formattazione, come la creazione, l'eliminazione e la ridimensionamento di partizioni, il ripristino di partizioni perse e il controllo della salute dell'unità.
Interfaccia utente intuitiva: 4DDiG Partition Manager dispone di un'interfaccia utente intuitiva che lo rende più facile da usare rispetto a Diskpart, che richiede l'utilizzo di comandi di testo.
Ti potrebbe anche piacere
- Home >>
- Windows Fix >>
- Come formattare una chiavetta USB protetta da scrittura?