Il dispositivo di archiviazione USB PS4 non collegato, errore SU-41333-4, indica sostanzialmente che la tua PS4 non può avviarsi correttamente a causa di un problema legato al software, probabilmente danneggiato o causa bug. Solitamente l’errore Ps4 su-41333-4 può verificarsi a seguito ad un aggiornamento non installato correttamente. Attenzione, il messaggio PS4 il dispositivo di archiviazione usb non è connesso è un errore piuttosto grave e che non va sottovalutato per non compromettere il funzionamento della console.
È vero, oggi è uscita la PlayStation 5, ma non di meno la PS4, vista anche la poco reperibilità della nuova console di casa Sony, rimane ancora la console da gioco più utilizzata al mondo. Pertanto, trovarsi messaggi di errore, come, il dispositivo di archiviazione usb non è connesso PS4 non è affatto piacevole, anzi è molto frustrante.
L’errore SU-41333-4 è conosciuto da anni e a volte può anche apparire con un numero di codice CE-37857-0. Tuttavia, generalmente, si allude al numero di codice [SU-41333-4]. Comunque può anche capitare, raramente, che la PS4 pur non funzionando non mostri nessun codice di errore. In ogni caso, se ti trovi nella spiacevole condizione che la tua PS4 continua a mostrare il messaggio "Dispositivo di archiviazione USB non collegato" e ti piacerebbe trovare una soluzione per risolverlo e continuare ad utilizzarla, sei nel posto giusto.
Nei paragrafi che seguiranno ti spiegheremo la causa e come risolvere il problema dell'unità USB PS4 SU-41333-4. Inoltre, ti forniremo un valido strumento di recupero dati del disco rigido per recuperare le informazioni perse o cancellate da PS4, qualora il problema dovesse essere impossibile da risolvere.

- Parte 1: Perché si verifica l'errore dispositivo di archiviazione USB PS4 non collegato?
-
Parte 2: Come risolvere PS4 continua a mostrare l’errore ‘dispositivo di archiviazione USB non collegato?’
- Correzione 1: spegni completamente la PS4
- Correzione 2: connettersi con un altro dispositivo USB
- Correzione 3: cancellare la memoria CMOS
- Correzione 4: formattare l'unità USB in FAT32 o exFAT
- Correzione 5: ricostruire il database
- Correzione 6: aggiorna o reinstalla PS4
- Correzione 7: contattare l'Assistenza clienti PlayStation
- Parte 3: Come recuperare i dati dall'unità flash USB non riconosciuta PS4?HOT
- Parte 4: Domande frequenti su PS4
Parte 1: Perché si verifica l'errore dispositivo di archiviazione USB PS4 non collegato?
Il messaggio "Dispositivo di archiviazione USB PS4 non collegato SU-41333-4" viene visualizzato per divere ragioni, ma non necessariamente a causa di un dispositivo di archiviazione USB infetto, come molti potrebbero pensare. Il messaggio "PS4 il dispositivo di archiviazione USB non è collegato CE-30784-2" , in sostanza ci dice che il dispositivo di archiviazione USB collegato al framework PS4 non può essere verificato. Più frequentemente, la PS4 mostra messaggi secondo cui che il dispositivo di archiviazione USB non è collegato, senza alcun segno / avvertimento precedente. Altri motivi che generano l’errore possono essere:
- Dispositivo o porta di archiviazione USB danneggiati
- La PS4 riceve poca corrente
- Cavo USB danneggiato
- Utilizzo di un hub USB
- Un improvviso sbalzo di tensione o carenza elettrica
- Installazione impropria dell'aggiornamento del software di PS4
Parte 2: Come risolvere PS4 continua a mostrare l’errore ‘dispositivo di archiviazione USB non collegato?’
Correzione 1: spegni completamente la PS4
Spegni semplicemente la PS4 dall’alimentazione, attendi qualche minuto prima di ricollegarla e riaccenderla. Solitamente questo procedimento aiuta a risolvere gran parte dei problemi non gravi che si presentano utilizzando la PS4.
Allo stesso modo, scollega il dispositivo di archiviazione USB dalla PS4 durante questa attività. Prima di riaccenderlo, collega il dispositivo di archiviazione USB mentre la PS4 è spenta, quindi, controlla se ancora presente l'errore "Dispositivo di archiviazione USB non collegato PS4”.
Correzione 2: connettersi con un altro dispositivo USB
Supponendo che tu abbia un altro dispositivo USB, ti consigliamo di provare a collegarlo alla PS4 e controllare se questo funziona correttamente. Così facendo capirai se il problema è della porta USB della Playstation 4 o del dispositivo di archiviazione USB.
Correzione 3: cancellare la memoria CMOS
La memoria CMOS compromessa può creare molti problemi al framework PS4. Questo è il motivo per cui dovresti cancellare il chip di memoria CMOS PS4 tra le soluzioni utili. La parte difficile di questa tecnica è che dovresti essere particolarmente preparato sul tema per provare questa correzione. Non è alla portata di tutti.
Correzione 4: formattare l'unità USB in FAT32 o exFAT
Se la tua unità USB è stata formattata nel file system NTFS, la console PS4 non sarà in grado di leggerla. PS4 riconosce solo i dispositivi USB con file system FAT32 ed exFAT.
Passo 1: Collega l'unità USB al PC e fai clic con il pulsante destro del mouse sull'icona "Questo PC" per andare su Gestisci.
Passo 2: In Archiviazione, fare clic su "Gestione disco" e fare clic con il pulsante destro del mouse sull'unità USB per cancellare il volume.
Passo 3: La tua USB apparirà non allocata.
Passo 4: Vai all'opzione "Nuovo volume semplice" facendo clic con il pulsante destro del mouse sul disco.
Passo 5: Segui le info sullo schermo per iniziare. Nell'ultima fase, seleziona "Formatta questo volume con..." e selezionare il file system exFAT.
Correzione 5: ricostruire il database
Passo 1: Spegni la tua PS4 e non utilizzare la modalità sospensione.
Passo 2: Tieni premuto il pulsante di accensione fino a quando non senti due segnali veloci. Ciò ti avviserà che sei entrato in modalità provvisoria.
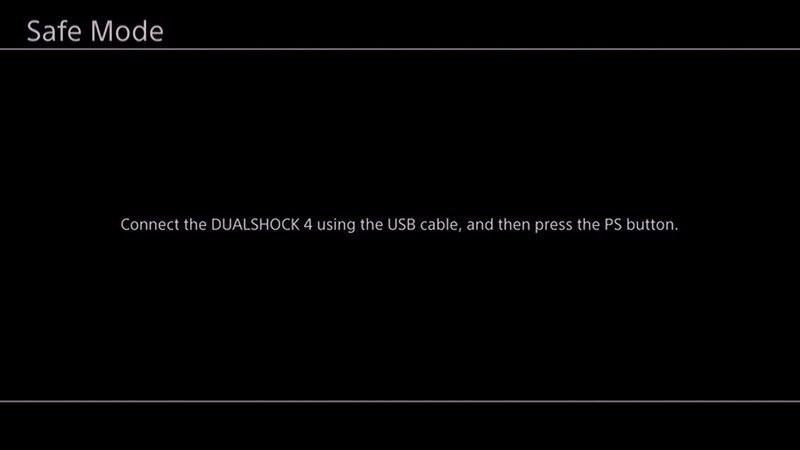
Passo 3: Collega il controller DualShock 4 all'USB-A situato nella parte anteriore della PS4.
Passo 4: Seleziona la quinta opzione, cioè Ricostruisci database dal menu e premi il pulsante X per iniziare la ricostruzione.
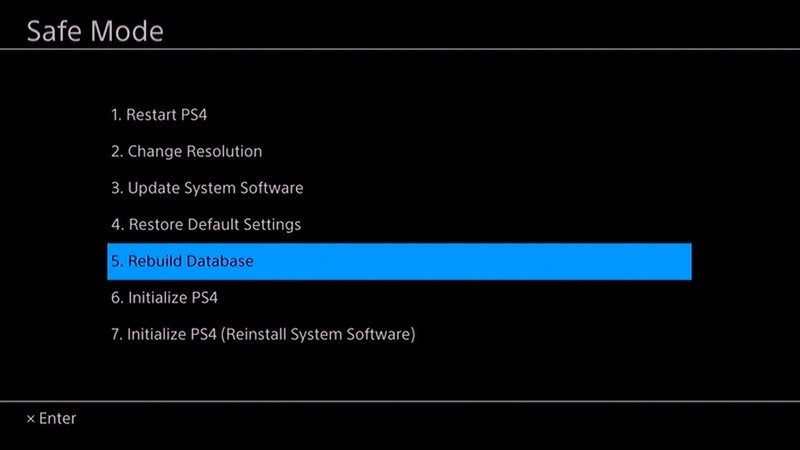
Un database adeguatamente ricostruito può impilare i dati più velocemente, diminuendo le probabilità che il gioco si blocchi o incontri cali nei frame rate.
Correzione 6: aggiorna o reinstalla PS4
Passo 1: Sulla tua console PS4, vai all'opzione "Impostazioni".
Passo 2: Selezionare "Aggiornamento software di sistema" > "Aggiorna ora".
Passo 3: Tieni premuto per il download per finire supponendo che ci siano aggiornamenti disponibili. Seleziona "Avanti" per avviare il download.
Passo 4: Seleziona "Accetta" per iniziare.
Passo 5: Dopo l'installazione dell'aggiornamento, la tua PS4 sarà buona da usare e il dispositivo di archiviazione USB non è collegato L'errore PS4 verrà rimosso.
Passo 6: Per uscire da Diskpart digita 'Esci' e fai clic su Invio.
Correzione 7: contatta l'Assistenza clienti PlayStation
Sul loro sito, dovresti fare clic su "Aiuto”. Per info veloci, in genere puoi chiamare il supporto di PlayStation Network. La loro linea di assistenza, 1-800-345-SONY (7669) è accessibile dal lunedì al venerdì in inglese e francese canadese. Per il supporto Italiano questo è il numero: 02.36009081.
Supponendo che tu preferisca la messaggistica alle chiamate, allora, a quel punto, scegli la chat dal sito di PlayStation. La chat è accessibile nei giorni feriali dalle 06:00 alle 22:00 e nei fine settimana dalle 07:00 alle 20:00.
Parte 3: Come recuperare i dati dall'unità flash USB non riconosciuta PS4?
Le soluzioni che ti abbiamo mostrato nei paragrafi precedenti probabilmente ti aiuteranno a risolvere l’errore della PS4 il dispositivo di archiviazione USB non è collegato. Tuttavia, se durante il processo di risoluzione degli errori, malauguratamente dovesse esserci una perdita dei dal dispositivo di archiviazione USB, tranquillo, è possibile recuperare nuovamente i file.
Per farlo dovrai utilizzare un brillante software di recupero dati come Tenorshare 4DDiG, grazie al quale ti sarà possibile recuperare i file da dispositivi USB infetti, corrotti o danneggiati. Utilizzando i seguenti tre passaggi, potrai ripristinare i tuoi dati dal dispositivo di archiviazione USB PS4 non collegato:
- Recupera i dati da unità USB non riconosciute / danneggiate / con bug.
- Recupera i dati da dischi locali ed esterni, partizioni perse, Cestino, PC bloccati, ecc.
- Recupera i dati da computer non avviabili.
- Supporta oltre 1000 tipi di file tra cui foto, video, musica, documenti (PPT / Excel / Word), ecc.
- Disponibile sia per Windows che per Mac.
- Smart and intuitive interface with easy-to-use features.
- Interfaccia intelligente e intuitiva con funzionalità facili da usare.
- Nessun virus nascosto, malware o adware.
- Più veloce, con un tasso di successo maggiore rispetto ad altre app disponibili sul mercato.
Per PC
Download Sicuro
Per MAC
Download Sicuro
- Collegare e selezionare il dispositivo di archiviazione USB da cui recuperare i dati.
- Scansione del dispositivo di archiviazione USB
- Anteprima e ripristino dal dispositivo di archiviazione USB
Per iniziare, scarica il software Tenorshare 4DDiG e installalo sul tuo PC. Collega l'unità USB al PC e selezionala. Quindi, selezionare il tipo di file che è necessario recuperare e successivamente fare clic su Scansione per iniziare.


4DDiG analizza accuratamente il dispositivo di archiviazione USB alla ricerca dei file mancanti. Puoi mettere in pausa o interrompere il processo quando lo riterrai opportuno.

Dopo la scansione dei file, è possibile visualizzarli in anteprima e recuperarli in un luogo sicuro. Per evitare la sovrascrittura del disco e la perdita di dati ancora da recuperare, non salvare sullo stesso dispositivo da cui hai ripristinato i file.

Parte 4: Domande frequenti su PS4
1. Come posso correggere la mia USB che non funziona sulla mia PS4?
Supponendo che la tua PS4 USB non funzioni correttamente, è possibile che sia dovuto alla restrizione del file system. Capita quando la USB è formattata NTFS, che ricordiamo non è compatibile con PS4. PlayStation 4 può solo riconoscere o leggere i formati exFAT e FAT32.
2. Perché la mia PS4 mostra l’errore il mio disco rigido esterno non è collegato?
La tua PS4 mostra il messaggio che il disco rigido esterno non è collegato? Perché:
- La PS4 riceve meno energia
- Si utilizza un hub USB
- C'è un improvviso sbalzo di tensione o carenza elettrica
- PS4 ha un aggiornamento del software di sistema improprio.
3. Come far riconoscere USB a PS4?
Per far sì che la tua PS4 riconosca l'USB e si sbarazzi della modalità provvisoria PS4 Il dispositivo di archiviazione USB non è collegato, devi provare una delle seguenti correzioni:
- Reinstallare PS4
- Formattare l'unità in FAT32 o exFAT
- Cancella impostazioni CMOS
4. Cosa devo fare quando la mia PS4 mi chiede di collegare il dispositivo di archiviazione USB?
Quando la PS4 ti chiede di collegare un dispositivo di archiviazione USB, devi verificare se il dispositivo di archiviazione USB PS4 non sia collegato in modalità provvisoria. Collegare il dispositivo di archiviazione USB e formattarlo in formato exFAT per ripristinare l'errore.
Sommario
Dopo il nostro articolo riteniamo che dovresti essere sufficientemente preparato per risolvere il messaggio di errore ‘il dispositivo di archiviazione USB PS4 non collegato’. La migliore risposta per correggere l'errore è formattare USB in Fat32. In ogni caso, se i File presenti sulla USB sono stati eliminati, a quel punto, puoi provare lo strumento di recupero dati Tenorshare 4DDiG per recuperare qualsiasi file andato perso a causa dell’errore SU-41333-4.