Come rimuovere la protezione da scrittura da USB in Windows 10?"Ho provato a collegare la mia pen drive al mio Pc con Windows 10, ma viene visualizzato il messaggio "protezione da scrittura". Sono sicuro che la mia chiavetta USB non è protetta da scrittura perché l’ho inserita in un altro PC Windows e funziona bene. Come posso risolvere questo problema? Come rimuovere la protezione da scrittura? Vi prego di darmi qualche consiglio"
-Domanda da Reddit
Hai ricevuto anche tu il messaggio "il disco è protetto da scrittura" quando hai provato a copiare fili o cartelle dal Pc su una chiavetta USB o scheda SD con windows 10? Tranquillo, si tratta di un problema molto comune in Windows. In questo nostro articolo ti mostreremo la soluzione su come rimuovere la protezione da scrittura da schede USB o SD. Insomma, il disco protetto da scrittura, sarà solo un lontano ricordo. Non preoccuparti; questo articolo approfondirà il tema nel dettaglio e ti spiegheremo passo-passo come rimuovere la protezione da scrittura da un'unità USB in Windows 10.

Come rimuovere la protezione da scrittura dall'unità USB su Windows 10?
Per PC
Download Sicuro
Per MAC
Download Sicuro
Parte 1: Panoramica USB protetta da scrittura
1. Cosa significa Protetto da scrittura?
In sostanza significa che la USB presenta una protezione da scrittura fisica o virtuale (talvolta nota come sola lettura). Quando la protezione da scrittura è attivata su un dispositivo USB, può impedire la scrittura di nuovi dati, la modifica o la cancellazione di vecchi file. Questo di solito implica che è possibile leggere solo i dati già presenti sull'USB ma non cancellarli o modificarli. È possibile impedire la riscrittura o la cancellazione dei dati utilizzando la protezione da scrittura.
Non conosci un modo per rimuovere la protezione da scrittura da USB su Windows 10? Non preoccuparti; questo post ti mostrerà come rimuovere gratuitamente la protezione da scrittura da USB o da qualsiasi altra memoria di archiviazione esterna.
2. Perché la mia chiavetta USB è diventata protetta da scrittura?
Ogni volta che si verifica l'errore di protezione da scrittura, è necessario capire quali sono le potenziali cause, in maniera tale da trovare rapidamente la giusta soluzione. Di seguito sono riportati alcuni motivi:
- Alcune schede SD e unità USB hanno un interruttore fisico sul lato. Controlla e nel caso sposta l’interruttore.
- Virus e malware assaltano l'unità USB e le scheda SD. Se pensi di essere stato infettato, utilizza un software antivirus per analizzare la USB/SD.
- L'unità USB o la scheda SD non dispongono di spazio sufficiente.
Sembra difficile correggere l'errore di sicurezza nella terza ipotesi, perché non puoi semplicemente spostare o cancellare i file su una nuova Unità Flash. Se dovesse verificarsi questa condizione, prosegui la lettura del prossimo capitolo per risolvere.
Parte 2: Come rimuovere la protezione da scrittura dall'unità USB in Windows 10?
Non sai come rimuovere la protezione da scrittura su USB? Tranquillo, ci pensiamo noi. I passaggi seguenti ti mostreranno come rimuovere la protezione da scrittura dalle USB su Windows 10.
Correzione 1: utilizzare l'interruttore di blocco
Un interruttore fisico su alcune unità flash USB consente di bloccare o disattivare la protezione da scrittura. Verificare che l'interruttore di blocco sia stato sposato fino alla posizione di sblocco. Se l'unità USB è bloccata, non potrai utilizzarla.
Se l'interruttore di protezione da scrittura sull'unità USB è disattivato e viene ancora visualizzato il messaggio di errore o se l'unità USB non dispone di un pulsante fisico, procedere alla correzione successiva.

Correzione 2: esegui il comando della parte del disco
È possibile rimuovere la protezione da scrittura dalle unità USB utilizzando Diskpart, un programma da riga di comando incluso in Windows. Si prega di fare riferimento ai passaggi seguenti:
Passo 1: Tieni premuto "Windows + R" sulla tastiera. Per aprire il prompt dei comandi di DiskPart, digita "diskpart" nella finestra di dialogo pop-up Esegui e premi il pulsante "OK".
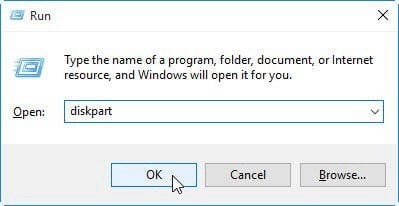
Passo 2: Digita i comandi seguenti uno alla volta e premi Invio dopo ciascuno:
- Elenca disco: questo comando consente di visualizzare tutti i dischi collegati al computer, inclusi i dischi rigidi interni.
- "n" è il numero di unità flash USB, quindi selezionare il disco n. Puoi verificare di quale si tratta guardando la colonna Dimensioni.
- Le caratteristiche del disco cancellano la sola lettura: modifica le proprietà della tua USB per renderla non di sola lettura.
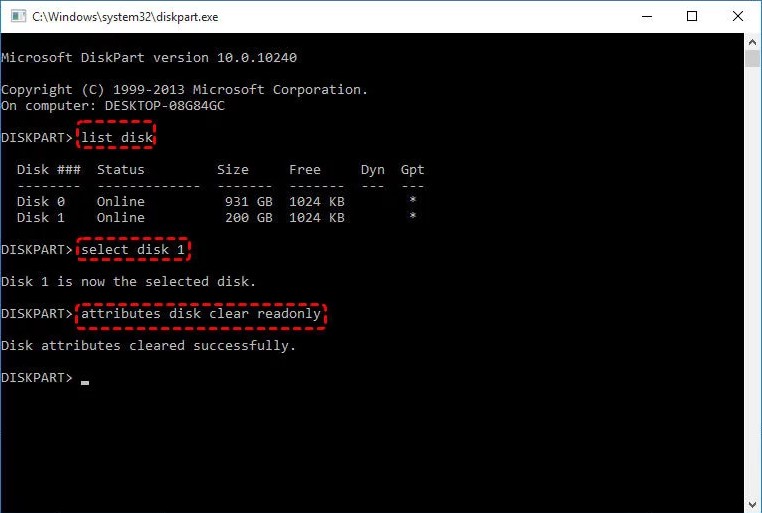
Passo 3: Chiudi il prompt dei comandi di DiskPart e ricollega l'unità flash USB per verificare se l'errore di protezione da scrittura è stato risolto. In caso contrario, si prega di passare al passaggio successivo.
Correzione 3: modifica registro
Passo 1: Sulla tastiera, premi "Windows + R". Per aprire l'editor del Registro di sistema, digitare "Regedit" nella finestra di dialogo pop-up Esegui e premere Invio o fare clic su "OK".
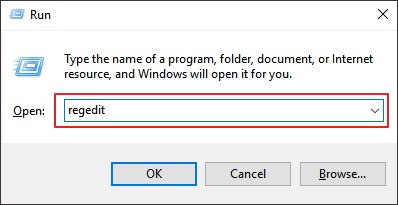
Passo 2: Espandi le voci del riquadro di sinistra per arrivare al percorso.
Passo 3: Fai clic con il pulsante destro del mouse sul tasto Ctrl (cartella), scegli "Nuovo" e scegli Chiave. StorageDevicePolicies è il nome della nuova chiave.
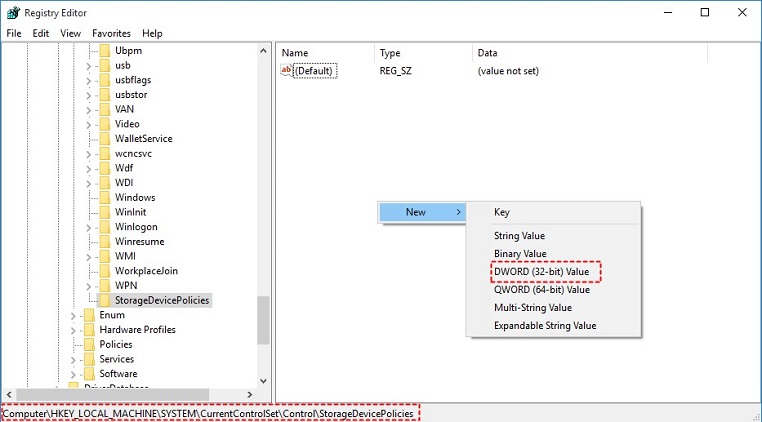
Passo 4: Fare clic con il pulsante destro del mouse sullo spazio bianco nel riquadro di destra e selezionare la chiave appena generata. Scegliere "Nuovo" e quindi Valore DWORD (32 bit). Creare un nuovo valore DWORD denominato WriteProtect.
Passo 5: Modificare il valore del DWORD appena creato da 1 a 0 facendo doppio clic su di esso. Per modificare, fai clic su "OK".
Passo 6: Riavvia il computer dopo aver chiuso l'Editor del Registro di sistema.
Correzione 4: disabilitare BitLocker crittografato
Se BitLocker è attivato sulla tua USB, crittograferà i tuoi file e li manterrà al sicuro. È necessaria una password o una chiave di ripristino per disabilitare BitLocker su una chiavetta USB. Se non hai altre soluzioni, dovrai riformattare il disco rigido.
Sul PC attenersi alla seguente procedura per sbloccare una USB BitLocker protetta da scrittura:
Passo 1: Avvia "Esplora file" e cerca il dispositivo di archiviazione che stai cercando. Se l'icona include un lucchetto BitLocker è stato attivato.
Passo 2: Seleziona "Gestisci BitLocker" dal menu di scelta rapida facendo clic con il pulsante destro del mouse sull'icona. Questo passaggio apre la finestra Crittografia unità BitLocker, che visualizza un elenco di tutte le unità di archiviazione e il relativo stato di crittografia.
Passo 3: Per disattivare BitLocker, fare clic con il pulsante destro del mouse sull'unità USB protetta e selezionare "Disattiva BitLocker". Inserisci la password o scegli un'altra opzione prima di inserire la chiave di ripristino. Lo stato indica che il dispositivo viene decrittografato e che BitLocker verrà disattivato.
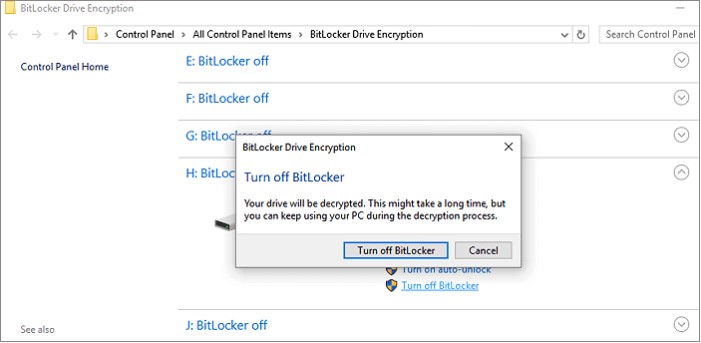
Bene, ora prova a copiare di nuovo file sulla chiavetta USB dopo aver disabilitato BitLocker per verificare se il problema è scomparso.
Correzione 5: formattare USB protetta da scrittura
Quando si cercano su Internet rimedi al problema della protezione da scrittura della scheda USB / SD, la prima soluzione offerta è la formattazione dell'unità USB, della scheda SD o di altri dispositivi di archiviazione esterni.
Poiché il file system potrebbe essere stato danneggiato, lasciando l'unità in uno stato irrecuperabile, la formattazione è la sola soluzione per rimuovere la protezione da scrittura da USB / pen drive / scheda SD.
Parte 3: Come recuperare i dati dopo la formattazione USB protetta da scrittura?
Dopo aver formattato l'unità USB protetta da scrittura, tutti i dati su di essa andranno persi. Se non avevi eseguito un backup in precedenza potresti aver combinato un grosso guaio. Fortunatamente, esistono ottimi strumenti di recupero dati come Tenorshare 4DDiG, grazie al quale potrai facilmente recuperare tutti i dati persi o formattati sia da unità rimovibili che da hard disk interni. Ora segui i 3 passaggi seguenti per recuperare i dati da unità USB formattate.
- Recupera Dati da vari scenari di perdita come cancellazione, formattazione, RAW, ecc.
- Supporto per estrarre dati da unità flash USB, dischi rigidi, schede di memoria, fotocamere digitali e videocamere, tra gli altri dispositivi di archiviazione.
- Supporta il recupero dei dati da computer Windows e Mac
- Compatibile con oltre 1000 tipi di file e file system, tra cui foto, video, documenti, audio e altri.
Per PC
Download Sicuro
Per MAC
Download Sicuro
- Collegare l'USB e selezionarlo per la scansione
- Scansione dell'unità USB
- Anteprima e recupero dei file
Una volta installato, apri Tenorshare 4DDiG e collega l'USB formattato al computer. Dopo che è stato rilevato dal programma, selezionarlo e quindi selezionare i tipi di documento che è vuoi cercare e fare clic su Scansione per procedere.


4DDiG cerca i file persi nell'unità USB scelta in base alle tue preferenze.

Una volta trovati i file, è possibile visualizzarli in anteprima e ripristinarli in una posizione sicura sul PC. Non è consigliabile salvare i file nella stessa USB in cui sono stati persi per evitare la sovrascrittura dei dati.

Domande frequenti sulla protezione da scrittura
1. Come posso cambiare l'USB protetto da scrittura in Windows 10?
Cerca un interruttore di blocco sul dispositivo USB e disattivalo spostandolo fisicamente. Utilizzare invece il comando diskpart o impostare il valore WriteProtect su 0 nell'editor del Registro di sistema di Windows. Deselezionare la casella di controllo Sola lettura nelle Proprietà del file per i singoli file.
2. Come posso rimuovere la protezione da scrittura dalla scheda micro SD in Windows 10?
Esistono tre modi per rimuovere la protezione da scrittura dalle schede SD.
- Attiva o disattiva l'interruttore fisico sulla posizione "On". Quasi tutte le schede SD hanno un meccanismo di blocco sotto forma di un interruttore mobile sul lato.
- Esaminare le proprietà e lo spazio della scheda. Quando si aggiunge un dispositivo rimovibile a Windows, è possibile disabilitare la possibilità di scrivere su di esso.
- Reimpostare le proprietà della memoria flash.
Conclusioni
Questo articolo fornisce molte strategie per aiutarti a risolvere il problema del disco protetto da scrittura su Windows 10. Se il problema persiste e hai bisogno di recuperare i file persi dopo la formattazione, Tenorshare 4DDiG ti consente di recuperare i tuoi dati dopo che sono stati eliminati.