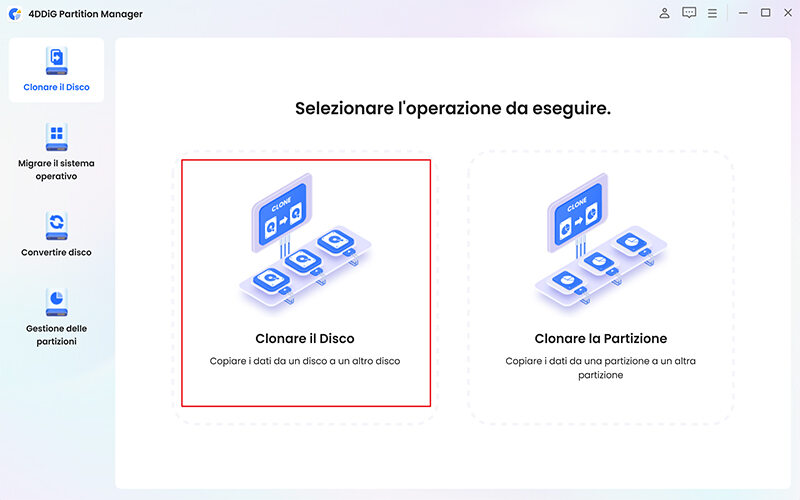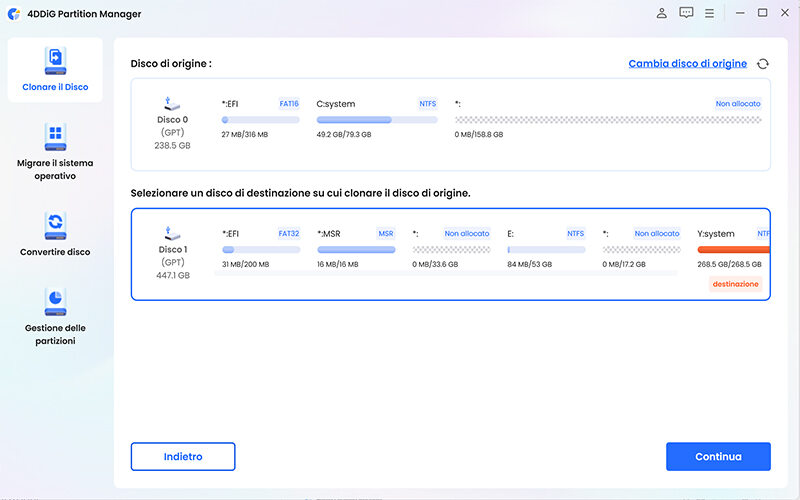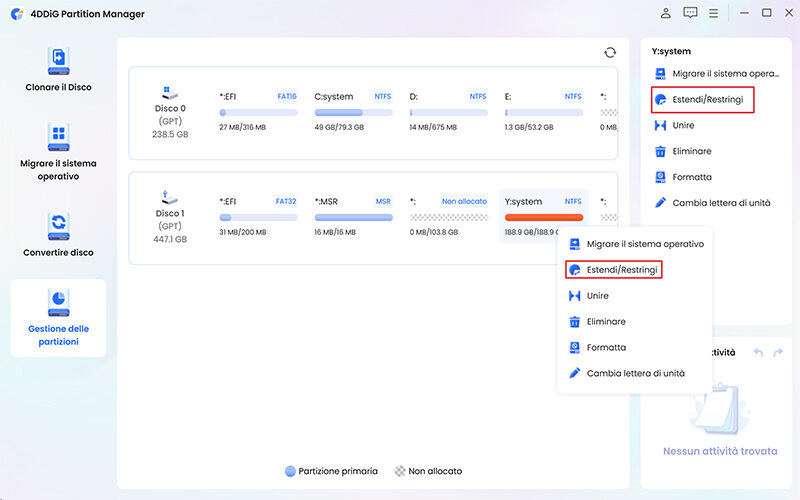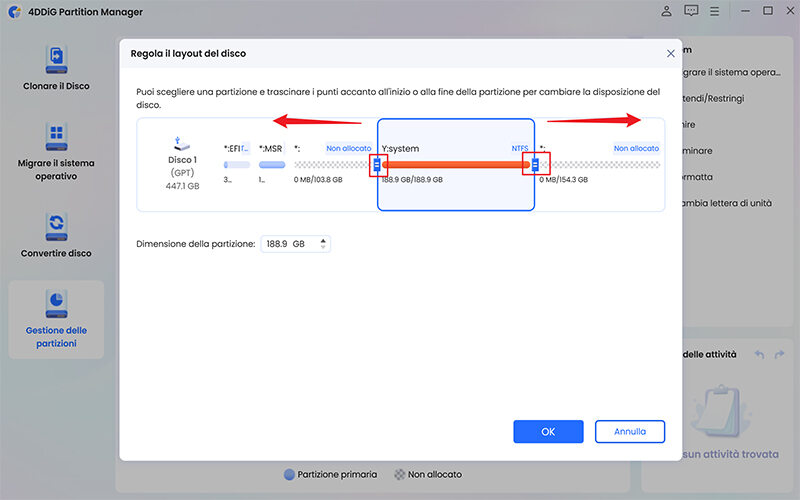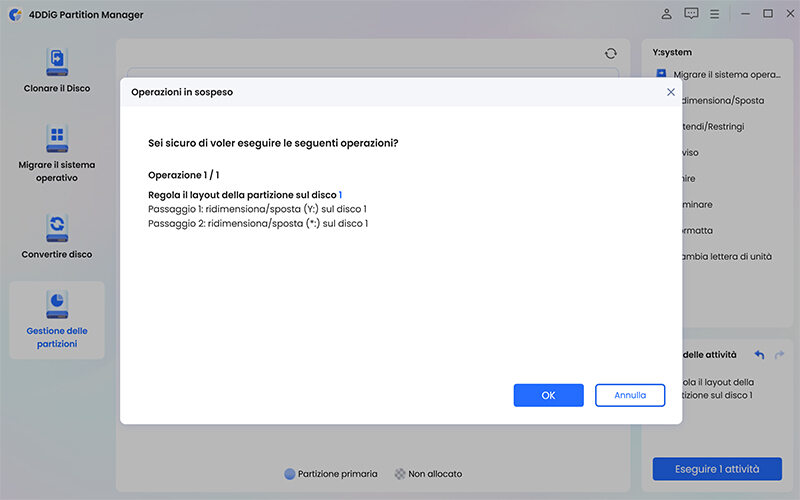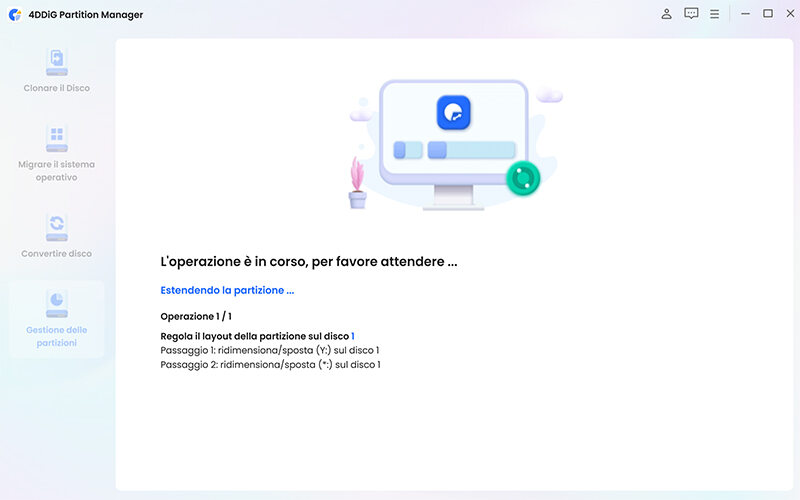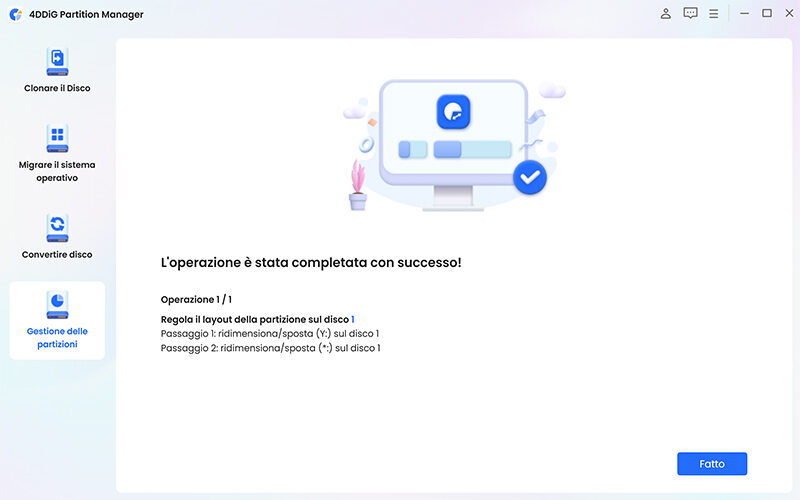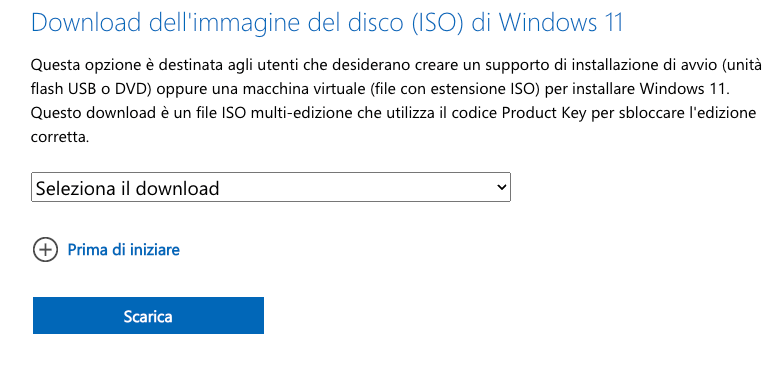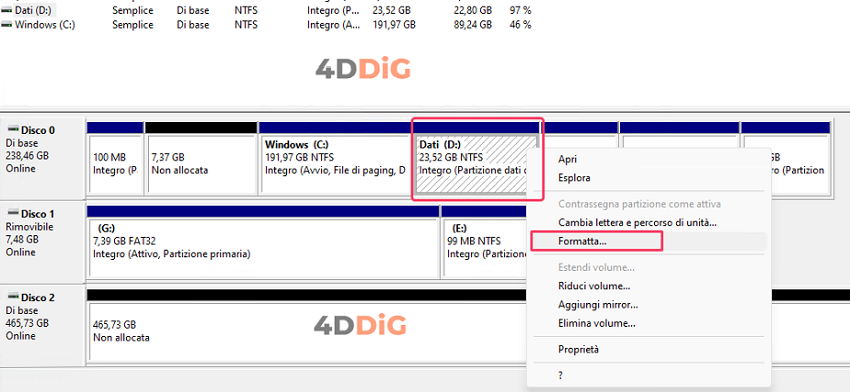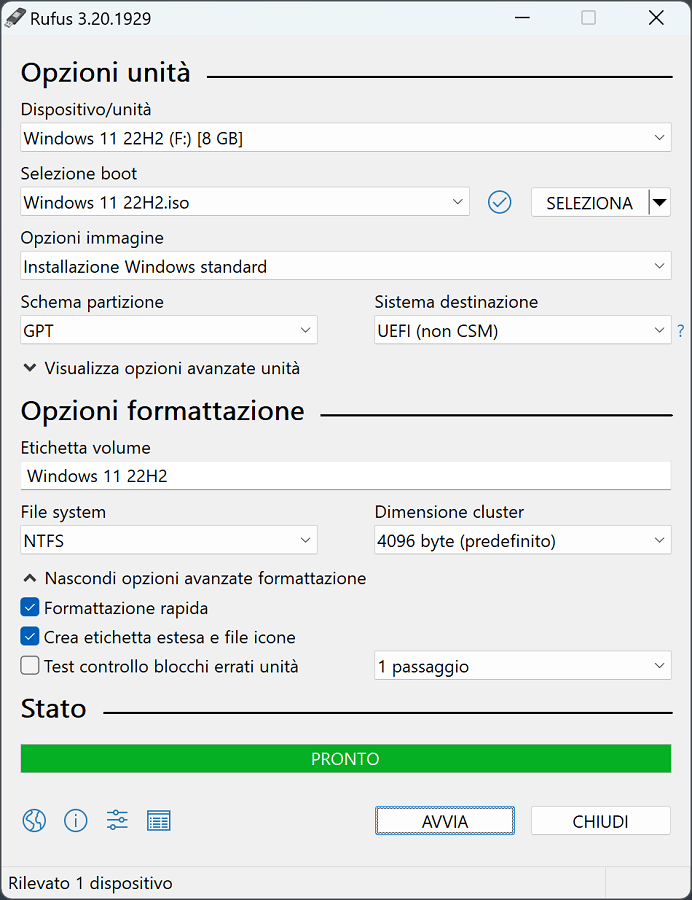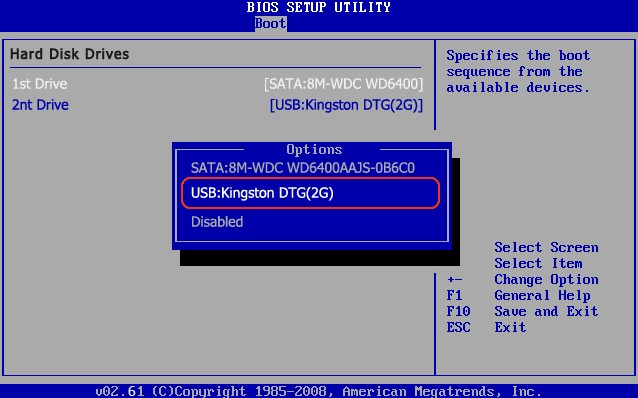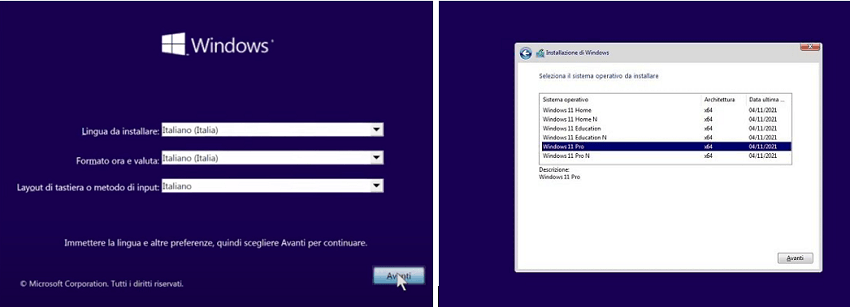Come installare Windows 11 da USB? Guida completa!
Come installare Windows 11 da una chiavetta USB? Ecco istruzioni dettagliate passo dopo passo che ti aiuteranno. Ricorda di scaricare 4DDiG Partition Manager per estendere il tuo disco C se la partizione è troppo piccola.
Contrariamente a quanto ipotizzato da alcuni rumors, Microsoft ha ufficialmente smentito lo sviluppo, almeno per i prossimi anni, di Windows 12. L'azienda di Redmond ha infatti chiarito che, per il momento, il focus è rivolto al perfezionamento di Windows 11, considerato ormai una piattaforma solida, sicura e affidabile.
Per cui, se stai ancora utilizzando Windows 10 in attesa del fantomatico Windows 12, è opportuno riconsiderare la tua posizione. Il supporto di Microsoft per Windows 10 terminerà il 14 ottobre 2025, data oltre la quale non saranno più rilasciati aggiornamenti di sicurezza e patch.
Passare a Windows 11: una scelta intelligente.
Alla luce di ciò, l'upgrade sembra essere la decisione più ragionevole. E se non sei sicuro di come procedere, non preoccuparti. Questo articolo ti guiderà passo dopo passo su come installare Windows 11 da USB!
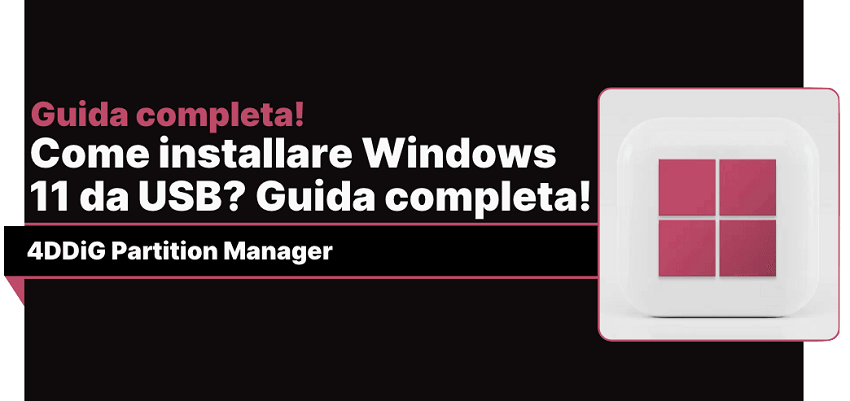
Parte 1. Cosa offre di nuovo Windows 11 Copilot?
L'intelligenza artificiale (IA) rappresenta l'elemento chiave che rende Windows 11 Copilot un'innovazione rivoluzionaria rispetto alle precedenti versioni. L'IA permea ogni aspetto di Copilot, dalle sue funzionalità di base alle sue capacità di apprendimento e adattamento.
Grazie all'utilizzo di modelli di apprendimento automatico avanzati (machine learning), Copilot è in grado di:
- Comprendere il contesto: Copilot non si limita a eseguire semplici comandi, ma è in grado di comprendere il contesto delle tue richieste e di fornire risposte pertinenti e accurate.
- Anticipare le tue esigenze: Copilot impara dalle tue abitudini e dalle tue attività per anticipare le tue esigenze e offrirti suggerimenti utili nel momento giusto.
- Personalizzare l'esperienza: Copilot si adatta al tuo stile di lavoro e alle tue preferenze, offrendoti un'esperienza utente personalizzata.
Alcuni esempi di come Copilot sfrutta l'intelligenza artificiale:
- Copilot è in grado di analizzare il tuo storico di ricerche, i tuoi documenti e le tue email per fornirti risultati di ricerca più pertinenti e personalizzati.
- Puoi utilizzare Copilot per interagire con il tuo computer in modo naturale, utilizzando il linguaggio parlato o digitato. Copilot è in grado di comprendere il tuo intento e di rispondere alle tue domande e richieste in modo accurato e informativo.
- Copilot può automatizzare diverse attività ripetitive, come l'invio di email, la creazione di documenti e la gestione del calendario. Inoltre, può imparare a svolgere nuove attività in base alle tue istruzioni.
Parte 2. Quali sono i requisiti Hardware per installare Windows 11?
Windows 11, così come è stato per la versione precedente, non richiede grosse prestazioni hardware; anzi, il sistema operativo è stato ottimizzato per funzionare anche su notebook di fascia molto bassa.
- Processore: 1 gigahertz (GHz) o più veloce con 2 o più core su un processore compatibile a 64 bit.
- RAM: 4 GB.
- Archiviazione: 64 GB o più.
- Scheda grafica: compatibile con DirectX 12 o versione successiva.
- TPM: Trusted Platform Module (TPM) versione 2.0.
- Firmware: UEFI, compatibile con Secure Boot.
Parte 3. Cosa fare prima di aggiornare a Windows 11?
Prima di aggiornare a Windows 11, è consigliabile eseguire due operazioni:
- Creare un backup dei propri dati.
- Eseguire l'estensione della partizione principale (C:).
Perché queste precauzioni?
Sebbene l'aggiornamento a Windows 11 sia generalmente sicuro, è sempre consigliabile eseguire un backup dei dati per precauzione. In caso di problemi durante l'aggiornamento, infatti, si potrebbero perdere dati importanti.
L'estensione dell'unità (C:) invece, è spesso necessaria sui notebook acquistati nei negozi. I produttori, infatti, hanno spesso la tendenza di partizionare l'unico disco disponibile in modo sbilanciato, creando una partizione Dati molto ampia e riservando uno spazio limitato alla partizione che ospita il sistema operativo e i programmi.
1. Crea un backup con 4DDiG Partition Manager
È importante creare un backup dei tuoi dati prima di installare Windows 11. In questo modo, se qualcosa va storto, potrai ripristinarli. Se hai pochi file, puoi eseguire un backup manuale, altrimenti, puoi utilizzare un software automatico come 4DDiG Partition Manager.
-
Scarica e installa 4DDiG Partition Manager sul tuo computer.
DOWNLOAD GRATISDownload Sicuro
-
Dopo averlo avviato, procedi in sequenza:
Collega la SSD/HDD al computer.
Seleziona [Clonare il Disco] dal pannello sulla sinistra.
Clicca su [Clonare il Disco] dal pannello centrale.

-
Seleziona il disco di origine che vuoi clonare.
1.Può essere l’unità principale di Windows o la partizione Dati.
2.Per procedere con la clonazione, fai clic su [Continua].
3.Seleziona il disco di destinazione su cui clonare i dati e clicca su [Continua].
4.Per procedere con il backup, fai clic su [Sicuro] e [Inizio].
5.Il backup dei dati durerà pochi minuti.

2. Estendi lo spazio di archiviazione con 4DDiG Partition Manager.
Se lo spazio sul tuo disco rigido risulta insufficiente per l'installazione di Windows 11, puoi ricorrere a 4DDiG Partition Manager per estenderlo. 4DDiG non solo fornisce funzionalità di backup, ma anche una suite completa e user-friendly per la gestione delle unità, consentendo di ridimensionare le partizioni del disco rigido in modo sicuro e senza perdita di dati.
-
Scarica e installa 4DDiG Partition Manager sul tuo computer.
DOWNLOAD GRATISDownload Sicuro
-
Dopo averlo avviato, procedi in sequenza:
1.Seleziona [Gestione delle partizioni] dal pannello sulla sinistra.
2.Seleziona l’unità di sistema da estendere. Solitamente “C:Windows”.
3.Clicca su [Estendi/Restringi] dal pannello di destra.

-
Seleziona il disco di origine che vuoi estendere.
1.Trascina le maniglie per estendere lo spazio di Windows. Puoi anche utilizzare la sezione “Dimensione della partizione”.
2.Per procedere con l’estensione della partizione, fai clic su [OK].

-
Tornato alla schermata principale:
1.In basso a destra, clicca su [Esegui 1 attività].
2.Clicca su [OK] quando ti chiede se sei sicuro di procedere.

-
Attendere che 4DDiG partition Manager completi l’estensione dell’unità. Non utilizzare o spegnere il PC durante questa fase delicata.

-
Una volta completato il processo di estensione della partizione di Windows, fai clic su [Fine]. Il tuo PC si riavvierà con la nuova estensione applicata.

Parte 3: Come installare Windows 11 da USB?
In questa terza e ultima parte, ti guiderò attraverso il processo di installazione di Windows 11 da una chiavetta USB.
Prima di iniziare, assicurati di rispettare i seguenti requisiti:
- Una chiavetta USB da almeno 8 GB di spazio di archiviazione.
- Una copia del file di installazione di Windows 11 (ISO).
- Un computer o laptop che soddisfi i requisiti minimi di sistema di Windows 11.
Passo 1: Creare una chiavetta USB avviabile.
Innanzitutto, devi creare una chiavetta USB avviabile con il file ISO di Windows 11:
1.Scarica la ISO di Windows 11.
www.microsoft.com/it-it/software-download/windows11

- Inserisci la chiavetta USB nel tuo computer.
- Apri "Gestione disco" sul tuo computer - digita "Gestione disco" nella casella di ricerca di Windows e selezionalo.
-
Formatta la chiavetta USB come "NTFS".

- Scarica Rufus o un altro software di creazione di supporti avviabili.
- Apri Rufus e seleziona la tua chiavetta USB.
- Fai clic sul pulsante "SELEZIONA" e scegli il file ISO di Windows 11.
- Seleziona "GPT" se il tuo sistema utilizza UEFI, altrimenti scegli "MBR".
Fai clic sul pulsante "AVVIO" per creare la chiavetta USB avviabile.

Passo 2: Avviare il computer dall'USB.
Dopo aver creato la chiavetta USB avviabile, è ora di avviare il computer dall'USB:
- Spegni il computer.
- Inserisci la chiavetta USB nel computer.
Accendi il computer e premi il tasto per accedere al menu di avvio.
Solitamente F2, F10, F12 o Canc a seconda del produttore.

- Con le frecce direzionali accedi alla scheda “Boot”.
- Cambia l’ordine di avvio in modo che la chiavetta USB sia la prima unità di avvio.
- Clicca su F10 per salvare e uscire dal BIOS.
- Windows si avvierà dalla USB.
Passo 3: Installare Windows 11.
Infine, ecco come installare Windows 11:
- Riavvia Il PC.
-
Segui le istruzioni sullo schermo per installare Windows 11.

- Seleziona la lingua, il formato ora e valuta, quindi fai clic su "Avanti".
- Fai clic su "Installa ora".
- Seleziona l'edizione di Windows 11 che desideri installare.
- Accetta i termini della licenza.
- Seleziona "Personalizzata: Installa solo Windows (avanzato)".
- Seleziona la partizione del disco rigido su cui desideri installare Windows 11.
- Fai clic su "Formatta" per formattare la partizione se necessario.
- Fai clic su "Avanti" per avviare l'installazione.
- Attendi il completamento dell'installazione.
- Segui le istruzioni per configurare Windows 11.
Complimenti! Hai installato con successo Windows 11 da USB.
FAQ
D1. Posso installare Windows 11 da USB senza i requisiti hardware?
In generale, no. Non è possibile installare Windows 11 da USB se il tuo computer non soddisfa i requisiti hardware minimi. Tuttavia, esistono alcuni metodi che potrebbero consentirti di aggirare questo limite.
D2. Come installare Windows 11 da USB senza licenza?
Non è possibile installare Windows 11 da USB senza una licenza valida. Durante la fase di configurazione, ti sarà richiesto di inserire la chiave di attivazione del prodotto, la quale può essere acquistata dal sito ufficiale di Microsoft o da un rivenditore autorizzato.
D3. 4DDiG Partition Manager può Migrare Windows 11 su SSD?
Sì, 4DDiG Partition Manager può migrare Windows 11 su SSD senza alcuna perdita di dati. Il software è sicuro e facile da usare e ti consente di clonare il sistema operativo su un altro disco rigido o SSD in pochi passaggi guidati.